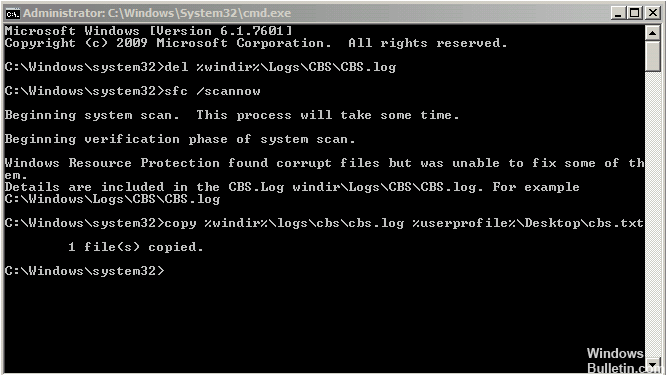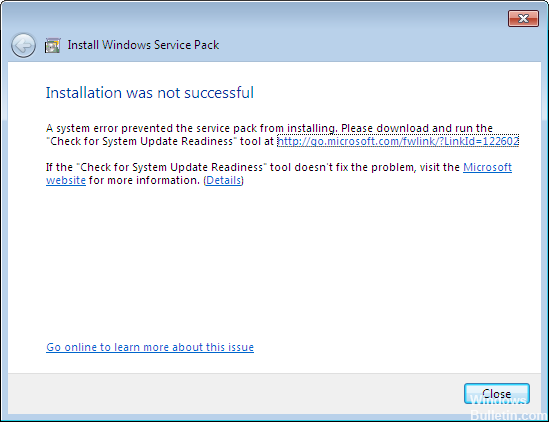- Как установить Windows 10
- Проверка целостности системных файлов Windows 10
- Проверка целостности системных файлов Windows 10
- Программа защиты ресурсов Windows обнаружила поврежденные файлы, но не может восстановить некоторые из них.
- Ответы (14)
- Причины повреждения и восстановление системных файлов Windows 10
- Причины повреждения системных файлов
- Восстановление системных файлов Windows
- Утилита DISM
- Как исправить поврежденный файл cbs.log в Windows 10
- Выполните команду chkdsk
- Обновление за апрель 2021 года:
- Используйте инструмент готовности обновления системы
- Проверьте и исправьте ошибки жесткого диска.
- Служба защиты ресурсов Windows обнаружила поврежденные файлы, но не смогла исправить некоторые из них
- Служба защиты ресурсов Windows обнаружила поврежденные файлы, но не смогла исправить некоторые из них
Как установить Windows 10
- Просмотров: 169 919
- Автор: admin
- Дата: 20-10-2015
Проверка целостности системных файлов Windows 10
Проверка целостности системных файлов Windows 10
Обычно проверка продолжается не больше 15 минут. В нашем случае всё хорошо и мы видим сообщение: Защита ресурсов Windows не обнаружила нарушений целостности . Это значит, что наша Windows 10 в идеальном состоянии.
Что делать, если средство проверки целостности системных файлов не может восстановить повреждённые компоненты Windows
Друзья, в некоторых случаях мы получим такое сообщение: Программа защиты ресурсов Windows обнаружила повреждённые файлы, но не может восстановить некоторые из них.
Это значит, что хранилище оригинальных компонентов Windows 10 повреждено и оно препятствует восстановлению системных файлов при помощи утилиты sf c.exe . В этом случае нужно сначала восстановить само хранилище компонентов Windows 10, а затем запускать средство проверки системных файлов sfc.exe .
Восстанавливать хранилище компонентов будем с помощью средства Deployment Image & Servicing Management (Dism). Dism — это с истема обслуживания образов Windows.
Сначала проверим целостность хранилища оригинальных компонентов Windows 10 командой
Dism /Online /Cleanup-Image /ScanHealth
Как видим, хранилище компонентов подлежит восстановлению,
значит вводим следующую команду:
Dism /Online /Cleanup-Image /RestoreHealth
При выполнении данной команды произойдёт восстановление хранилища компонентов с помощью средства Dism, использующего для получения отсутствующих файлов — Центр обновления Windows.
Восстановление выполнено успешно. Повреждения хранилища компонентов было устранено.
Хранилище компонентов мы восстановили, теперь во второй раз запускаем проверку целостности системных файлов Windows 10 командой sfc /scannow.
В этот раз программа защиты ресурсов Windows успешно восстановила повреждённые системные файлы.
Друзья, если при проверке целостности системных файлов Windows 10 командой sfc /scannow вас будут преследовать различные ошибки, то примените для восстановления систему Dism или расширяемое средство автоматизации PowerShell, всё написано в нашей статье » Восстановление повреждённого хранилища компонентов Windows 10 с помощью PowerShell» . И ещё для восстановления повреждённого хранилища системных компонентов вы можете воспользоваться программой Dism++, детали смотрите в статье » Восстановление повреждённого хранилища компонентов Windows с помощью программы Dism++ «.
Примечание: друзья, если у вас не получается с помощью Dism восстановить целостность системных файлов, пробуйте это сделать путём обновления Windows 10 с сохранением установленных программ и личных файлов.
Программа защиты ресурсов Windows обнаружила поврежденные файлы, но не может восстановить некоторые из них.
Программа защиты ресурсов Windows обнаружила поврежденные файлы, но не
может восстановить некоторые из них.
Подробные сведения см. в файле CBS.Log, который находится по следующему пути:
windir\Logs\CBS\CBS.log. Например, C:\Windows\Logs\CBS\CBS.log. Подробные сведения
включены в файл журнала, предоставляемый флагом /OFFLOGFILE.
Файл журнала DISM находится по адресу C:\WINDOWS\Logs\DISM\dism.log
но как видим то что до ходит до 89.3 — 89.4% и потом опять пишет сбой.
откатить до предыдущей версии не дает, и восстановить до контрольной точки не может. Может у кого то возникала такая проблема? не поделитесь советом. а все началось с того что пропал вай фай, но я его восстановила
Ответы (14)
* Попробуйте выбрать меньший номер страницы.
* Введите только числа.
* Попробуйте выбрать меньший номер страницы.
* Введите только числа.
Советую вам обновить образ Windows без ущерба для личных файлов.
Восстановить целостность поврежденных системных файлов Windows 10 можно путем обновления системы посредством утилиты Media Creation Tool. Ее можно скачать на официальном сайте Microsoft по ссылке:
https://go.microsoft.com/fwlink/?LinkId=691209
Далее запускаете Media Creation Tool. Принимаете лицензионные условия.
Выбираете Обновить этот компьютер сейчас.
Далее последует загрузка файлов для обновления, будут проведены подготовительные действия. После чего нажмите кнопку Установить. И ждите завершения процесса обновления.
Обновление Windows 10 – длительный по времени, в то же время самый надежный способ вернуть операционной системе работоспособность. Процесс обновления Windows 10 по времени проходит примерно столько же, сколько и процесс ее переустановки. В рамках проведения этого процесса все поврежденные системные файлы будут перезаписаны, сохранятся данные пользовательского профиля, установленные программы и внесенные системные настройки, а на выходе получим свежайшую, со всеми установленными обновлениями Windows 10 April 2018 Update.
Надеюсь это решит вашу проблему!
__
Если мой ответ вам помог, пожалуйста, отметьте его как ответ.
Disclaimer: В ответе могут быть ссылки на сайты не на сайты Microsoft, Все советы с таких сайтов Вы выполняете на свой страх и риск.
28 польз. нашли этот ответ полезным
Был ли этот ответ полезным?
К сожалению, это не помогло.
Отлично! Благодарим за отзыв.
Насколько Вы удовлетворены этим ответом?
Благодарим за отзыв, он поможет улучшить наш сайт.
Причины повреждения и восстановление системных файлов Windows 10
Тормозит операционная система? Выскакивают бесконечные сообщения об ошибках? Узнайте как восстановить Windows 10 в течение 5 минут.
Причины повреждения системных файлов
Повреждение системных файлов — довольно распространенная ситуация среди пользователей Windows 10. Зачастую она возникает внезапно и ставит под угрозу всю работоспособность компьютера, если уже ее разрушила. Поэтому, если операционная система уведомляет вас о возникшем сбое, необходимо прислушаться к ней и применить нужные меры.
По умолчанию файлы ядра Windows скрыты. И сделано это не просто так. Дело в том, что в стремлении очистить больше пространства для установки новой программы, мы можем вместе с 10 не особо важными файлами удалить 1 важный. Такие поспешные действия неизбежно приведут к краху ОС. Именно поэтому Microsoft скрыли системные файлы.
Более подробную информацию о них вы можете прочитать в нашей статье «Как восстановить скрытый системный файл после удаления» .
В этой же статье мы рассмотрим инструменты, которые помогут “отремонтировать” поврежденные документы, в случае если они не были удалены. Но сначала нужно понять причины, по которым данное повреждение может возникнуть.
- Системный файл был удален.
Удаление всего одного файла в цепочке слаженно работающих служб может привести к краху всей операционной системы. Она работает примерно как часы. Если убрать одну шестеренку, механизм перестанет функционировать. - Заражение вредоносным программным обеспечением.
Каждый вирус работает по принципу внедрения в процесс программы и модификации ее функционала под свои нужды. В некоторых случаях, они могут подменять те или иные файлы. Как следствие, нужный документ исчезает и под прикрытием его имени, вредоносное ПО начинает убивать функционал системы. - Повреждение системного диска.
Если вы под Windows используете HDD, то при несоблюдении осторожного обращения с устройством, он может повредиться. Если поврежденным оказался сектор с системным файлом, это может сказаться как на производительности, так и на работоспособности ПК в целом. - Внутренняя ошибка.
Ни один процесс Windows, как и любой другой операционной системы, не застрахован от багов. Возможно произошел какой-то глюк и одна из служб вышла из строя. Такая неполадка лечится довольно просто и в следующей главе мы обсудим как выполнить данное восстановление.
Как вы видите, причины всего четыре. Тем не менее самые распространенные из них последние две. Если вы подозреваете, что системный диск был поражен вирусом, рекомендуем провести сканирование компьютера любым антивирусом и рассмотреть статью с восстановлением удаленного файла.
Восстановление системных файлов Windows
Утилита DISM
DISM (Deployment Image Servicing and Management) — это системный инструмент, который доступен каждому администратору компьютера через командную строку или PowerShell. В его задачи входит ремонт поврежденных файлов Windows без необходимости ее переустановки.
Воспользуйтесь приведенной ниже инструкцией, чтобы восстановить поврежденный системный файл:
1. Запустите командную строку от имени администратора.
2. В открывшемся окне введите команду:
DISM /Online /Cleanup-Image /RestoreHealth
Нажмите Enter , чтобы подтвердить операцию.
Как исправить поврежденный файл cbs.log в Windows 10
Такая ошибка сообщает пользователям, запускающим проверку системных файлов, что файл cbs.log поврежден.
Поврежденный файл cbs.log может означать множество вещей, но ни одно из них не является хорошим. Вот почему вы должны справиться с этой ситуацией, и ниже мы объяснили, как вы можете это сделать.
Системные ресурсы, такие как данные файлов, данные реестра и даже данные в памяти, могут привести к несоответствиям на протяжении всей жизни операционной системы. Эти несоответствия могут быть вызваны различными аппаратными сбоями или проблемами программного обеспечения. В некоторых случаях эти несоответствия могут повлиять на Windows Service Store и помешать работе обновлений программного обеспечения.
Сообщение об ошибке
«Защита ресурсов Windows обнаружила поврежденные файлы, но не смогла исправить некоторые из них. Подробности включены в CBS.Log windir \ Logs \ CBS \ CBS.log. Например, C: \ Windows \ Logs \ CBS \ CBS.log ».
Выполните команду chkdsk
Если вы не предпочитаете стороннюю программу восстановления, вы можете положиться на встроенный элемент управления chkdsk для восстановления и исправления поврежденных файлов.
Шаг 1. Загрузитесь с установочного DVD-диска Windows.
Шаг 2: Выберите «Восстановить компьютер».
Шаг 3: выберите вашу целевую систему.
Обновление за апрель 2021 года:
Теперь мы рекомендуем использовать этот инструмент для вашей ошибки. Кроме того, этот инструмент исправляет распространенные компьютерные ошибки, защищает вас от потери файлов, вредоносных программ, сбоев оборудования и оптимизирует ваш компьютер для максимальной производительности. Вы можете быстро исправить проблемы с вашим ПК и предотвратить появление других программ с этим программным обеспечением:
- Шаг 1: Скачать PC Repair & Optimizer Tool (Windows 10, 8, 7, XP, Vista — Microsoft Gold Certified).
- Шаг 2: Нажмите «Начать сканирование”, Чтобы найти проблемы реестра Windows, которые могут вызывать проблемы с ПК.
- Шаг 3: Нажмите «Починить все», Чтобы исправить все проблемы.
Шаг 4. На панели инструментов восстановления выберите «Командная строка».
Шаг 5: Запустите chkdsk x: / f / r (x обозначает целевой диск)
Используйте инструмент готовности обновления системы
Самый большой средство готовности к обновлению системы пытается устранить эти несоответствия. После загрузки средства подготовки обновления системы он выполняет выборочную проверку на наличие несоответствий, которые могут помешать последующему обслуживанию. Этот анализ обычно занимает менее 15 минут. Однако на некоторых компьютерах этот инструмент может занять гораздо больше времени. Индикатор выполнения Центра обновления Windows не обновляется во время анализа, и кажется, что процесс на некоторое время полностью останавливается на уровне 60%. Такое поведение ожидается. Анализ все еще продолжается, и вы не должны отменять обновление.
Проверьте и исправьте ошибки жесткого диска.
Сначала проверьте и исправьте все ошибки на жестком диске с помощью команды CHKDSK. Для этого:
Откройте командную строку как администратор.
В командной строке введите следующую команду и нажмите Enter: *
* Заметки :
1 Необходимо перезагрузить компьютер при выполнении команды CHKDSK на системном диске.
По умолчанию команда CHKDSK проверяет ваш основной диск C: на наличие ошибок. Если вы хотите исправить ошибки на другом диске (например, диск «E:») после проверки диска C :, переключитесь на этот диск (например, введя E: & Enter) и введите ту же команду.
CCNA, веб-разработчик, ПК для устранения неполадок
Я компьютерный энтузиаст и практикующий ИТ-специалист. У меня за плечами многолетний опыт работы в области компьютерного программирования, устранения неисправностей и ремонта оборудования. Я специализируюсь на веб-разработке и дизайне баз данных. У меня также есть сертификат CCNA для проектирования сетей и устранения неполадок.
Служба защиты ресурсов Windows обнаружила поврежденные файлы, но не смогла исправить некоторые из них
Мы уже видели, как Проверка системных файлов позволяет пользователям сканировать и восстанавливать поврежденные системные файлы Windows. Мы также видели, как запустить проверку системных файлов и многое другое, ранее. Но что, если в конце пробега вы увидите следующее сообщение?
Служба защиты ресурсов Windows обнаружила поврежденные файлы, но не смогла исправить некоторые из них. Подробная информация включена в CBS.Log windir \ Logs \ CBS \ CBS.log.
Это сообщение говорит о том, что, хотя программа проверки системных файлов завершила сканирование и обнаружила поврежденные системные файлы, она не смогла продолжить работу и заменить их хорошими системными файлами.
Защита ресурсов Windows защищает разделы и папки реестра, а также важные системные файлы. Если в защищенном системном файле обнаруживаются какие-либо изменения, измененный файл восстанавливается из кэшированной копии, расположенной в самой папке Windows.
Служба защиты ресурсов Windows обнаружила поврежденные файлы, но не смогла исправить некоторые из них
Если вы получили это сообщение, и программа проверки системных файлов не может выполнить свою работу при запуске, вот несколько вещей, которые вы можете попробовать.
1] Загрузитесь в Безопасный режим . Откройте окна командной строки с повышенными правами, введите sfc/scannow и нажмите Enter. Просто убедитесь, что папки PendingDeletes и PendingRenames существуют в папке % WinDir% \ WinSxS \ Temp . Это может помочь, если некоторые программы запуска создают проблему.
2] Если вы хотите или должны, вы можете запустить проверку системных файлов в время загрузки . Это один из вариантов, который может помочь вам, так как он запускает проверку системных файлов перед загрузкой Windows. Перейдите по этой ссылке, чтобы узнать, как запустить sfc/scannow во время загрузки. Посмотрите, поможет ли это.
3] Используйте DISM . Откройте командную строку с повышенными привилегиями, выполните следующую команду и нажмите Enter:
Эта команда проверяет наличие повреждений в хранилище компонентов, записывает повреждения и ИСПРАВЛЯЕТ их. Хотя это может занять некоторое время! Полезно, если средство проверки системных файлов не работает.
4] В Windows 10 попробуйте перезагрузить этот компьютер или начать заново. В Windows 8 выполните операцию обновления или сброса. Автоматический ремонт – это также вариант, который вы можете рассмотреть, если считаете, что он применим в вашей ситуации. В Windows 7 выполните восстановление при запуске или установку с восстановлением или обновление на месте, которое, по вашему мнению, лучше всего подходит для вашей ситуации.
Чтобы выполнить обновление на месте в Windows 7 или Windows Vista , создайте резервную копию документов, закройте все открытые приложения и вставьте DVD-диск Windows. в приводе DVD. В окне установки нажмите Установить сейчас . Нажмите Перейти в Интернет, чтобы получить последние обновления для установки (рекомендуется). Введите ключ компакт-диска, если вам будет предложено это сделать. Далее выберите операционную систему на странице Установить Windows , которую хотите обновить или на месте, и нажмите Да , чтобы принять Условия лицензии на программное обеспечение Microsoft. Затем нажмите Обновить , когда вас спросят Какой тип установки вы хотите . После завершения процесса перезагрузите компьютер.
5] Вы также можете рассмотреть этот вариант. Откройте файл CBS.log и просмотрите сведения о поврежденных файлах и замените поврежденный файл на известную исправную копию вручную . Перейдите в C: \ Windows \ Logs \ CBS , где вы сможете увидеть и открыть файл SBS.log .
Проверьте, показывает ли он некоторые ошибки или сообщение. Это может дать вам направление для продолжения. Вы можете получить более подробную информацию о том, как сделать это вручную, здесь, на KB929833.
Надеюсь, что-то тебе поможет.
Эти ссылки могут заинтересовать некоторых из вас:
- Проверка системных файлов SFC не может восстановить поврежденный файл участника
- Проверка системных файлов не работает, не запускается или не может быть восстановлена
- Windows Resource Protection не удалось запустить службу восстановления
- Запустите проверку системных файлов sfc/scannow на внешних дисках.