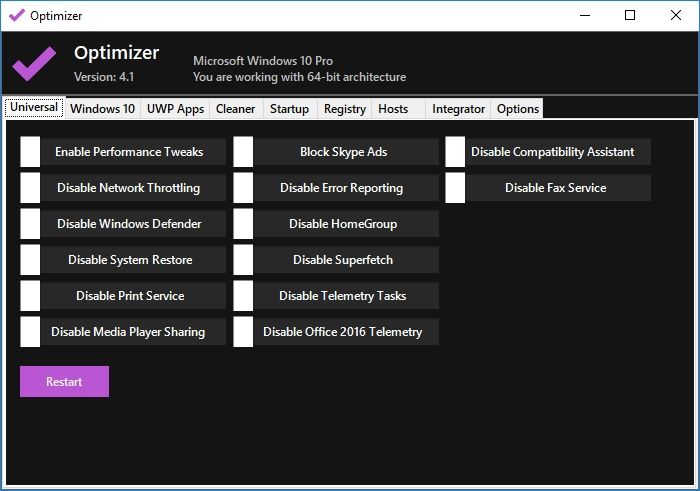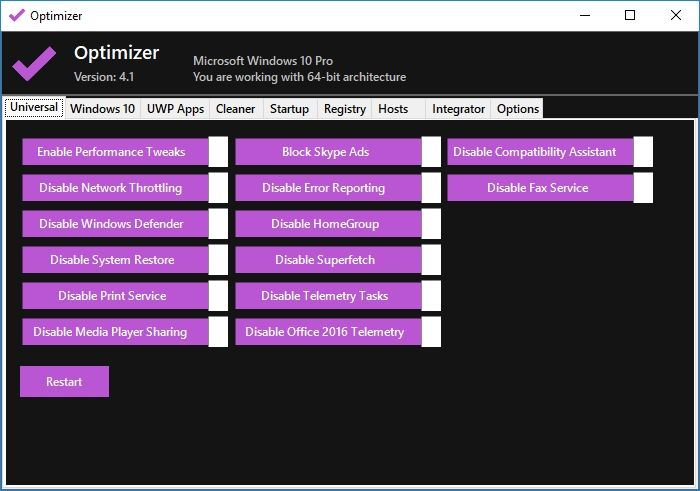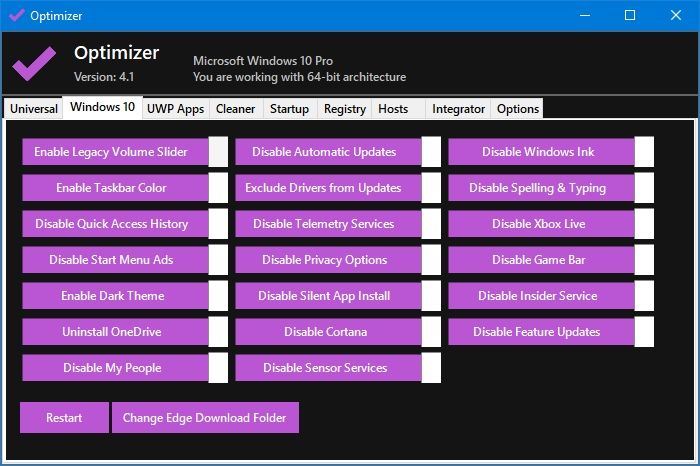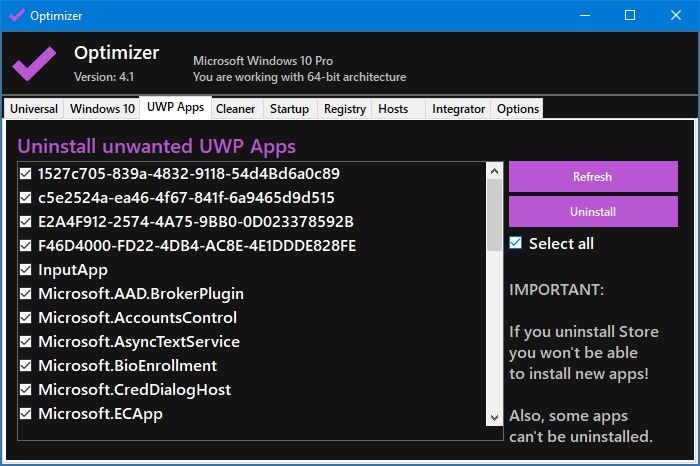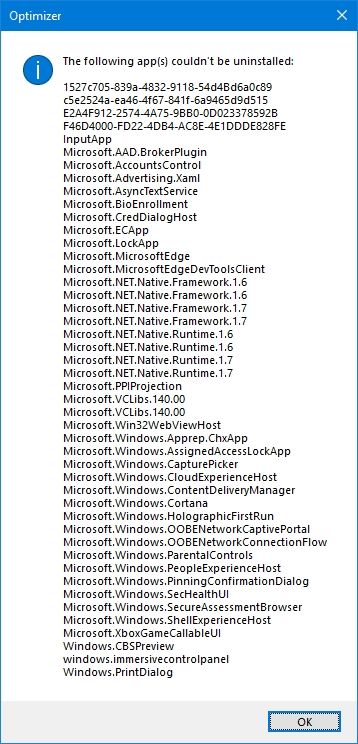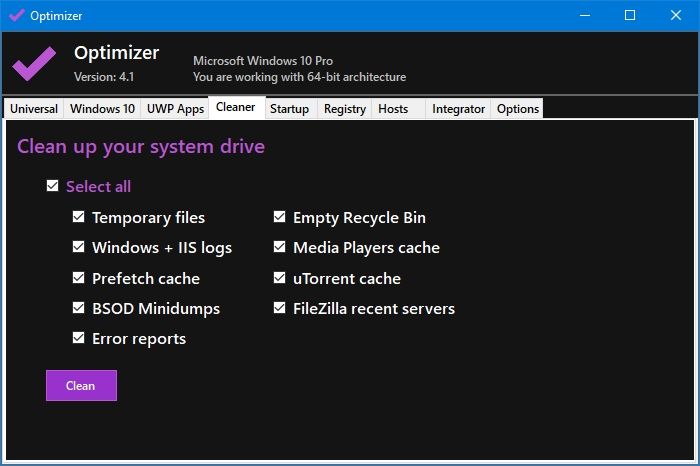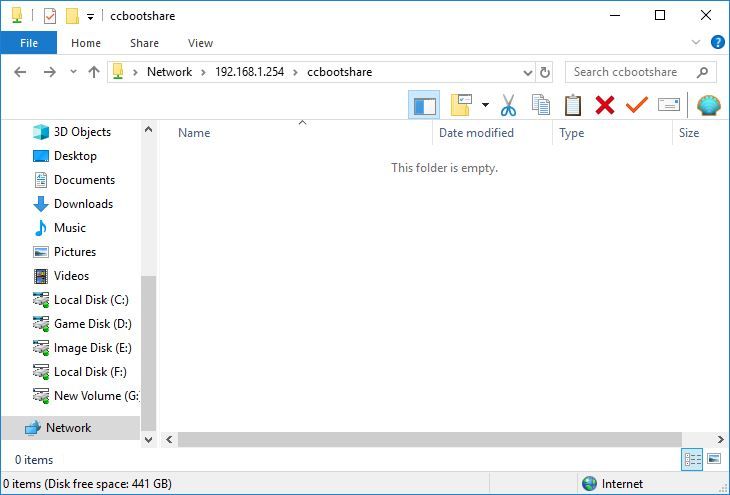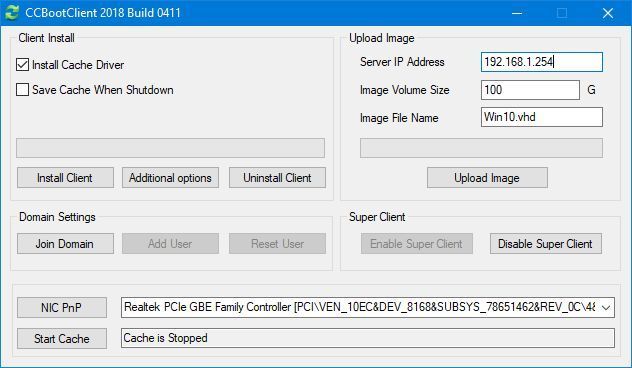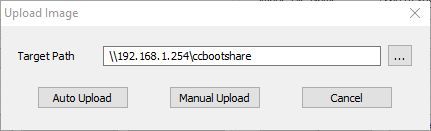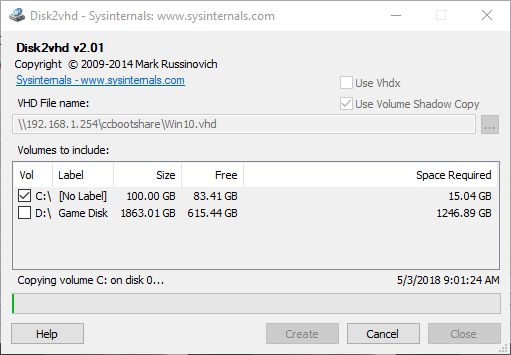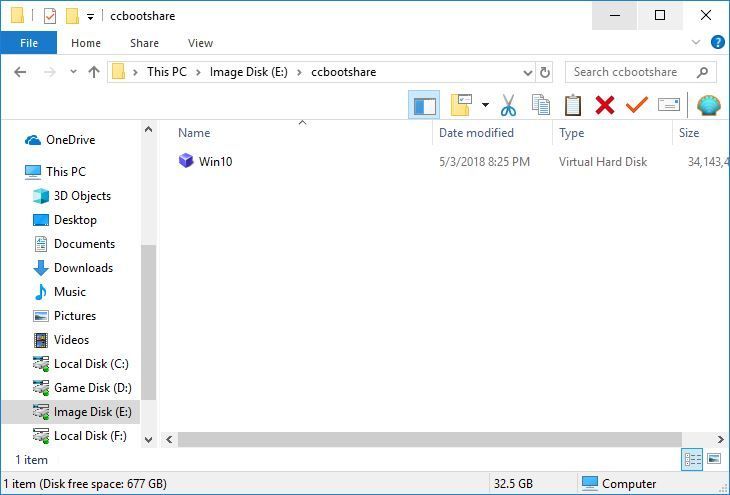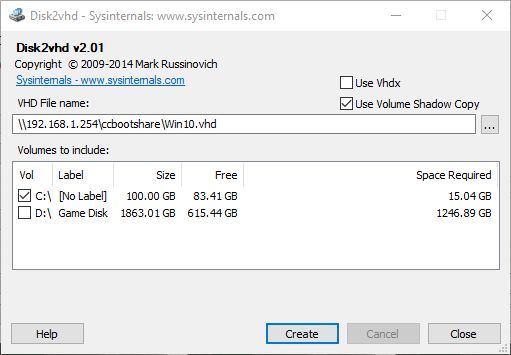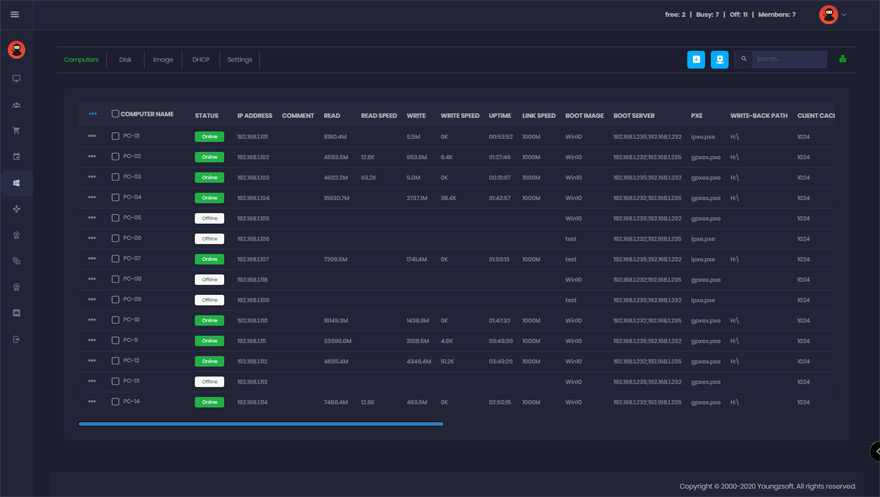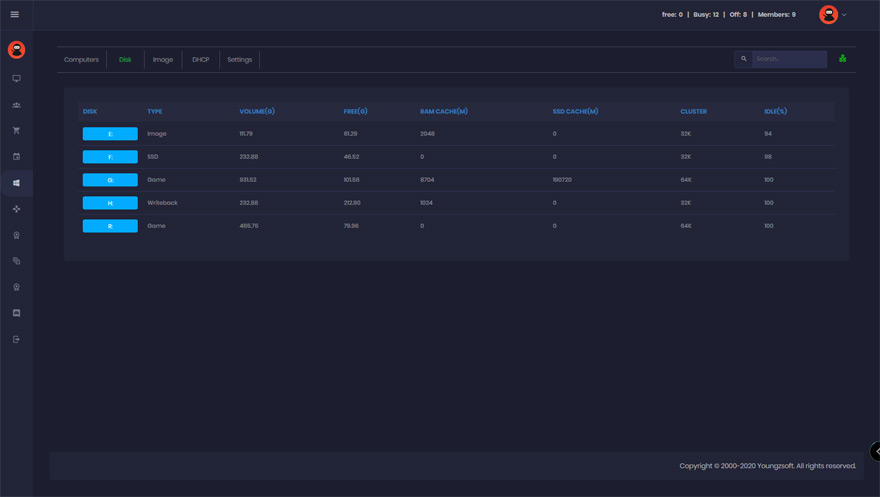- CCBoot Wiki Database
- Make Windows 10 boot faster
- CCBoot Wiki Database
- Upload Windows 10 Image
- CCBoot Wiki Database
- Solve «Getting Devices Ready» on Windows 10
- Ccboot windows 10 1909
- Что такое CCBoot?
- Кому нужен CCBoot?
- Начните Ваш пробный период сегодня
- Почему Вам нужен CCBoot
- Сохраняет время
- Сохраняет деньги
- Сделайте свою сеть БОЛЕЕ безопасной для пользователей
- Ваши компьютеры запускаются быстрее
- КАК РАБОТАЕТ CCBOOT
- Подготовка сервера
- Скачайте загрузочный образ
- Установка сервера CCBoot
- Бездисковая загрузка клиента
- Обновление образа и игр
- Ccboot windows 10 1909
- Что такое CCBoot?
- Кому нужен CCBoot?
- Начните Ваш пробный период сегодня
- Почему Вам нужен CCBoot
- Сохраняет время
- Сохраняет деньги
- Сделайте свою сеть БОЛЕЕ безопасной для пользователей
- Ваши компьютеры запускаются быстрее
- КАК РАБОТАЕТ CCBOOT
- Подготовка сервера
- Скачайте загрузочный образ
- Установка сервера CCBoot
- Бездисковая загрузка клиента
- Обновление образа и игр
CCBoot Wiki Database
Make Windows 10 boot faster
Windows 10 is an amazing OS for gamers and has many settings giving every ounce of performance to the games. However, it is loaded with telemetry and unwanted application and services. So here is how you can optimize Windows 10 to make it boot faster in diskless environment and make it more responsive as well.
2. Boot one of the clients in superclient mode using a freshly uploaded Windows 10 image to desktop and copy then extract the Optimizer-4.1.exe.
3. Right click the optimizer and then run it as administrator, you will see the main window (Figure 1).
4. It will open, on the first tab «Universal» enable all options (Figure 2).
5. On second tab «Windows 10» also, enable all options (Figure 3).
6. On the «UWP Apps» table check the Select All check box and click Uninstall to remove all unused Windows 10 Apps (Figure 4)
7. Removing the Windows apps will take few minutes, once done, it will open a window with list of apps that were not removed, click «OK» to close it (Figure 5)
8. On «Cleaner» tab check the Select All check box and then click «Clean» button (Figure 6)
Note: please do this on a freshly install OS before uploading image.
CCBoot Wiki Database
Upload Windows 10 Image
Starting from CCBoot version 20180411, we have changed the way for uploading Windows 10 image
Important: Please make sure that you have sharing enabled on client as well as server. Windows 10 upload uses shared folder to make the image thus if sharing is disabled the upload will fail.
1. Before starting share a folder on the image disk which can be access from client PC, for this tutorial, «ccbootshare» folder in the image disk is shared and accessible from client PC (Figure 1).
2. Install newest version CCBoot and then one the CCBoot Client UI, enter the «Server IP Address» and the «Image File Name» then click the «Upload Image» button (Figure 2).
3. It will open «Upload Image» window, in it you will see «Target Path», in this field you will enter the shared folder path. example «\\192.168.1.254\ccbootshare» (Figure 3)
4. Now, if you click «Auto upload» button then it will create and image on the specified folder with the name entered earlier (Figure 4).
5. Let the upload complete, then check the shared folder, you will see your new image file (Figure 5)
6. If you clicked «Manual Upload» button on step 2, then you will be able to select which partitions or drive to use while making image. Once ready click «Create» button to create the image to the shared folder (Figure 6).
Note: You can choose either way to upload image.
Just make sure you can access any shared folder on server from client PC before trying to upload the image.
CCBoot Wiki Database
Wiki Home Troubleshoots Solve «Getting Devices Ready» on Windows 10
Solve «Getting Devices Ready» on Windows 10
In the clients which have different hardware specifications, it will pop up the message of «Installing PNP Driver for New Hardware» or show «Getting Devices Ready» screen during boot.
Normally, when your client pc shows «Installing drivers» (windows 7) or «Getting Devices Ready» (window 10), It does not affect diskless boot of the client.
Windows 7 and above have good compatibility with different hardware. To stop getting «Installing PNP Driver for New Hardware» or «Getting Devices Ready» in clients, you can follow the following instructions.
1) Superclient the PC that is showing the driver installation pop up or screen.
2) Boot the superclient PC and install relevant drivers for the client hardware.
3) Once done, shutdown the client PC.
4) Disable superclient and save the image.
5) Now, boot other clients as well and check if any client show the same «Installing drivers» again.
6) If any client show «Installing Driver» or «Getting Devices Ready», then repeat step 1 — 5.
7) Once you have finished doing step 1-6, but you still get the «Getting Devices Ready» or «Installing Drivers» then you need to use Hardware Profiles to resolve this.
Note:
1. Hardware profile work differently compared to simple superclient and install driver.
There are cases, the hardware drivers may be conflicting with each other, for example, the driver filename is same.
That is, after enabling super client to update the drivers of one of the clients, the drivers of other clients will have conflicts. Mostly, this problem happens to graphic card driver, when this happens, we recommend you try and use Hardware Profiles.
2. If you are experience increased reads and writes after using hardware profile then please make sure you enable client cache. Once enabled, you will see less write back to the server.
3. If you want update GPU driver or you have issues with recognizing GPU. Please do clean installation of GPU driver.
Ways to do clean installations:
Firstly uninstall GPU drivers using DDU (Download here)
Ccboot windows 10 1909
Что такое CCBoot?
CCBoot — это система бездисковой загрузки, которая восстановит ОС на всех ваших ПК в первоначальное состояние после каждой перезагрузки. Это означает, что больше не нужно беспокоиться о шпионских программах, вирусах и троянах. Каждый раз, когда ПК перезагружается, он очищается, что дает вам ощущение новой установки после каждого перезапуска. Ваши компьютеры безопаснее, и они работают быстрее.
Но, это ещё не всё…
Вы можете обновлять все свои ПК одним щелчком мыши, экономя бесчисленные часы. У Вас есть часть программного обеспечения, которое Вы хотите развернуть на всех ваших ПК? Нет проблем . Просто установите на свой «главный» компьютер, перезагрузите остальные ПК и вуаля! Все готово!
CCBoot упрощает управление несколькими компьютерами.
Кому нужен CCBoot?
CCBoot широко используют:
- Интернет кафе
- Учебные заведения
- Гостиницы с “Бизнес-центрами”
- Компании с большим количеством компьютеров
Если у Вас множество компьютеров, и Вы хотите сохранить время, деньги и сделать свою сеть безопаснее, то CCBoot, это для Вас.
Начните Ваш пробный период сегодня
Почему Вам нужен CCBoot
Сохраняет время
Установите программное обеспечение или обновления на свой «главный» компьютер, перезагрузите остальные ПК, и все готово. Установите ПО и обновления на сотни компьютеров за МИНУТЫ. не через часы или дни. Один человек может легко запускать всю вашу сеть ПК.
Сохраняет деньги
CCBoot устраняет необходимость в жестком диске на большинстве ваших компьютеров. Это может сэкономить вам ТЫСЯЧИ долларов. Не говоря уже о том, что время — деньги, и вы сэкономите состояние за все время, которое вы сэкономите при использовании CCboot. Задачи, которые занимали часы, теперь занимают всего несколько минут.
Сделайте свою сеть БОЛЕЕ безопасной для пользователей
После каждой перезагрузки, система будет восстановлена и полностью очищена от ВСЕХ вирусов, шпионских программ и троянов. Это означает меньшее время простоя и более безопасную среду для ваших пользователей.
Ваши компьютеры запускаются быстрее
Шпионские программы и ошибки реестра часто замедляют работу компьютеров, но все, что Вам нужно сделать, чтобы восстановить компьютер в состояние «как новое» — это простая перезагрузка. Нет больше сложного устранения неполадок или программного обеспечения, которое никогда не работает. Теперь простой перезапуск — это все, что Вам нужно.
КАК РАБОТАЕТ CCBOOT
Подготовка сервера
- ЦП: 4 cores Intel CPU
- RAM : 32 GB
- Диски:
- Один SSD, разделённый на два раздела, один для установки Серверной ОС и один для установки CCBoot.
- Один SSD для загрузочных образов.
- Два SATA HDD в RAID0 для диска с играми, ссылка на настройку RAID0 или SATA SSD для получения хорошей производительности в современных играх лучше использовать только SSD диски.
- Два SSD в качестве диска обратной записи (writeback).
- Одни SSD для SSD кэша (Если вы используете в качестве игрового диска SSD, то можно обойтись без SSD кэша).
- Вам нужно отформатировать все диски установив размер кластера 32K, за исключением системного HDD (m2 диски лучше отформатировать c размером кластера 64K).
- Windows Server или Windows 10.
Скачайте загрузочный образ
- Скачайте наш образ или создайте его следуя Wiki.
- После завершения загрузки извлеките образ из архива и скопируйте его на диск с образов (который вы укажете позже, см.видео).
Установка сервера CCBoot
Бездисковая загрузка клиента
Вам нужно включить опцию загрузки PXE в BIOS. Название может очень отличается у каждой материнской платы. Если вы не знаете, как включить эту опцию, пожалуйста свяжитесь с нами.
- Запустите клиентский ПК и зайдите в биос, нажав кнопку «F2», «Del» или «Esc».
- Перейдите в вкладку «Advanced», и выберите опцию «Integrated Peripherals» и нажмите «Enter».
- В «Integrated Peripherals», найдите «Lan Option ROM» или «Boot from LAN» и установите значение «Enabled».
- После, перейдите в вкладку «Boot» и выберите «Boot Sequence» или «Boot Priority».
- Ва нужно установить параметр «Network» первым по приоритету.
- Если у вашей материнской платы есть UEFI BIOS, вам необходимо установить режим загрузки либо «Legacy», либо «Legacy + UEFI», чтобы загрузка работала.
- После установки вышеуказанных настроек, сохраните настройки BIOS и перезагрузите ПК, теперь он будет загружаться из CCBoot
Обновление образа и игр
Хотите установить или обновить игры и приложения?
См. Видео ниже. Этапы просты и легки в использовании, даже технически неподготовленный персонал может их выполнять.
Ccboot windows 10 1909
Что такое CCBoot?
CCBoot — это система бездисковой загрузки, которая восстановит ОС на всех ваших ПК в первоначальное состояние после каждой перезагрузки. Это означает, что больше не нужно беспокоиться о шпионских программах, вирусах и троянах. Каждый раз, когда ПК перезагружается, он очищается, что дает вам ощущение новой установки после каждого перезапуска. Ваши компьютеры безопаснее, и они работают быстрее.
Но, это ещё не всё…
Вы можете обновлять все свои ПК одним щелчком мыши, экономя бесчисленные часы. У Вас есть часть программного обеспечения, которое Вы хотите развернуть на всех ваших ПК? Нет проблем . Просто установите на свой «главный» компьютер, перезагрузите остальные ПК и вуаля! Все готово!
CCBoot упрощает управление несколькими компьютерами.
Кому нужен CCBoot?
CCBoot широко используют:
- Интернет кафе
- Учебные заведения
- Гостиницы с “Бизнес-центрами”
- Компании с большим количеством компьютеров
Если у Вас множество компьютеров, и Вы хотите сохранить время, деньги и сделать свою сеть безопаснее, то CCBoot, это для Вас.
Начните Ваш пробный период сегодня
Почему Вам нужен CCBoot
Сохраняет время
Установите программное обеспечение или обновления на свой «главный» компьютер, перезагрузите остальные ПК, и все готово. Установите ПО и обновления на сотни компьютеров за МИНУТЫ. не через часы или дни. Один человек может легко запускать всю вашу сеть ПК.
Сохраняет деньги
CCBoot устраняет необходимость в жестком диске на большинстве ваших компьютеров. Это может сэкономить вам ТЫСЯЧИ долларов. Не говоря уже о том, что время — деньги, и вы сэкономите состояние за все время, которое вы сэкономите при использовании CCboot. Задачи, которые занимали часы, теперь занимают всего несколько минут.
Сделайте свою сеть БОЛЕЕ безопасной для пользователей
После каждой перезагрузки, система будет восстановлена и полностью очищена от ВСЕХ вирусов, шпионских программ и троянов. Это означает меньшее время простоя и более безопасную среду для ваших пользователей.
Ваши компьютеры запускаются быстрее
Шпионские программы и ошибки реестра часто замедляют работу компьютеров, но все, что Вам нужно сделать, чтобы восстановить компьютер в состояние «как новое» — это простая перезагрузка. Нет больше сложного устранения неполадок или программного обеспечения, которое никогда не работает. Теперь простой перезапуск — это все, что Вам нужно.
КАК РАБОТАЕТ CCBOOT
Подготовка сервера
- ЦП: 4 cores Intel CPU
- RAM : 32 GB
- Диски:
- Один SSD, разделённый на два раздела, один для установки Серверной ОС и один для установки CCBoot.
- Один SSD для загрузочных образов.
- Два SATA HDD в RAID0 для диска с играми, ссылка на настройку RAID0 или SATA SSD для получения хорошей производительности в современных играх лучше использовать только SSD диски.
- Два SSD в качестве диска обратной записи (writeback).
- Одни SSD для SSD кэша (Если вы используете в качестве игрового диска SSD, то можно обойтись без SSD кэша).
- Вам нужно отформатировать все диски установив размер кластера 32K, за исключением системного HDD (m2 диски лучше отформатировать c размером кластера 64K).
- Windows Server или Windows 10.
Скачайте загрузочный образ
- Скачайте наш образ или создайте его следуя Wiki.
- После завершения загрузки извлеките образ из архива и скопируйте его на диск с образов (который вы укажете позже, см.видео).
Установка сервера CCBoot
Бездисковая загрузка клиента
Вам нужно включить опцию загрузки PXE в BIOS. Название может очень отличается у каждой материнской платы. Если вы не знаете, как включить эту опцию, пожалуйста свяжитесь с нами.
- Запустите клиентский ПК и зайдите в биос, нажав кнопку «F2», «Del» или «Esc».
- Перейдите в вкладку «Advanced», и выберите опцию «Integrated Peripherals» и нажмите «Enter».
- В «Integrated Peripherals», найдите «Lan Option ROM» или «Boot from LAN» и установите значение «Enabled».
- После, перейдите в вкладку «Boot» и выберите «Boot Sequence» или «Boot Priority».
- Ва нужно установить параметр «Network» первым по приоритету.
- Если у вашей материнской платы есть UEFI BIOS, вам необходимо установить режим загрузки либо «Legacy», либо «Legacy + UEFI», чтобы загрузка работала.
- После установки вышеуказанных настроек, сохраните настройки BIOS и перезагрузите ПК, теперь он будет загружаться из CCBoot
Обновление образа и игр
Хотите установить или обновить игры и приложения?
См. Видео ниже. Этапы просты и легки в использовании, даже технически неподготовленный персонал может их выполнять.