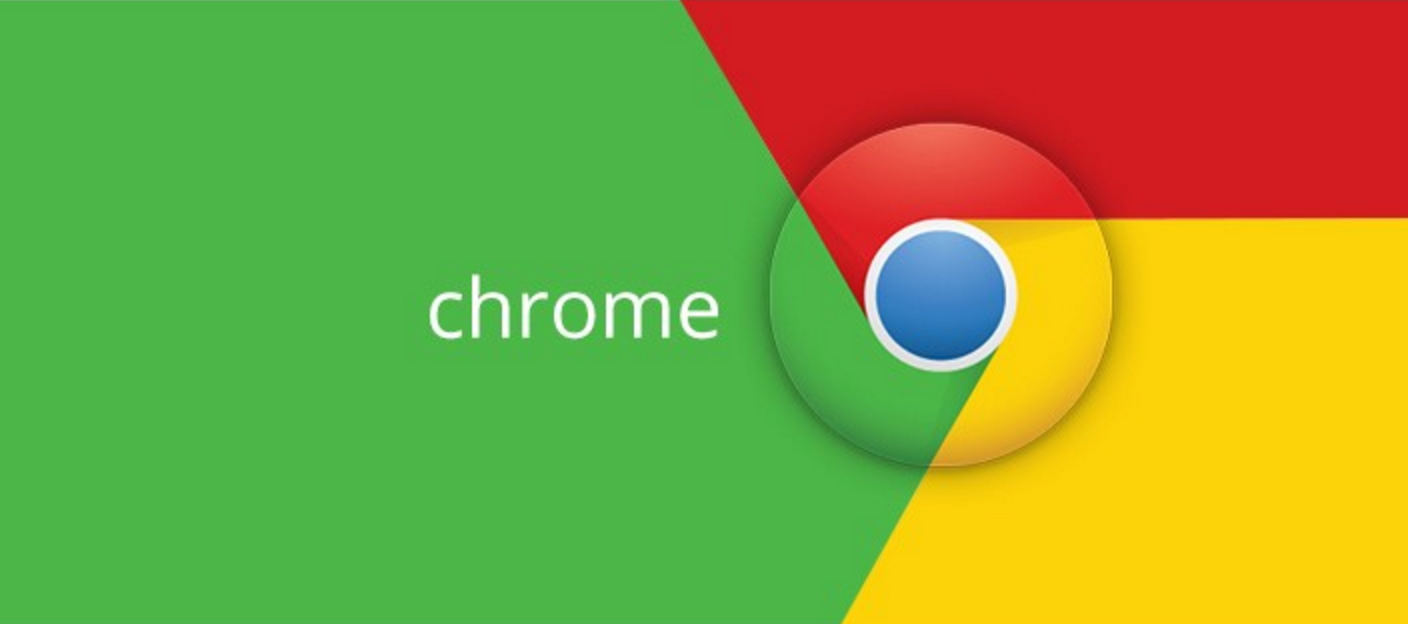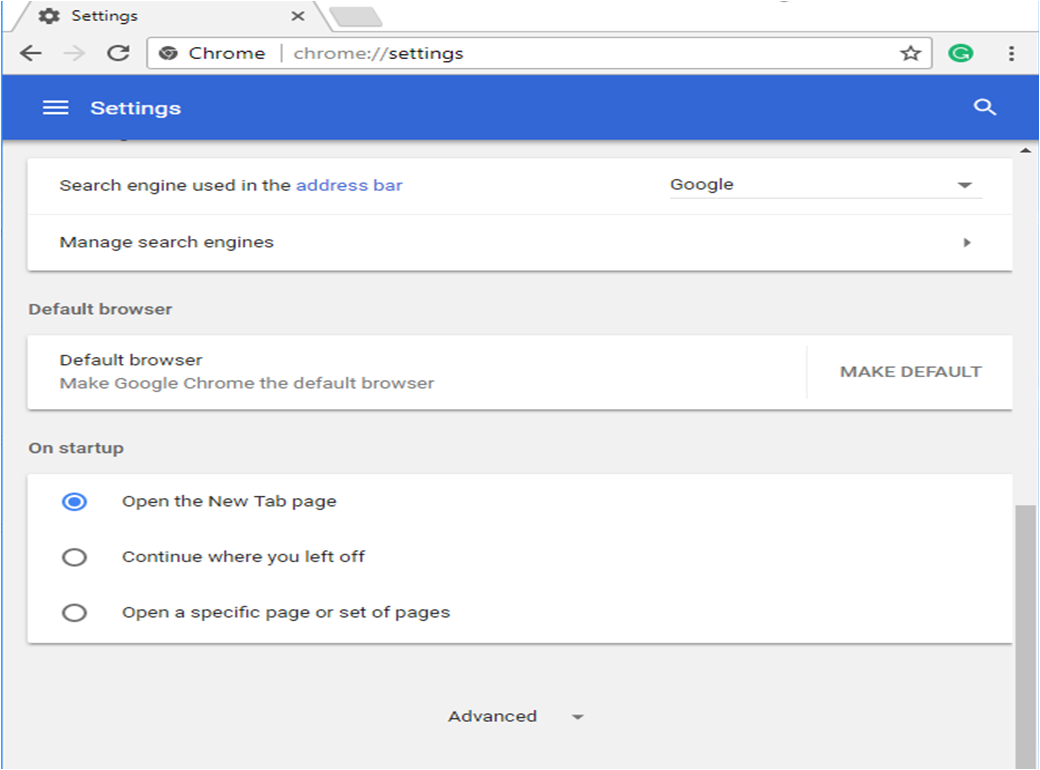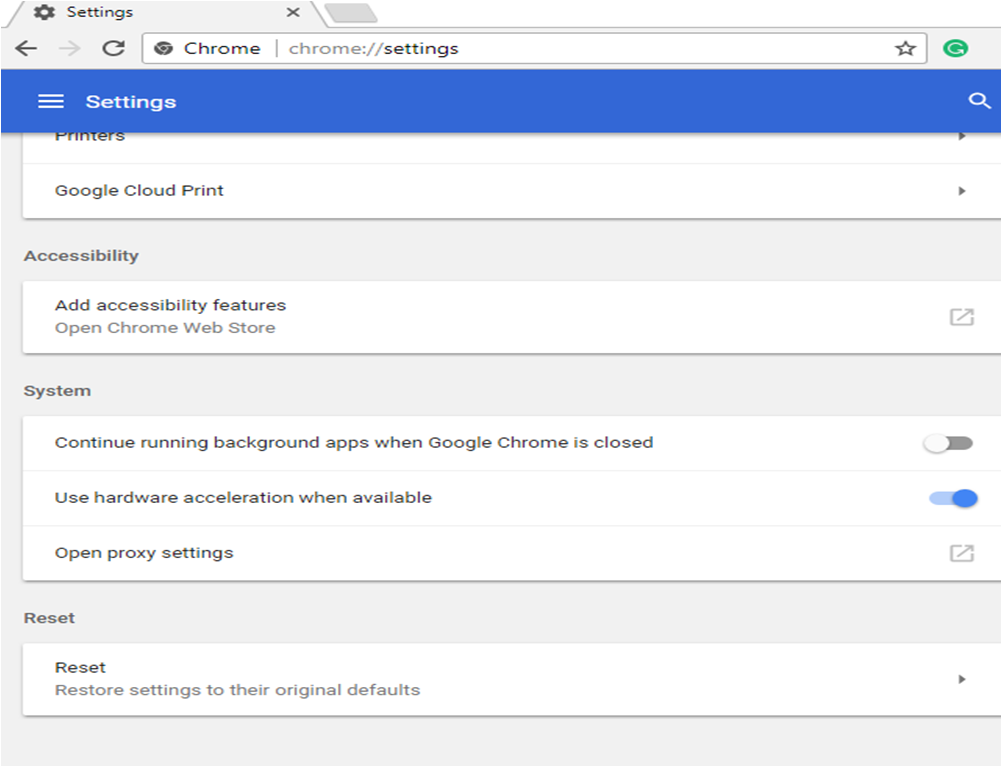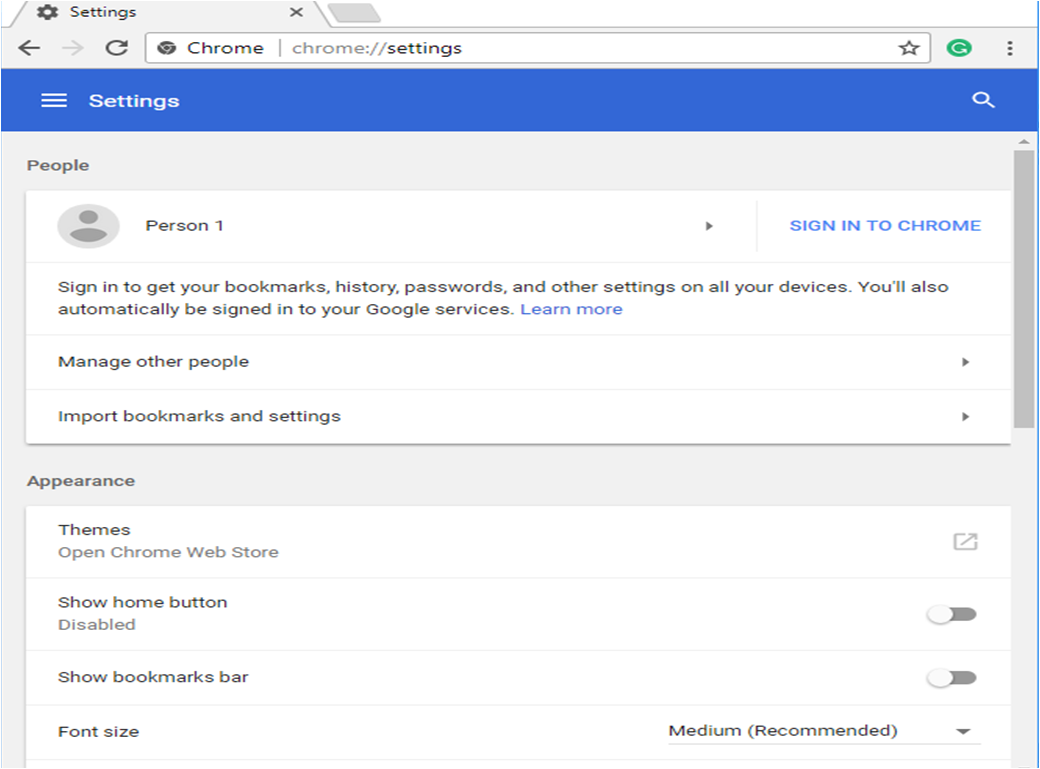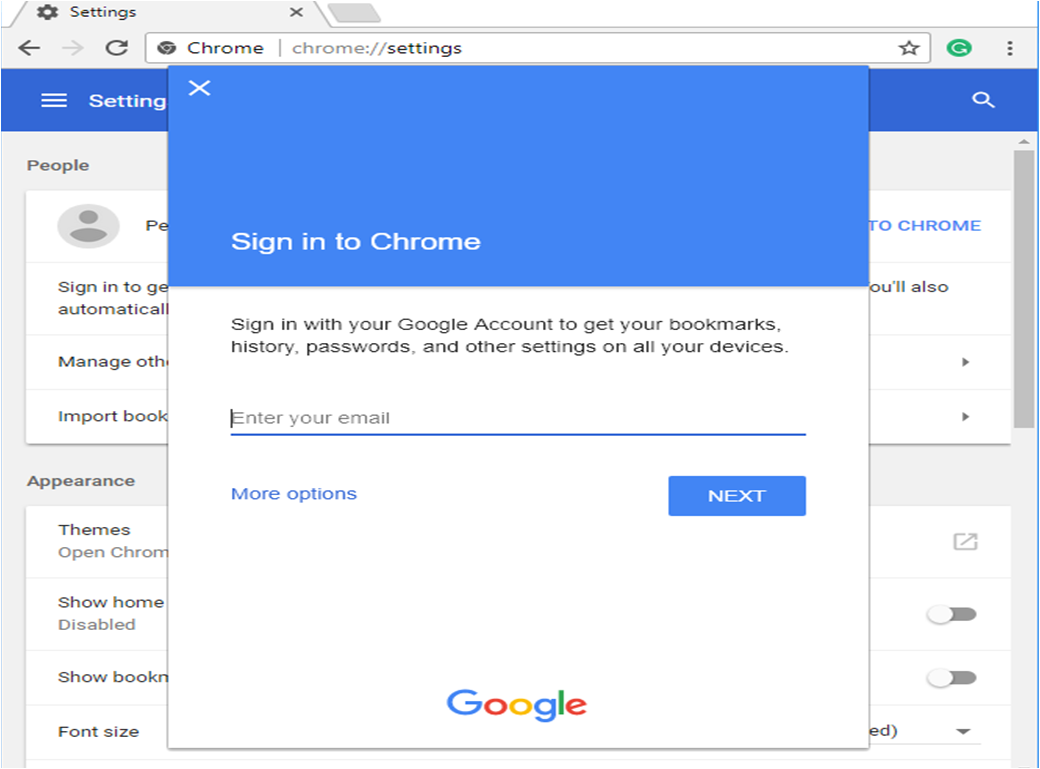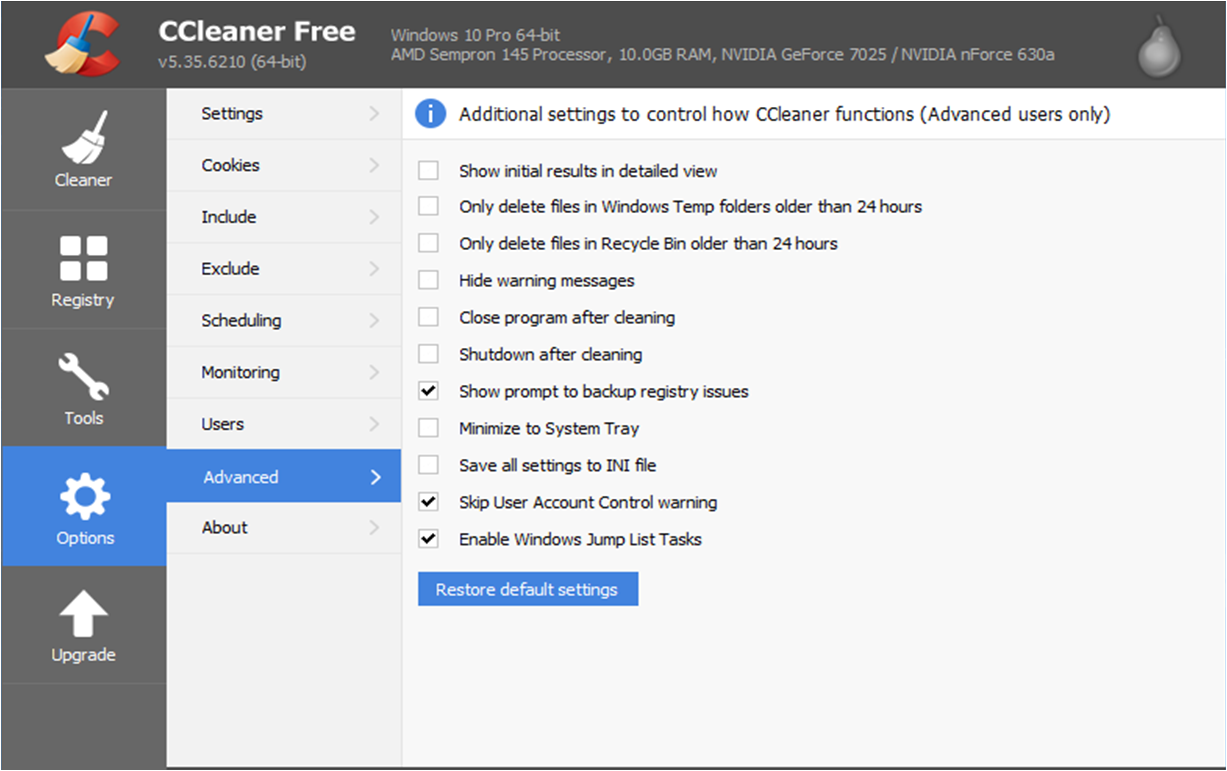- CCleaner не очищает данные Google Chrome — [исправлено]
- CCleaner не очищает данные Google Chrome — решено
- Почему ccleaner не удаляет историю Google Chrome?
- Почему ccleaner не удаляет историю Google Chrome?
- Зачем удалять историю в Гугл
- Удаляем историю с браузера Google Chrome
- Удаление истории поиска в аккаунте Гугл
- Отключаем запись истории
- Сторонние приложения
- Как очистить историю посещения сайтов, чтобы нельзя было восстановить! Удаление всего кэша браузеров
- Чистка истории в браузерах
- CCleaner
- Чтобы историю нельзя было восстановить.
- Как очистить историю в Гугл Хром: инструкция
- Где хранится история просмотров в Гугл Хром
- Как очистить историю
- Полная чистка
- Как удалить отдельные страницы
- Расширения для удаления истории
- Чистка истории на телефоне
- Как очистить историю посещения сайтов, чтобы нельзя было восстановить! Удаление кэша в браузерах
- Как настроить любой браузер на автоматическую очистку от личных данных и мусора
- Очистка от мусора и личных данных браузера Google Chrome
- Очистка от мусора и личных данных браузера Microsoft Edge
- Профессиональные чистильщики мусора
- CCleaner и проблемы с файлами cookies
- Что случилось?
- Opera
- Firefox и Chrome
- Выводы
- Почему вы не должны больше скачивать CCleaner для Windows
- Стирание истории браузера и файлов cookie
- CCleaner Чистка реестра
- CCleaner Отключить ненужные программы запуска
- Очистка «Ненужных файлов»
- CCleaner отправляет анонимные данные об использовании
- CCleaner был взломан раньше
- Почему ccleaner не удаляет историю google chrome
- Как изменить размер фото (изображения) онлайн бесплатно
- Как изменить размер картинки на Mac
- Как изменить клавиши для смены языка в Windows 10
- Изменение сочетания клавиш для изменения языка ввода в Windows 10
- Шаги для смены сочетания клавиш в предыдущих версиях системы
CCleaner не очищает данные Google Chrome — [исправлено]
Читать: Как узнать, как восстановить историю Google Chrome
Ну, это связано с процессами, которые работают в фоновом режиме и связаны с Google Chrome. Это не позволит CCleaner выполнять свою работу, и вы найдете CCleaner не чистит Google Chrome файлы после нескольких подходов.
Выполнив несколько простых шагов, вы можете успешно решить эту проблему самостоятельно.
CCleaner не очищает данные Google Chrome — решено
Чтобы отключить фоновый процесс Google Chrome, выполните следующие действия.
Способ № 1
- Откройте браузер Google Chrome
- Нажмите «Меню» (три параллельные точки в верхней правой части)
- Выберите «Настройки»
Вы увидите вышеуказанные параметры на главной странице Google Chrome.
- Прокрутите вниз и нажмите «Дополнительно»
- Снова прокрутите вниз и перейдите в раздел «Система».
- Снимите флажок «Продолжать запуск фоновых приложений, когда Google Chrome закрыт»
После того, как вы отключите этот параметр, снова запустите вашу систему CCleaner. Вы можете наблюдать это CCleaner пропускает Google Chrome история была решена.
Если вы когда-нибудь получите сообщения об ошибках, которые говорят CCleaner не может закрыть Chrome, Вы должны закрыть его вручную. После этого вы можете удалить данные просмотра одним щелчком мыши.
Замечания:
В случае, если проблема все еще сохраняется. Есть еще один способ избавиться от CCleaner не удаляет историю Chrome. Чтобы решить эту проблему, перейдите к следующему разделу.
Способ № 2
когда CCleaner не очищает историю Chrome, это означает, что вы должны войти в свою учетную запись.
Поскольку Chrome синхронизирован с вашей учетной записью Google и хранит все данные, выход из личной учетной записи не позволит CCleaner выполнить операцию очистки.
По этой причине вы должны выполнить следующие шаги:
- Откройте браузер Google Chrome
- Нажмите «Меню» (три параллельные точки в верхней правой части)
- Выберите «Настройки»
- Нажмите «ВОЙТИ В ХРОМ»
- Введите свой адрес электронной почты и нажмите «Далее»
- Введите пароль для входа
Теперь запустите CCleaner еще раз, чтобы очистить всю историю просмотров.
Замечания:
Если ваш CCleaner говорит, что Chrome работает, Вы должны закрыть его вручную. После того, как процесс очистки завершен, вы не будете хранить историю просмотров.
В случае, если вы обнаружили, что однодневные данные все еще остались в истории браузера. Это означает, что вам нужно снять настройку в CCleaner.
Метод № 3
Часто ли вы обнаруживаете, что данные за последние 24 часа никогда не очищаются с помощью CCleaner? Это может быть решено в очень простых шагах.
- Откройте «CCleaner»
- Выберите «Параметры» в левой части
- Нажмите «Дополнительно»
- Снимите флажок delete Удалять только файлы в временных папках Windows старше 24 часов ’
- Закрыть «CCleaner»
Это сделано. После отключения этой функции в папке не останется ни данных, ни временных файлов. Он не пропустит историю Chrome и другие ненужные файлы.
Нижняя линия
Надеюсь, это решило ваши проблемы на CCleaner не чистит Google Chrome история просмотров и другие подобные данные.
Теперь вы можете вернуться к своему CCleaner и запустить его, не задумываясь. Для любых других запросов, прокомментируйте ниже поле. Я буду рад помочь вам.
Почему ccleaner не удаляет историю Google Chrome?
Почему ccleaner не удаляет историю Google Chrome?
Сейчас мы с вами узнаем как удалить историю поиска и запросов в браузере Chrome Google на вашем телефоне Андроид. При этом удалим историю так же в вашем аккаунте Google, чтобы наверняка никто не смог получить доступ к вашей конфиденциальной информации.
Данная статья подходит для всех брендов, выпускающих телефоны на Android 10/9/8/7: Samsung, HTC, Lenovo, LG, Sony, ZTE, Huawei, Meizu, Fly, Alcatel, Xiaomi, Nokia и прочие. Мы не несем ответственности за ваши действия.
Внимание! Вы можете задать свой вопрос специалисту в конце статьи.
Зачем удалять историю в Гугл
Во время работы в интернете огромную роль играет приватность. Та информация, которая собирается о пользователях, на производительность девайса создает определенную нагрузку. Еще причина удаления истории может состоять в сокрытии информации от иных пользователей или в удалении данных о странице, на которую вы больше не переходите.
Некоторая собираемая информация может помогать пользователю: сохраненные пароли, местоположение. Если у вас на сайтах большое количество аккаунтов, то сложно помнить все логины, пароли. Опция местоположения позволит вычислить гаджет при краже или утере.
Удаляем историю с браузера Google Chrome
Инструкция по удалению истории на телефоне Андроид с инсталлированным браузером Гугл Хром:
- Запускаем Гугл Хром.
- Жмем на значок в виде 3-х вертикальных точек вверху браузера.
- Выбираем «Настройки».
- Отобразится список, где жмем на «Личные данные».
- Все доступные функции следует прокрутить вниз, пока не станет доступным раздел «Очистить историю».
- Находим 3 опции в «Очистить историю». Они зачастую активированы. В данной ситуации следует проверить «Историю просмотров». Для удаления на гаджете истории требуется включить эту опцию. Отмечаем ее галочкой.
- После активации истории удаления необходимо указать временной период, за который следует почистить историю. Для выбора доступны опции «Все время», «Последний час» и т.п.
- Жмем «Удалить данные». Отобразится контекстное окно с предложением, историю каких именно страниц необходимо удалить. Можете с тех url снять галочку, история которых ценная для вас. Жмем «Очистить».
- Спустя некоторое время вы получите сообщение о завершении очистки истории.
Выполнив эту инструкцию, вы сможете удалить историю загруженных файлов, пути загрузок, кэш, пароли, историю запросов. После данной операции существенно увеличится быстродействие гаджета.
Удаление истории поиска в аккаунте Гугл
Если на гаджете выполнена авторизация в собственный аккаунт Гугл, то компания будет сохранять историю посещенных ресурсов и введенных поисковых запросов. Для удаления этих запросов выполняем инструкцию:
- Входим в аккаунт Гугл.
- Жмем «Настройки».
- Выбираем «Данные и персонализация», после чего тапаем на «Мои действия».
- Отобразится окно, где указываем историю посещения.
В этом меню есть возможность удалить указанные действия и информацию полностью. Если для интернет серфинга вы используете не Гугл Хром, а иной браузер, то потом необходимо почистить историю данного браузера. Для этого потребуется перейти в настройки и нажать на удаление истории.
Читайте Как удалить/очистить историю в Яндексе на телефоне Android
Отключаем запись истории
У пользователей имеется возможности активировать и отключать запись истории. Работать с этими опциями можно в меню «Мое действия». Выполняем инструкцию:
- На гаджете переходим в Гугл Аккаунт.
- Жмем «Данные и персонализация» сверху экрана.
- Тапаем на «Отслеживание действий». Там необходимо выбрать вкладку «Управлять отслеживанием ваших действий».
- Выбираем ненужные опции, которые требуется отключить.
При необходимости запись истории можно отключить временно. Для этого рабочий браузер требуется перевести в режим работы «инкогнито». Если в этом режиме будет выполнен вход в Гугл аккаунт, то история поиска может продолжаться сохраняться.
Сторонние приложения
Для чистки истории в Гугл эффективным методом будет использование сторонних приложений. Самым лучшим приложением в этой категории выступает CCleaner.
При помощи CCleaner выполняется чистка информации во всех браузерах, инсталлированных на гаджете. Также чистится кэш девайса, решаются проблемы с функционированием системы Андроид.
Как очистить историю посещения сайтов, чтобы нельзя было восстановить! Удаление всего кэша браузеров
Доброго времени суток!
Если вам кажется, что за вами следят — это совсем не значит, что у вас паранойя…
Не открою, наверное, многим тайну, но при работе за ПК за нами следят достаточно многие, например, сама ОС Windows, браузеры (которые еще и записывают историю посещенных страничек), провайдеры, поисковые системы и т.д.
И если информация из этих всех следильщиков — скрыта от большинства людей и получить ее трудно, то вот узнать историю в браузере — дело полуминуты!
Наверное, поэтому, многие пользователи частенько интересуются, как удалить историю посещения сайтов из браузера насовсем, так, чтобы ее никто не нашел. Постараюсь в этой статье показать, как это можно выполнить.
Чистка истории в браузерах
Чтобы не заходить в каждый браузер и не очищать историю — гораздо удобнее использовать спец. утилиты — чистильщики. Рекомендую для этих целей CCleaner, System Care, Wise Care (первая, на мой взгляд, наиболее предпочтительна — именно в ней и покажу весь процесс работы).
Дополнение!
У меня на блоге, кстати, есть статья о лучших программах для чистки Windows от мусора — думаю, сейчас привести ссылку на нее, будет весьма кстати: https://ocomp.info/programmyi-dlya-ochistki-musora.html
К тому же, у этих специализированных утилит-чистильщиков есть такая функция, как затирание удаленных файлов — т.е. утилита делает так, чтобы другие программы не смогли восстановить удаленные файлы. Т.е. в результате историю мы чистим полностью и насовсем — так, что ее впоследствии невозможно будет восстановить!
CCleaner
Официальный сайт программы: https://www.ccleaner.com/
CCleaner — одна из лучших утилит для быстрой и эффективной очистки Windows от мусора. Утилита очень бережно подходит к своей работе — удаляет только мусорные файлы, которые не повредят работе вашей системы. Кроме своей непосредственной задачи, утилита может дефрагментировать файлы реестра (для повышения производительности), удалять не удаляемые программы, контролировать автозагрузку и пр. функции.
Рассмотрим очистку браузерной истории…
После запуска утилиты, нажмите кнопку «Анализ» — она позволит в течении минуты-другой оценить степень «загрязненности» Windows различной мусорной информацией (временные файлы, битые ярлыки, хвосты в реестре, кэш браузеров и т.д.).
Анализ системы и браузеров в частности (оцениваем сколько мусора накопилось)
В моем случае, CCleaner нашла порядка 21 408 МБ мусора — что, согласитесь, не мало!
Обратите внимание, в меню слева показывается, какие браузеры будут очищены. Если вы не хотите чистить историю в определенном браузере — снимите напротив него галочки.
Для начала чистки — нажмите одноименную кнопку снизу (см. скриншот ниже).
Очищаем 21 408 МБ мусора
Чтобы историю нельзя было восстановить.
Если вы хотите, чтобы вашу историю не смогли восстановить с помощью спец. программ (например, такими: https://ocomp.info/10-programm-dlya-vosstanovleniya-dannyih.html), нужно сделать еще одну операцию — затереть нулями свободное место.
Суть здесь в чем…
Вы не замечали, что копирование информации на диск длится долго, а удаление — 1-2 сек. и файла нет. Почему так?
Дело в том, что при удалении файла, Windows просто начинает считать, что по этому адресу на диске у нее ничего нет, и в любой момент туда можно записать новую информацию. НО! Сам-то файл, до определенного момента, никуда с диска не исчезает, и пока это место на диске не будет перезаписано — его можно восстановить.
Операция затирания свободного места — как раз пройдется по таким участкам на диске, и забьет их «нулями», чтобы уже нечего было восстанавливать…
Таким образом, для полного удаления истории, после того, как программа вам отрапортует об успешном завершении операции очистки, зайдите в раздел «Сервис/Стирание дисков» и выберите следующие параметры:
- только свободное место (с занятого мы же уже удалили историю);
- простая перезапись (самый простой вариант — и быстро, и довольно-таки надежно);
- локальный диск «C:\» (указывайте тот диск, где у вас установлен браузер).
Стирание свободного места (чтобы все удаленные файлы было невозможно восстановить)
Операция стирания может длиться достаточно долго — на диск в 1 ТБ может потребоваться 1-2 часа. Но, обычно, все же системный диск с Windows делают меньшего размера, а потому операция проходит значительно быстрее. В любом случае, если вы беспокоитесь за историю — лишних 10-20 минут не играют большой роли…
Как очистить историю в Гугл Хром: инструкция
Если вы скачали на свой компьютер или смартфон браузер Google Chrome, то, наверное, сразу ценили его качественную работу и удобный понятый интерфейс. Здесь нет ничего лишнего, только основные опции и настройки. Потратив всего пару минут, можно понять, где что находится для комфортной работы и управлением браузером. Если вы хотите отыскать какой-то сайт, который ранее использовали, то его можно найти в специальном меню истории просмотров. А вот если наоборот, вы не хотите, чтобы другие пользователи узнали, какие страницы вы посещали, тогда одним движением можно очистить историю.
Где хранится история просмотров в Гугл Хром
В Гугл Хроме все ваши посещения отражаются в отдельном меню, в которое можно зайти через настройки браузера. Сохранение всех ваших переходов по сайтам является автоматической опцией и отключить ее нельзя, разве что только перейти в режим «Инкогнито». В остальном, веб-обозреватель Chrome по умолчанию сохраняет истории посещений. Найти их можно следующим образом:
- Запускаете браузер.
- Нажимаете на три вертикальные точки справа – кнопка меню.
- В появившемся на экране списке выбираете «История».
- Далее снова «История».
- На новой странице загружается список сайтов, с которыми вы работали за последние несколько сессий.
Вы можете быстро перейти в меню с историей, использовав комбинацию горячих клавиш на компьютере – Ctrl+H.
В открывшемся списке сайтов, которые вы посещали за последнее время, будет отражаться следующая информация:
- дата и время посещения;
- название веб-страниц;
- их адрес.
Данные о вашей истории в Гугл Хром никуда не переносятся и никому не передаются, но доступ к ней может иметь любой пользователь компьютером. Поэтому если вы хотите оградить себя от ненужных расспросов, лучше перед выходом из очередного сеанса очистить выборочно список сайтов или сразу все. Но есть еще одно «Но».
Если вы работаете в Хроме под своей учетной записью Google, то есть вошли в аккаунт почты Gmail, то перепроверьте, включена ли у вас синхронизация в настройках. Если она включена, то на всех ваших устройствах, где открыта почта Google в браузере Хром, будет происходить синхронизация работы, а значит, и история просмотров тоже будет дублироваться.
Поэтому позаботьтесь и об этом вопросе.
Как очистить историю в Google Chrome
Как очистить историю
Удалить историю очень просто. Вам понадобится выделить всего пару минут. Вы можете удалить как сразу весь список сайтов, так и выборочно. Ознакомьтесь с каждым способом.
Полная чистка
Полная очистка ваших просмотров может потребоваться в нескольких случаях:
- Ваше устройство подвисает при работе в браузере из-за большого скопления информации и требует полной чистки, в том числе списка просмотренных сайтов, загруженных файлов, кэш и куки.
- Вы работали на чужом компьютере – в гостях или в интернет-кафе, и поэтому перед уходом очищаете все следы ваших посещений.
- Вы не хотите, чтобы кто-то из ваших членов семьи узнал, какие сайты вы просматривали.
Чтобы произвести полную очистку, нужно выполнить следующее:
- Открываете Гугл Хром.
- Нажимаете на кнопку меню (в правом верхнем углу).
- Под ней открывается список с функциями, выбираете «История».
- Открывается еще один список, снова выбираете «История».
- Вас переносит на отдельную страницу с историей браузера и последних ваших просмотров.
Слева будет доступна такая функция, как «Очистить историю». После нажатия на эту кнопку вас браузер переносит на новую страницу с настройками и на экране появляется активное окно с временным диапазоном и списком опций для удаления. Вы можете выбрать – за день, за месяц, за все время, а также внизу дополнительно отметить галочкой, что кроме истории браузера, вы хотите еще удалить – кэш файлы и coockie. А вот что касается загрузок медиафайлов или документов, то здесь нужно будет поработать вручную.
Если вы хотите очистить историю так, чтобы к вам вообще никто не подкопался и никак не узнал, чем вы занимались в интернете, тогда для большей безопасности можете почистить и данные на компьютере. Сведения о работе Google Chrome хранятся в следующей папке Локальный диск С:\Chrome\User Data\Default\. Вам нужно зайти в нее, открыть папку «Default», далее файл «History» и открыть через блокнот, после чего очистить все сайты.
Как удалить отдельные страницы
Выборочная чистка практически ничем не отличается от полной. Набор действий будет одинаковым, только вам представится возможность выбирать какие именно сайты удалить, и за какой промежуток времени. Делается это так:
- Открываете браузер.
- Нажимаете на кнопку меню.
- В открывшемся списке выбираете «История», потом снова «История» или комбинацию клавиш Ctrl+H.
- В новой странице загрузилась ваша история посещений сайтов.
- Напротив каждого сайта стоит пустой квадратик слева.
- Если вы хотите его удалить, то просто поставьте там галочку.
- Когда отметите все ненужные сайты, справа вверху будет доступна кнопка «Удалить», после чего выбранные страницы исчезнут с браузера.
Если вы хотите скрыть историю своих посещений во время конкретного сеанса в браузере, то можно просто включить режим «Инкогнито», который не оставляет никаких следов вашей работы и после не нужно будет чистить историю.
Такой способ подходит в тех случаях, когда вы находитесь на работе или используете один компьютер со всеми членами семьи. Чтобы никто не догадался, по каким сайтам переходили, вы выборочно удаляете те, которые хотите скрыть от чужого доступа. Так как другая информация о работе браузера сохранится, то не возникнет сомнений, если вы очистите всю историю. Ведь несложно догадаться, что если вы сидели за компьютером, а история ваша пуста, то вы что-то скрываете.
Расширения для удаления истории
Кроме встроенной функции в браузере для очистки истории ваших посещений, вы можете использовать дополнительные расширения специально для Гул Хром от Google Webstore. Установить расширение можно через кнопку меню, далее «Дополнительные инструменты», выбираете «Расширения» и переходите на новую страницу к магазину. Через строку поиска можете найти любое интересующее расширение или плагин, который будет добавлен в функционал браузера.
Одним из самых удобных и популярных программ для работы с историей сайтов в Chrome считается Click&Clean. По своим опциям утилита очень схожа с известным CCleaner и Master Clean, но только полностью адаптирована под установку в меню браузера Хром.
Подобное расширение позволяет в автоматическом режиме или вручную производить комплексную очистку обозревателя от ненужных файлов, тем самым, освобождать место на жестком диске и ускорять работу браузера за счет оптимизации оперативной памяти.
При использовании Click&Clean вам будет доступен более широкий набор функций для удаления истории, а также комфортное управление опциями. Выполнить очистку веб-обозревателя с помощью такой утилиты просто, безопасно и эффективно.
Но кроме Click&Clean для Хрома имеется ряд и других схожих расширений, которые направлены на управление историей посещений. Их тоже часто используют в качестве встроенного инструментария для браузера. Список их следующий:
- Clear Cache;
- Fast Downloads Access;
- Disconnect;
- Split Tabs;
- No Speed Dial;
- Awesome Downloads Button;
- RatherNice
С их помощью вы сможете не только стереть свою историю работы в браузере, но и произвести полное удаление мусора – кэш файлов и куки. Во всех представленных утилитах есть функция очистки истории, однако в некоторых она выступает основным предназначением, а в некоторых дополнительным. А это означает, что кроме удаления ненужной информации, вы можете воспользоваться и другими полезными опциями, которые улучшат работу Гугл Хрома.
Чистка истории на телефоне
Браузер Google Chrome выпускает не только для компьютеров, но и для смартфонов. Его можно легко и бесплатно скачать на ваш телефон с магазина приложений. Если вы используете Хром на своем телефоне и хотите очистить на нем историю посещений в браузере, тогда инструкция будет следующей:
- Открываете Хром на телефоне.
- Вверху справа будет кнопка в виде трех вертикальных точек, обозначающая меню.
- Нажимаете на нее, в выпавшем списке переходите в «История».
- На экране загрузится новая страница со списком последних сайтов посещения.
- Справа будет доступна кнопка «Очистить историю», что позволит удалить сразу весь журнал, а также напротив каждого сайта крестик для выборочной очистки.
- Выбираете нужную комбинацию и подтверждаете свое действие.
Если на компьютере мало кто чистит свою историю, а если и чистит, то раз в несколько месяцев, то с телефоном подобную процедуру необходимо выполнять намного чаще. Дело в том, что мобильное устройство или планшет отличается меньшим количеством памяти, поэтому перегруженность ненужными файлами будет тормозить его работу и работу браузера в том числе. Так что, если в истории не хранится важная информация, то производите регулярно ее полную очистку.
Как очистить историю посещения сайтов, чтобы нельзя было восстановить! Удаление кэша в браузерах
Доброго времени суток!
Эту статью хочется начать с фразы: «Если вам кажется, что за вами следят — это совсем не значит, что у вас паранойя…».
Как настроить любой браузер на автоматическую очистку от личных данных и мусора
Сохраненные на жестком диске данные, загруженные браузером, позволяют быстрее открывать часто посещаемые страницы в Интернете и даже сократить время для входа в различные аккаунты. Безусловно, преимущества хранения данных на устройстве очевидны с точки зрения удобства использования, но есть люди, которые предпочли бы, чтобы все эти данные удалялись автоматически с компьютера при каждом закрытии браузера. Это действительно можно сделать, но в некоторых случаях лишь частично.
Технически, почти каждый браузер имеет опцию для удаления данных в кэше, и для запуска удаления данных при закрытии приложения разработчики даже добавили специальную кнопку. Эта операция совершенно несложная, а наоборот — удобная функция для пользователей, которые заинтересованы в таких возможностях. Ниже мы по шагам расскажем, как можно выполнить очистку данных для трех основных браузеров: Google Chrome, Mozilla Firefox и Microsoft Edge, а отметим различия, с которыми можно столкнуться в этом процессе.
Очистка от мусора и личных данных браузера Google Chrome
В браузере Google не предусмотрено автоматическое удаление всех просмотренных данных при закрытии. Но вы можете настроить браузер на автоматическое удаление файлов cookie при каждом выходе из приложения. Для этого откройте браузер и следуйте по следующему пути:
В адресной строке наберите chrome://settings и в открывшихся настройках перейдите к разделу Дополнительные и в подразделе Конфиденциальность и безопасность найдите Очистить историю.
Кликните по этой строке и в новом окне вам откроются параметры очистки. Вам нужно поставить галочку напротив параметра Файлы cookies и другие файлы, сохраненные в кэше, после чего нажать кнопку Удалить данные.
Если вы хотите, чтобы эта операция осуществлялась после каждого закрытия браузера, то для этих целей существуют специальные расширения. Кроме того, чтобы защититься от утечки личных данных, можно использовать расширение Ghostery.
Очистка от мусора и личных данных браузера Microsoft Edge
Поскольку Microsoft Edge основан на движке Chromium, то, как и в браузере Google Chrome, нужно выполнить аналогичные шаги по его настройке. Но есть и существенное отличие, которое заключается в том, что в Microsoft Edge есть возможность удалять практически все загруженные данные при закрытии браузера. Для активации этой функции выполните следующие шаги:
Откройте браузер Microsoft Edge, кликните по кнопке с тремя точками в правом верхнем углу окна браузера и нажмите внизу на строку Параметры. В открывшемся меню в левой колонке перейдите в раздел Конфиденциальность и безопасность, нажмите на эту строку.
Справа откроется еще одно меню, где нужно нажать на серую кнопку Выберите, что нужно очистить. В следующем окне откроются параметры, где галочками отмечены типы данных, подлежащие удалению. Чтобы очистка осуществлялась автоматически после каждого сеанса работы в браузере, в нижней части меню активируйте переключатель Всегда удалять при закрытии браузера.
Вы можете выбирать между несколькими элементами, включая историю просмотров, историю загрузок, файлы cookie и другие побочные данные, кэшированные изображения и файлы, пароли, данные форм автозаполнения, разрешения сайта и данные размещенного приложения. Просто нажмите на переключатель, чтобы активировать их. Теперь удаление пользовательских данных будет выполняться автоматически.
В отличие от Microsoft Edge, Firefox обладает меньшим количеством опций в том, что касается параметров автоматической очистки данных. Но вы можете удалить куки и кэш сайтов при закрытии браузера. Очистка других элементов не предусмотрена. Однако вы можете удалить все вручную. Для этого выполните следующие шаги:
Запустите Firefox, наберите в адресной строке about:preferences и нажмите Enter. Либо кликните в правом верхнем углу по кнопке с тремя полосками Открыть меню и там перейдите в раздел Настройки.
Откроется окно браузера с параметрами, где в левом столбце меню нужно нажать на строку Приватность и Защита. Промотайте ленту меню вниз до раздела Куки и данные сайтов. Здесь нужно отметить галочкой чекбокс Удалять куки и данные сайтов при закрытии Firefox. Теперь вся очистка будет выполняться автоматически.
Профессиональные чистильщики мусора
Существуют также бесплатные сторонние приложения для Windows, которые можно найти на просторах Интернета, но мы бы рекомендовали пользоваться проверенным надежным средством — CCleaner. С его помощью вы безопасно выполните не только очистку браузера, но и всего диска от ненужных файлов, а также сможете оптимизировать систему, а также деинсталлировать старые ненужные программы.
CCleaner и проблемы с файлами cookies
- Недавно я столкнулся с довольно неприятной проблемой: сайты, которыми я регулярно пользовался, отказывались запоминать, что я уже залогинился, и мне приходилось каждый раз снова входить под свою учётную запись. В настройках при этом никаких запретов на хранение файлов cookies не стояло. Спустя несколько дней мне кажется, что я нашёл причину. Возможно, кто-то уже сталкивался с подобной проблемой, и эта история ему будет полезна…
Я ненавижу современные технологии! В это сложно поверить, учитывая тематику блога, но это действительно так. Каждый раз, сталкиваясь с очередной проблемой, я раз за разом прохожу все пять стадий от отрицания и гнева до мольбы и смирения.
Может быть, на свете есть люди, которым нравится тыкать мышкой в поисках решения проблемы, но я к их числу точно не отношусь! Я взвыть готов! Сразу оговоримся: я некомпетентен, я не разбираюсь в софте, и в конце этой истории я вполне могу оказаться полным идиотом. Но именно такие люди и пользуются софтом. А тот, кто шарит, шарит и без костылей! И даже если то, о чём я собираюсь рассказать, в итоге окажется чушью, что ж…
Пусть так! Но сейчас я столкнулся с проблемой, решение которой в интернете найти не так просто. И если кому-то моя история будет полезна, значит, я позорился не зря!
Что случилось?
Некоторое время назад я заметил, что на некоторые сайты упорно забывают о том, что я уже залогинился. Всякий раз, как я запускал браузер, мне приходилось снова входить под свою учётную запись. Будто бы браузер конкретно для этих сайтов сохранял файлы cookies только на время текущего сеанса. В тот момент это не особо меня смутило: сайтов таких было немного, некоторые из них были связан с деньгами, другие не препятствовали созданию одним пользователем сразу нескольких профилей. Так что необходимость вводить пароль мне казалась вполне логичной. Чуть позже мне пришлось поменять пароль на паре сервисов.
После этого мне и на этих сайтах приходилось каждый раз входить под свою учётную запись. И вот это уже ненормально! А что делает нормальный пользователь, когда что-то работает не так, как он рассчитывает? Правильно: сбрасывает настройки и чистит браузер. Вот только это не помогло, и теперь мне приходилось логиниться абсолютно на всех сайтах!
Чисто внешне это выглядело так, будто я разрешил хранение файлов cookies только на время текущей сессии. О таком варианте хранения cookies мы уже говорили, когда искали способы побороть интернет-зависимость.
Так что я снова полез в настройки и снова всё проверил: нет, никаких запретов на cookies не было.
Так в чём проблема? Если вслух проговорить все симптомы, а потом убрать из списка возможных причин браузер, первым, что пришло мне в голову, был CCleaner…
Opera
CCleaner зовёт это «умным удалением cookies». Теоретически они удаляют лишь cookies случайных сайтов, не трогая при этом cookies сайтов, которыми я регулярно пользуюсь. Но как они узнают об этом? Возможно, у них есть какой-то специальный алгоритм, анализирующий список сайтов, которые я посетил? Насколько мне известно, нет. Умное сканирование тупо добавляет в исключения несколько популярных на западе сайтов. И всё… Так что я тупо загнал нужные мне сайты в исключения, запустил Оперу, залогинился, закрыл браузер и запустил его снова. Не помогло.
Тогда я обратил внимание на «*», загнал нужные мне сайты с учётом разных доменов. Не помогло. Тупо загнал в исключения звёздочку, левый столбец исчез полностью, и после этого абсолютно все сайты должны были попасть в исключения. Не помогло. Тогда я написал об этом в твиттер, на случай, если кто-то уже сталкивался с подобной проблемой, продублировал запись на русском. И на утро мне ответили: Piriform говорят, что их софт работает максимально ненавязчиво, но и не оспаривает того факта, что это может быть и их косяк. И мне такой подход нравится. Что ж…
Firefox и Chrome
Идея с автоматическим удалением cookies случайных сайтов в принципе не так уж плоха. Всё-таки нужно быть слегка параноиком, чтобы добровольно отказаться от хранения в браузере cookies, а потом вручную прописывать в исключениях нужны сайты. Любая автоматизация в этом вопросе пошла бы на пользу…
если бы работала нормально! Проблема в том, что настройки CCleaner довольно неочевидны, да и не их это, в конце концов, дело! На второй день я снова полез в настройки CCleaner, удалил звёздочку и, чтобы не разбираться, какие сайты из левой колонки мне действительно нужны, а на каких я был только раз, тупо удалил их все. После этого я зашёл в Firefox, где мне снова пришлось логиниться на всех нужных мне сайтах. Но в этот раз всё было немного иначе… Перезапуская браузер, я был готов к тому, что ситуация повторится.
Но всё было в порядке и работало как надо! Скорее всего, дело в том, что нужные мне сайты уже были прописаны в исключениях CCleaner, и в Firefox это сработало! Та же история с Google Chrome: там настройки нормально работают, не работали они только с Opera.
Выводы
Итак, почему я считаю, что проблема кроется именно в CCleaner:
- Если удаление cookies из левого столбца в настройках CCleaner удалило их из всех браузеров (без очистки, мы говорим именно о настройках), значит, если что-то пойдёт не так, CCleaner действительно может стать причиной подобных проблем.
- Если Firefox и Chrome нормально работают с прописанными исключениями (рисковать и удалять их мне, уж извините, не хочется), значит, проблема именно браузере.
Вроде бы подобная проблема наблюдается и в Vivaldi, что странно, ибо он у меня только в виде portable-версии, и CCleaner вообще не должен знать о его существовании. Но проверять это у меня опять же желания пока не возникает. Уж слишком много времени я убил на все эти танцы с бубном! Всё это время я задавался простыми вопросами:
- Какого чёрта CCleaner вообще в это лезет? Ведь удаление cookies — базовый функционал любого браузера, и CCleaner своими действиями тупо сбивает пользователей с толку. Кому в голову придёт искать решение проблемы в сторонней программе?
- Какого чёрта CCleaner работает даже в тот момент, когда я его об этом не прошу? Я не запускал программу, я отказался от автоматического мониторинга! Что вам ещё нужно? Как вы вообще узнаёте, что пора удалять cookies?
И тогда я решил проверить планировщик… Вот только в Windows он выполнен максимально недружелюбно, так что я снова пошёл в CCleaner, нашёл там параметры его же запуска и тупо выключил.
После этого все проблемы прекратились!
Казалось бы, это ещё раз доказывает, что проблема была именно в CCleaner, но… Я всё-таки хочу в этом убедиться. Уж слишком странно и неочевидно всё это выглядит с точки зрения рядового пользователя…
- Если у меня установлен, но пока не настроен CCleaner и я запускаю браузер, логинюсь на нескольких сайтах и закрываю его, CCleaner автоматически удалит cookies? Мы говорим о ситуации, когда CCleaner у меня установлен, но я его не запускал. Может ли он самостоятельно очистить cookies?
Именно из-за того, что очистка ПК — главная функция CCleaner, найти в интернете хоть какое-то упоминания моей проблемы практически нереально. Надеюсь, хотя бы этот пост попадёт в поисковую выдачу, чтобы у людей со схожими проблемами была хоть какая-то подсказка в каком направлении искать. Пока ждём ответа от Piriform. Они вроде как заинтересованы в решении проблемы. Ведь CCleaner — удобная штука, удалять её не хочется! Да и сама идея с автоматическим удалением ненужных cookies тоже вполне неплоха, просто её нужно довести до ума. Нужно добавить какой-то алгоритм, который будет анализировать как часто я посещаю найденные сайты, чтобы определить, для каких из них нужно сохранять настройки. Ну или тупо скопировать в исключения сайты из закладок. В общем, если бы всё работало как надо, проблем бы не было. Прописав звёздочку в исключениях, я даже слегка расстроился. Ещё больше расстроился, когда пришлось отключить CCleaner в планировщике. Но лучше так, чем бесконечные пляски с бубном! Неудобство — обратная сторона безопасности и защиты конфиденциальных данных. Ведь в теории отказываясь от хранения файлов cookies, я защищаю себя от слежки со стороны случайных сайтов. Отказываясь от запуска скриптов, я защищаюсь от зловредного кода. Отказываясь от незашифрованного трафика, я защищаю себя от прослушки. Вот только браузер при этом практически перестаёт работать, и ни о каком удобстве уже не может идти речи! Так что пока нам придётся идти на осознанные компромиссы… За сим всё…
Рассказать друзьям через AddThis или Shareaholic
Translate via Google, Yandex, Bing or Promt
«,»author»:null,»date_published»:null,»lead_image_url»:»https://lh3.googleusercontent.com/proxy/3hl0ehZayEtE4WNZitO2BaI4565RgUsB6v54qtSdNc7FcHOWfHczS2uYhcj3ZFoWteAFzteYy906mPX3C2UpjZHhHcAKZZBN2w=w1200-h630-p-k-no-nu»,»dek»:null,»next_page_url»:null,»url»:»https://semenov-sherin.blogspot.com/2018/02/cookies-issue.html»,»domain»:»semenov-sherin.blogspot.com»,»excerpt»:»ÐÐ¾Ð¶ÐµÑ Ð»Ð¸ бÑаÑÐ·ÐµÑ ÑеÑÑÑÑ ÑÐ¾Ñ ÑанÑннÑе ÑÐ°Ð¹Ð»Ñ cookies из-за конÑликÑа Ñ CCleaner?»,»word_count»:1528,»direction»:»ltr»,»total_pages»:1,»rendered_pages»:1>
Почему вы не должны больше скачивать CCleaner для Windows
Часто, когда вы разговариваете с любым более опытным компьютером специалистом о том, как защитить ваш компьютер от вирусов или вредоносных программ, они скажут вам, что вы должны установить набор приложений, чтобы обеспечить безопасность вашего ПК.
Эти приложения обычно включают в себя антивирусное программное обеспечение, приложения для защиты от вредоносных программ, и неизбежно они также предложат CCleaner.
В течение многих лет CCleaner был основой защиты компьютеров Windows. Он был создан в то время, когда в Microsoft Windows не было многих встроенных средств защиты и функций, поэтому CCleaner восполнила эти пробелы. Сегодня эти пробелы исчезли, и многие люди, которые устанавливают CCleaner, могут принести своему компьютеру больше вреда, чем пользы.
Стирание истории браузера и файлов cookie
Одна из основных функций, которую рекламирует CCleaner, заключается в том, что он «защищает вашу конфиденциальность», стирая историю поиска в браузере и файлы cookie браузера.
Реальность такова, что люди обычно используют один основной браузер на своем компьютере, и в наши дни функции конфиденциальности встроены непосредственно в сами браузеры для автоматической очистки файлов cookie и истории поиска.
Например, в Google Chrome вы можете легко автоматизировать это:
- Нажмите на меню и выберите Настройки.
- Прокрутите вниз и нажмите «Дополнительно» .
- В разделе «Конфиденциальность и безопасность» нажмите «Настройки контента» .
- Нажмите файлы Cookies.
- Включите Удалять локальные данные при закрытии браузера.
Эти изменения настроек обеспечат очистку локальных данных и файлов cookie при закрытии браузера, связанных с вашими действиями в браузере.
Вы также можете предотвратить появление вредоносной рекламы в Chrome, вернувшись к экрану «Настройки контента» и в разделе «Реклама». Убедитесь, что первый переключатель читается «Заблокированы на сайтах, которые показывают навязчивую или вводящую в заблуждение рекламу (рекомендуется), а не «Разрешены» .
Это общие настройки, доступные сегодня практически во всех современных браузерах. По этому CCleaner теряет смысл в этих функциях.
CCleaner Чистка реестра
CCleaner также обещает удалить все из вашего реестра, если эти ключи не используются на вашем компьютере:
- Расширения файлов
- Элементы управления ActiveX
- Идентификаторы классов
- Uninstallers
- Общие библиотеки DLL
- Иконки и пути к приложениям
Очистители реестра были очень популярны много лет назад, когда дисковое пространство компьютера было очень ограничено, и каждая маленькая мегабайтина места была очень ценной.
Реальность такова, что любое небольшое количество остатков в реестре (например, от удаления приложения) занимает незначительное количество места. Это не файл изображения или видео, хранящийся в реестре. Это просто текст.
Кроме того, Microsoft никогда не рекомендовала запускать очистители реестра и не разрабатывала свои собственные, главным образом потому, что не хочет, чтобы пользователи возились с реестром. Всего одна непреднамеренная ошибка при удалении раздела реестра может привести к повреждению всей операционной системы Windows.
Реальность такова, что есть истории, которые испытывают повреждения своей ОС Windows, запустив программу очистки реестра CCleaner. Если для вас опасно вручную просматривать реестр и редактировать его самостоятельно, зачем разрешать стороннему приложению это делать? Также нет доказательств того, что очистители реестра ускоряют работу Windows.
CCleaner Отключить ненужные программы запуска
Еще одна особенность, которую рекламирует CCleaner, — это способность ускорять запуск вашего компьютера, но при этом сокращая количество загружаемых приложений при загрузке.
Приложение отображает все программы, настроенные для запуска при запуске компьютера, и предоставляет инструмент, который можно использовать для отключения или удаления этих задач запуска.
Реальность такова, что CCleaner просто предоставляет вам избыточное приложение, которое уже есть в Windows 10. Вы можете легко просматривать программы, которые планируется запустить при запуске компьютера.
- Нажмите на меню «Пуск» и введите автозагрузка приложений. В этом инструменте вы можете включить или отключить, какие программы могут запускаться при загрузке компьютера. Установив CCleaner, он тут же будет добавлен в этот список автозапуска, что замедлит работу.
Очистка «Ненужных файлов»
Еще одна вещь, которую CCleaner обещает вам помочь, это удаление «ненужных файлов» из вашей компьютерной системы. Утверждение заключается в том, что регулярная очистка файлов, которые вам не нужны, ускоряет работу вашего компьютера.
Есть две ошибки в этом. Во-первых, удаление файлов ускорит ваш компьютер. Это может уменьшить объем используемого вами места на жестком диске, но это не обязательно заставит ваш компьютер работать быстрее. Вторая ошибка в том, что вам даже не нужен CCleaner для этого.
Microsoft представила новую функцию в Windows 10 с Creators Update (версия 1709). Это представило новую опцию в Windows 10, которая называется Контроль Памяти. Это автоматически удалит любые файлы в папке «Загрузки», временные файлы или корзину, которые не были изменены в течение 30 дней.
CCleaner отправляет анонимные данные об использовании
По умолчанию при установке CCleaner он настроен на отправку «анонимных данных об использовании» на сервера CCleaner. В информационном листке с данными утверждается, что отслеживается только то, как вы используете приложение CCleaner.
Хотя нет ничего, что бы четко указывало, какие именно данные собираются, это все же означает, что CCleaner будет регулярно подключаться к Интернету и отправлять данные на серверы CCleaner, пока вы пытаетесь использовать Интернет для других целей.
Учитывая, что CCleaner по умолчанию настроен на запуск в качестве запускаемого приложения, это означает, что CCleaner может обмениваться данными с серверами CCleaner, даже если вы этого не понимаете.
CCleaner был взломан раньше
Самый важный аспект программного обеспечения, такого как CCleaner, — это доверие. Когда пользователи загружают приложение для поддержания чистоты своего компьютера и отсутствия мусора или ненужных приложений, это должно быть приложение с репутацией свободного от вредоносных программ или вирусов.
К сожалению, в 2017 году хакеры успешно внедрили вредоносное ПО в приложение CCleaner, чтобы распространить его среди миллионов пользователей, у которых установлен CCleaner. Только когда исследователи в Cisco отследили нарушение безопасности серверов в Avast (владельцы CCleaner), Avast быстро отреагировала, исправив уязвимость системы безопасности, которая в первую очередь позволила взломать систему.
Атака доказала, что установка приложений, таких как CCleaner, просто открывает хакерам новый путь для проникновения в вашу систему. Также доказано, что программное обеспечение CCleaner недостаточно надежно для предотвращения подобных атак.
Пользуйтесь стандартными опциями и функциями Windows 10.
Почему ccleaner не удаляет историю google chrome
Сегодня одним из параметров качества фотографии является ее размер. Но зачастую пользователю не требуется большой снимок, занимающий много места на устройстве.
Фотографию приходится уменьшать. Часто люди используют для этого мощные редакторы, например, Photoshop. Тем не менее есть способ изменить размер фото и бесплатно, и быстро.
ПО ТЕМЕ: Как создать двойника на фото (клонировать объекты) на iPhone.
Эта операция не должна быть сложной – дело все же касается не роботостроения.
Нет смысла отрицать продвинутые возможности профессионального программного обеспечения в редактировании изображений.
Эти пакеты обладают всевозможными волшебными функциями помимо прочего: контент-анализом, 3D-рендерингом. А изменение размера фотографии – простая и базовая задача для них.
Почти всё, если не всё вообще, программное обеспечение для редактирования изображений содержит легкодоступные инструменты изменения размера изначальной картинки.
Они могут регулировать конечный результат в соответствии с желаемым соотношением сторон и разрешением в пикселях, дюймах или в процентном соотношении к оригиналу.
Стоит помнить, что уменьшение изображения может и не повлечь видимого ухудшения качества, а вот увеличение картинки чаще всего понижает ее четкость и точность детализации.
Сперва сохраните изображение, размер которого планируется менять, в легко доступном месте на компьютер.
Если картинка изначально располагается в Интернете, то кликните в браузере на нее правой кнопкой мыши и в выпадающем меню выбрать пункт «Сохранить картинку как …». Нам подойдет любой формат изображения, будь то PNG или JPEG.
Если картинка уже присутствует в папке, то можно переходить к следующему шагу. Нам просто надо знать, где именно фотография находится на жестком диске.
ПО ТЕМЕ: Color Accent: Как изменять отдельные цвета на фото на черно-белые в iPhone и iPad.
Как изменить размер фото (изображения) онлайн бесплатно
Откройте в браузере страницу сервиса Pixlr X. Это WebGL-аналог известного веб-приложения Pixlr для редактирования изображений. Сервис появился еще в 2008 году, и его дебют был высоко отмечен пользователями.
Простой набор инструментов предлагает множество базовых функций, присутствующих в Photoshop. Это и обрезка, и изменение размера изображений.
Вот только при работе с веб-приложением не требуется устанавливать какое-то программное обеспечение, не останется ни больших временных файлов, ни следов за счет работы в браузере.
Можно использовать старую версию приложения, базирующуюся на Flash. Но мы рекомендуем работать с новым инструментом Pixlr X.
После того, как сервис будет открыт и готов к использованию, в кликните большую кнопку Open Photo или Open image.
В появившемся окне проводника просто выберите изображение, которое требует обработки.
Как только изображение откроется, на левой панели нажмите клавишу Arrange. Она представляет собой две скрещенные крестом двунаправленные стрелки.
В появившейся рядом панели выберите пункт Resize image.
Задайте желаемую высоту и ширину, обратить внимание на флажок сохранения пропорций. Он поможет при масштабировании сохранить изначальное соотношение сторон.
Остается лишь нажать клавишу Applу.
После завершения редактирования и изменения размера изображения нажмите синюю кнопку Save в правом нижнем углу для сохранения результата.
Появится окно запроса, в котором файлу задайте новое имя (чтобы не перепутать с исходным), выбрать тип файла и его качество. В этом окне снова нажмите на синюю кнопку Save. Изображение будет автоматически загружено на локальный диск.
ПО ТЕМЕ: Как автоматически улучшить качество фото на iPhone и iPad.
Как изменить размер картинки на Mac
Для пользователей Mac отличным вариантом будет программа Просмотр (Preview). Это приложение является предустановленным в операционную систему Apple.
Программа предварительного просмотра обычно стоит по умолчанию для работы с изображениями и PDF-файлами.
Это универсальное встроенное средство открывает большинство изображений, не требуя при этом дополнительного программного обеспечения.
Для изменения размера изображений с помощью программы Просмотр кликните на ее ярлык и с помощью меню «Файл» открыть требуемое изображение.
Найдите картинку в месте ее хранения, а затем выберите «Инструменты» в верхнем меню.
Опция «Настроить размер» предоставит все необходимые параметры для смены разрешения картинки и ее формы.
По окончании, нажмите Ок.
Компания благоразумно решила отказаться от некоторых опций в приложении «Фото» и сосредоточиться на использовании приложения Paint.
Теперь оно отлично подходит для быстрых исправлений и изменений.
В строке поиска Windows введите слово Paint и щелкнуть по значку найденного приложения. Ярлык представляет собой кисть на фоне палитры с красками. После запуска приложения в верхнем меню выберите Файл → Открыть. Когда нужное изображение появится в окне редактирования, во вкладке «» выберите меню «Изменить размер».
В лаконичном окне «Изменение размеров и наклона» задайте требуемые параметры. После окончания работы сохраните результат с помощью меню Файл → Сохранить.
Файл с новым разрешением появится на диске в выбранной папке.
Как изменить клавиши для смены языка в Windows 10
06.10.2018 windows | для начинающих
По умолчанию, в Windows 10 для переключения языка ввода работают следующие комбинации клавиш: Windows (клавиша с эмблемой) + Пробел и Alt + Shift. Однако, многие и я в том числе предпочитают использовать Ctrl + Shift для этого.
В этой короткой инструкции — о том, как изменить комбинацию для переключения раскладки клавиатуры в Windows 10, если по той или иной причине, параметры, используемые в текущий момент, вам не подходят, а также включить эту же комбинацию клавиш экрана входа в систему. В конце этого руководства есть видео, на котором показан весь процесс.
Изменение сочетания клавиш для изменения языка ввода в Windows 10
С выходом каждой новой версии Windows 10 шаги, необходимые для смены сочетания клавиш немного меняются.
В первом разделе инструкции пошагово о смене в последних версиях — Windows 10 1809 October 2018 Update и предыдущей, 1803.
Шаги для того, чтобы поменять клавиши для изменения языка ввода Windows 10 будут следующими:
- В Windows 10 1809 откройте Параметры (клавиши Win+I) — Устройства — Ввод. В Windows 10 1803 — Параметры — Время и язык — регион и язык. На скриншоте — как это выглядит в последнем обновлении системы. Нажмите по пункту Дополнительные параметры клавиатуры ближе к концу страницы настроек.
- В следующем окне нажмите Параметры языковой панели.
- Перейдите на вкладку «Переключение клавиатуры» и нажмите «Сменить сочетание клавиш».
- Укажите нужное сочетание клавиш для переключения языка ввода и примените настройки.
Внесенные изменения вступят в силу сразу после изменения настроек. Если вам требуется, чтобы заданные параметры были применены также к экрану блокировки и для всех новых пользователей, об этом — ниже, в последнем разделе инструкции.
Шаги для смены сочетания клавиш в предыдущих версиях системы
В более ранних версиях Windows 10 сменить сочетание клавиш для изменения языка ввода можно также и в панели управления.
- Прежде всего, зайдите в пункт «Язык» панели управления. Для этого начните набирать «Панель управления» в поиске на панели задач и когда найдется результат, откройте его. Ранее достаточно было кликнуть правой кнопкой мыши по кнопке «Пуск», выбрать «Панель управления» из контекстного меню (см. Как вернуть панель управления в контекстное меню Windows 10).
- Если в панели управления включен вид «Категория», выбрать пункт «Изменение способа ввода», а если «Значки», то — «Язык».
- На экране изменения языковых параметров выберите слева пункт «Дополнительные параметры».
- Затем, в разделе «Переключение методов ввода» нажмите «Изменить сочетания клавиш языковой панели».
- В следующем окне, на вкладке «Переключение клавиатуры» нажмите кнопку «Сменить сочетание клавиш» (должен быть выделен пункт «Переключить язык ввода»).
- И последний этап — выбрать нужный пункт в «Смена языка ввода» (это не совсем то же, что смена раскладки клавиатуры, но задумываться об этом не стоит, если у вас на компьютере имеется лишь одна русская и одна английская раскладки, как практически у всех пользователей).