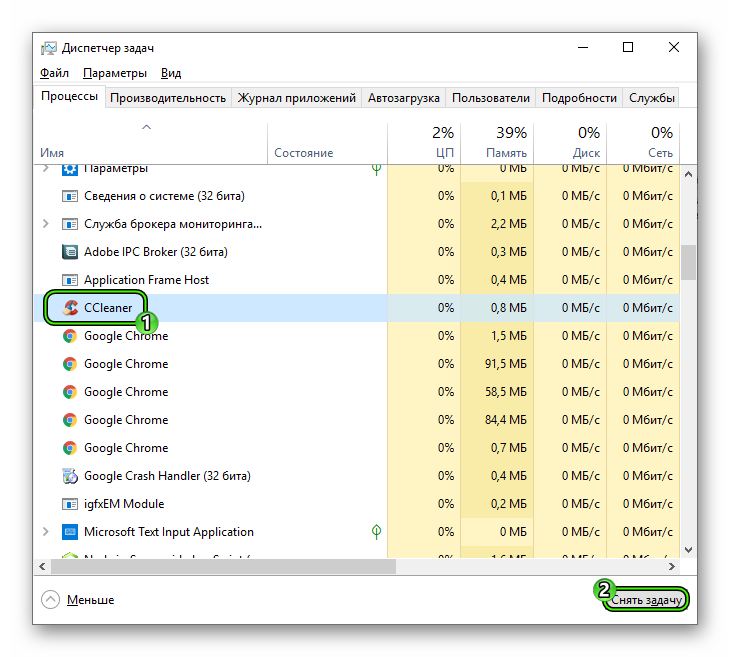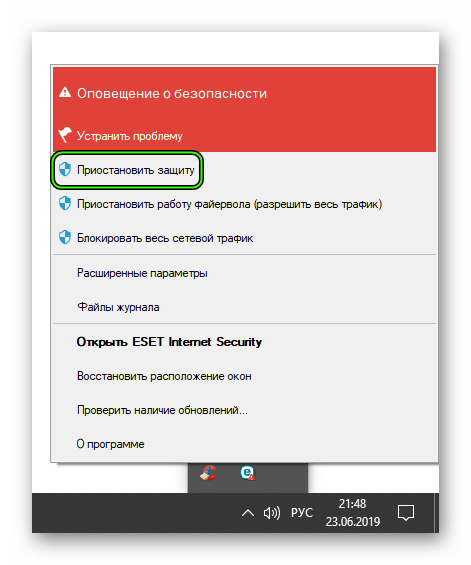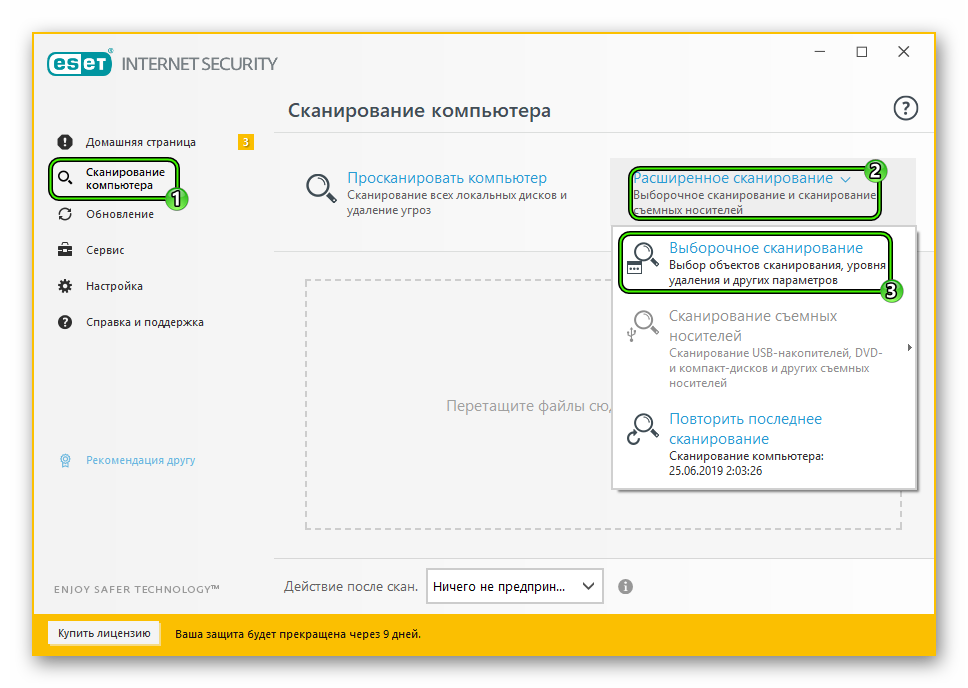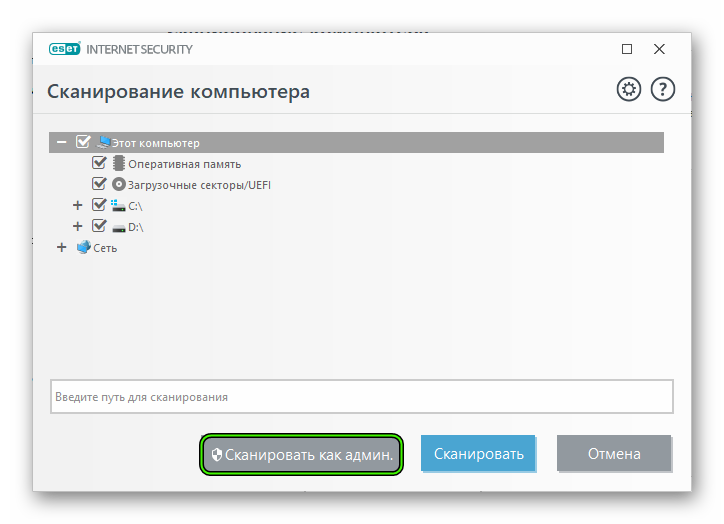- Что делать, если CCleaner не запускается
- Решение 1
- Решение 2
- Решение 3
- Решение 4
- Решение 5
- Не запускается CCleaner: что делать?
- Почему не запускается CCleaner на компьютере?
- Причина 1: отсутствие прав администратора
- Причина 2: блокировка работы программы антивирусом
- Причина 3: устаревшая (поврежденная) версия программы
- Причина 4: наличие вирусного программного обеспечения
- Причина 5: CCleaner запущен, но свернут в трей
- Причина 5: битый ярлык
- Причина 6: блокировка запуска программы
- Что делать если не запускается CCleaner
- Исправление неполадки
- Метод 1: Утилита AVZ
- Метод 2: Переустановка
- Что делать, если не запускается CCleaner
- Подробности
- Ситуация №1: CCleaner запущен, но не отвечает
- Ситуация №2: Программа заблокирована антивирусом
- Ситуация №3: Наличие вирусов в системе
- Ситуация №4: Повреждение файлов CCleaner
- Заключение
Что делать, если CCleaner не запускается
По статистике обращений в техподдержку сайта ccleaner-all.ru, в 99% случаев проблемы с запуском CCleaner возникают из-за вирусов, конфликтов с антивирусным ПО, повреждений файлов программы из-за неправильной установки или удаления, и невнимательности пользователей.
Рассмотрим решение каждой проблемы в инструкции ниже.
Решение 1
Кликните правой кнопкой мыши по ярлыку CCleaner и откройте свойства.
В свойствах посмотрите на рабочую директорию. Откройте эту папку в проводнике Windows. Или просто нажмите на кнопку «Расположение файла».
Переименуйте файл, на который ссылается ярлык – добавьте к имени в конец цифру 2, чтобы получилось, как на скриншоте ниже.
Пробуйте запустить CCleaner.
Решение 2
Проверьте, не блокирует ли антивирус запуск CCleaner. Nod32, например, одно время считал программу как потенциально нежелательное приложение и по умолчанию блокировал ее запуск, а иногда и установку.
Просмотрите историю блокировок и уведомлений антивируса, попробуйте отключить его на время запуска CCleaner, чтобы проверить, действительно ли в нем причина, или добавьте CCleaner в исключения антивируса.
P.S. чтобы проверить безопасность установленной программы, воспользуйтесь сервисом virustotal.com. Достаточно проверить только ее инсталлятор.
Решение 3
Переустановите CCleaner, если еще не пробовали сделать это раньше. Воспользуйтесь инструкциями по установке и полному удалению программы, чтобы не допустить ошибок в процессе.
Решение 4
Если и после переустановки CCleaner не запускается, проверьте компьютер на вирусы. Хакеры специально ломают запуск программ для очистки операционной системы, чтобы они не смогли обнаружить их вирусы и не удалили их.
Для проверки лучше воспользоваться бесплатной антивирусной утилитой AVZ, и именно ее портативной версией.
После скачивания AVZ, откройте папку с утилитой, найдите файл avz.exe и переименуйте в avaz2.exe. Затем запустите переименованный файлик (двойным кликом левой кнопкой мыши) и обновите базы утилиты.
После обновления откройте «Файл» — «Мастер поиска и устранения проблем», выберите категорию «Системные проблемы» и степень опасности «Все проблемы», и нажмите Пуск.
После окончания проверки отметьте и исправьте найденные проблемы. Затем проверьте компьютер на майнеры своим антивирусом (если он умеет это делать), или антивирусом Malwarebytes Anti-Malware (по отзывам пользователей, именно этот антивирус находил вредоносные программы, которые не давали запуститься CCleaner).
После окончания всех проверок перезагрузите компьютер.
Решение 5
Убедитесь, что CCleaner действительно не запускается, что значка программы нет в области уведомлений Windows (справа внизу).
Если CCleaner загружается автоматически вместе с Windows, он сворачивается в трей, и когда вы пытаетесь его запустить (получается, что уже повторно), ничего не происходит, так как программа уже запущена.
Если иконка CCleaner присутствует в трее, кликните по ней дважды левой кнопкой мыши.
Источник
Не запускается CCleaner: что делать?
Проблема при запуске программы CCleaner может возникнуть по разным причинам. В данной статье мы разберем наиболее популярные причины, а также способы их решения.
Почему не запускается CCleaner на компьютере?
Причина 1: отсутствие прав администратора
Для того, чтобы осуществлять чистку компьютера, программе CCleaner требуется наличие прав администратора.
Попробуйте щелкнуть по ярлыку программы правой кнопкой мыши и выберите пункт «Запуск от имени администратора».
В следующем окне вам потребуется согласиться с предоставлением прав администратора, а также, если система запросит, ввести пароль администратора. Как правило, после выполнения данных действий проблема с запуском устраняется.
Причина 2: блокировка работы программы антивирусом
Т.к. программа CCleaner может вносить достаточно много изменений в работу операционной системы, то не стоит исключать и того момента, что программа была заблокирована вашим антивирусом.
Чтобы проверить это, приостановите работу антивируса, а затем попробуйте выполнить запуск программы. Если программа успешно запустилась, откройте настройки программы и поместите программу CCleaner в исключения, чтобы впредь антивирус не обращая на нее внимания.
Причина 3: устаревшая (поврежденная) версия программы
В данном случае мы вам предлагаем выполнить переустановку CCleaner, чтобы исключить вероятность того, что на компьютере установлена старая версия программы или же она была повреждена, из-за чего запуск невозможен.
Обратите внимание, что, конечно, удалить программу с компьютера можно и стандартными средствами Windows, но для вас наверняка не станет открытием, что после удаления программы через «Панель управления» в системе остается огромное количество лишних файлов, которые не только замедляют работу системы, но и могут так и не решить проблему с запуском.
Для качественного и полного удаления CCleaner с компьютера мы вам рекомендуем воспользоваться программой RevoUninstaller, которая позволит сначала удалить программу с помощью встроенного деинсталлятора, а затем выполнить сканирование на поиск файлов, папок и ключей в реестре, связанных с CCleaner. Окончив деинсталляцию, выполните перезагрузку операционной системы.
После того, как вы выполните удаление CCleaner, вам потребуется скачать новую версию программы, причем это обязательно необходимо сделать с официального сайта разработчика.
Скачав дистрибутив программы, установите программу на компьютер, а затем проверьте ее запуск.
Причина 4: наличие вирусного программного обеспечения
Невозможность запуска программ на компьютере – тревожный звоночек, который может говорить о наличии на компьютере вирусов.
Проверить компьютер на компьютер вы сможете с помощью бесплатной утилиты Dr.Web CureIt, которая позволяет выполнить тщательное и полное сканирование системы, а затем устранить все найденные угрозы.
Причина 5: CCleaner запущен, но свернут в трей
После установки программы CCleaner автоматически помещается в автозагрузку, поэтому программа запускается при каждом запуске Windows автоматически.
Если программа запущена, то при открытии ярлыка вы вполне можете и не увидеть окно программы. Попробуйте щелкнуть в трее по иконке со стрелочкой, после чего в отобразившемся окошке дважды щелкнуть по миниатюрной иконке CCleaner.
Причина 5: битый ярлык
Если у вас Windows 10, щелкните в левом нижнем углу по иконке поиска и введите наименование программы. Если вы владелец Windows 7 и более ранних версий ОС, откройте меню «Пуск» и, опять же, в строку поиска введите наименование программы. Откройте отобразившийся результат.
Если программа запустилась нормально, значит, проблема заключалась в ярлыке на рабочем столе. Удалите старый ярлык, откройте проводник Windows и перейдите в папку, в которую была установлена программа. Как правило, по умолчанию это C:\Program Files\CCleaner.
В данной папке будет два EXE-файла: «CCleaner» и «CCleaner64». Если у вас 32-битная система, вам потребуется отправить на рабочий стол ярлык первой версии файла. Соответственно, если у вас 64-битная система, работать будем с «CCleaner64».
Если вы не знаете разрядность вашей операционной системы, откройте меню «Панель управления», установите режим просмотр «Мелкие значки» и откройте раздел «Система».
В открывшемся окне около пункта «Тип системы» вы сможете видеть разрядность вашей операционной системы.
Теперь, когда вы знаете разрядность, вернитесь к папке «CCleaner», щелкните по нужному файлу правой кнопкой мыши и перейдите к пункту «Отправить» – «Рабочий стол (создать ярлык)».
Причина 6: блокировка запуска программы
В данном случае мы можем заподозрить, что какой-то процесс на компьютере (следует также заподозрить вирусную активность) блокирует запуск CCleaner.
Перейдите в папку с программой (как правило, CCleaner устанавливается по адресу C:\Program Files\CCleaner), а затем переименуйте исполнительный файл программы. Например, если у вас 64-битная Windows, переименуйте «CCleaner64» в, например «CCleaner644». Для 32-битной ОС потребуется переименовать исполнительный файл «CCleaner», например, в «CCleaner1».
Переименовав исполнительный файл, отправьте его на рабочий стол, как это было описано в 5 причине.
Надеемся, вам помогла данная статья. Если вы устранили проблему с запуском CCleaner своим способом, то расскажите о нем в комментариях.
Помимо этой статьи, на сайте еще 12315 инструкций.
Добавьте сайт Lumpics.ru в закладки (CTRL+D) и мы точно еще пригодимся вам.
Отблагодарите автора, поделитесь статьей в социальных сетях.
Источник
Что делать если не запускается CCleaner
При использовании CCleaner может возникнуть ситуация, что в один момент программа перестанет работать. Если ее открыть, она запустится, но через несколько секунд вылетит.
Исправление неполадки
Скорее всего, причиной такого сбоя стала вирусная деятельность. Вредоносное ПО препятствует запуску сиклинера. В таком случае ее нужно удалить. Но ошибка может возникнуть из-за повреждений файлов программы. Тогда ее следует переустановить.
Метод 1: Утилита AVZ
Проблема, что CCleaner не запускается, иногда вызвана деятельностью вирусов. Они блокируют работу программы. Соответственно, для начала их нужно удалить. Обычные антивирусы не всегда способны обнаружить угрозу. В этой ситуации решением станет использование утилиты AVZ.
Извлеките архив в любую папку. Файл avz.exe переименуйте, как вам угодно. Например, сиклинер.exe. Если пропустить этот шаг, то утилита может не открыться, поскольку заблокируется вирусом. Теперь откройте меню «Файл – Обновление баз». После чего кликните на «Пуск».

Теперь попробуйте запустить CCleaner. Программа должна работать стабильно, а не вылетать через несколько секунд. Переходите к следующему методу, если это не так.
Метод 2: Переустановка
Поскольку предыдущий вариант не помог, дело не в вирусной угрозе. Это значит, что повреждены данные самого сиклинера. Логичным решением в данном случае будет переустановка утилиты. Подробности ее деинсталляции читайте в статье «Полное удаление программы CCleaner».
В самом начале установки присутствует возможность смены языка. Вы найдете соответствующее меню сверху справа. Кликните на него и выберите в перечне Russian.
Примечание: при удалении программы все ее настройки тоже будут стерты. Их необходимо будет выставлять заново.
Источник
Что делать, если не запускается CCleaner
Многие пользователи не представляют, что делать в том случае, если CCleaner не запускается. В данном материале мы рассмотрим самые распространенные ошибки и расскажем о том, как их исправить. Ибо с такой ситуацией можно столкнуться в любой момент.
Подробности
Сиклинер – это популярная программа для очистки и оптимизации операционных систем на компьютерах и ноутбуках. Как правило, с этой утилитой проблем нет. Но иногда из-за настроек системы или поврежденного файла самого приложения могут наблюдаться различные ошибки. Очень распространена ситуация, когда утилита попросту не открывается на компьютере.
Главная сложность заключается в том, что часто определить конкретную причину сбоя практически невозможно. Поэтому приходится перебирать все возможные варианты. Только тогда можно будет добиться успеха.
Ситуация №1: CCleaner запущен, но не отвечает
Часто бывает так, что утилиту не получается открыть по той простой причине, что она уже работает на компьютере, но не отвечает. Проверить и исправить это можно следующим образом:
- Вызываем Диспетчер задач Windows. Проще всего это сделать, кликнув ПКМ на иконку «Пуск» и выбрав соответствующий пункт в открывшемся меню.
После этого можно пробовать запускать утилиту.
Если же ничего не изменилось, то стоит перейти к следующей главе нашего материала. Возможно, другой способ поможет.
Ситуация №2: Программа заблокирована антивирусом
Вполне возможно, что запуск CCleaner заблокирован антивирусной программой, что установлена на компьютере. К сожалению, данная ситуация не является редкостью. Но исправить ее довольно-таки просто – нужно только временно деактивировать защиту антивируса. В большинстве случаев это делается из трея Windows. Просто кликните по его иконку, выберите опцию отключения и настройте время.
Только после этого можно снова пытаться запустить утилиту. Если все получилось, то дело было действительно в защите. В дальнейшем имеет смысл добавить Клинер в исключения.
Ситуация №3: Наличие вирусов в системе
Вирусы – причина громадного количества проблем на компьютере. Это относится и к невозможности запуска определенных программ, хотя данная ситуация – далеко не самая критичная. В любом случае имеет смысл на постоянной основе выполнять проверку системы на наличие вредоносного кода. Поможет в этом деле любой антивирус (Kaspersky, ESET, Avast, Dr.Web и т. д.). Просто запустите его и начните процедуру сканирования.
Например, в случае с ESET Internet Security это делается так:
- Откройте главное окошко программы.
- Обратите внимание на размещенное в левой его части меню. С его помощью перейдите во вкладку «Сканирование компьютера».
- Теперь поочередно кликните по кнопкам «Расширенное сканирование – Выборочное сканирование».
Сканирование тут же начнется. В случае нахождения вредоносных объектов антивирус их устранит, либо «вылечив», либо отправив в карантин. По завершении процесса проверки можно будет просмотреть журнал со всей информацией. Но затем стоит перезагрузить компьютер.
Ситуация №4: Повреждение файлов CCleaner
Точно такая же ситуация бывает и в том случае, если вирусы умудрились повредить файлы самой программы. Тогда она может не запускаться. И выход здесь только один: ее полная переустановка. Данная процедура несколько различается для Виндовс, Мак ОС и Линукс. Поэтому мы разделили ее на два этапа, подготовив отдельные статьи.
Ссылки на материалы:
Заключение
Итак, выше мы рассказали о том, что делать, если популярная программа для очистки операционной системы под названием CCleaner не желает запускаться. Теперь же стоит подвести итоги и сделать соответствующие выводы.
Есть много способов для решения проблемы. И если мы не знаем, почему утилита не запускается, то нам придется перебрать их все. А вообще, проверять компьютер на наличие вирусов нужно регулярно. Только в этом случае он будет нормально работать.
Источник