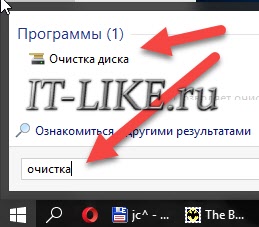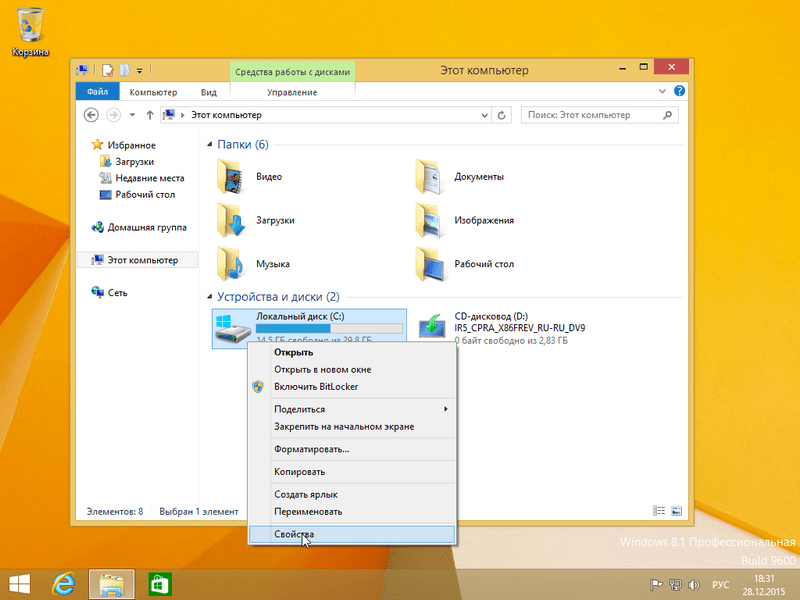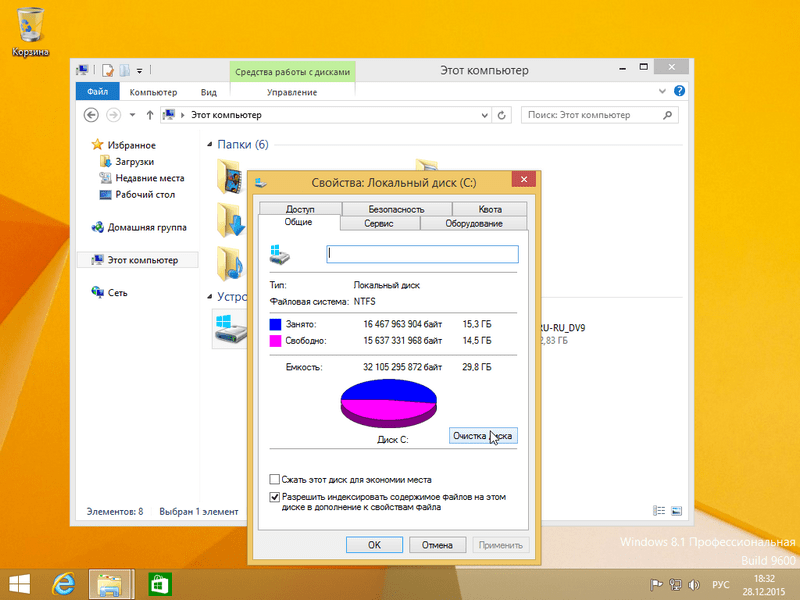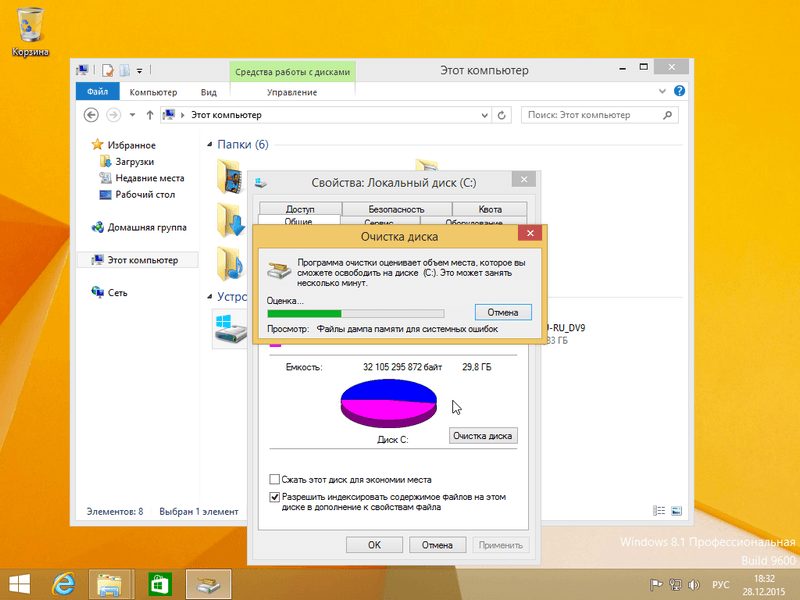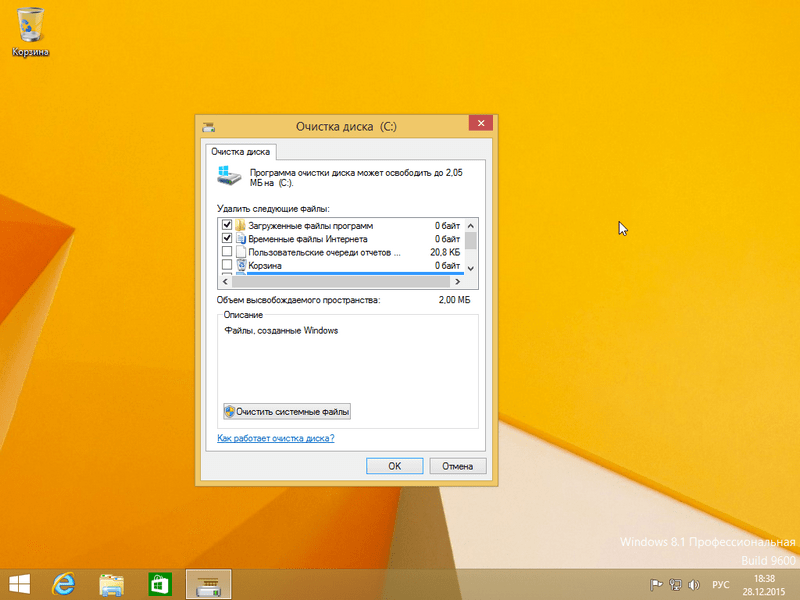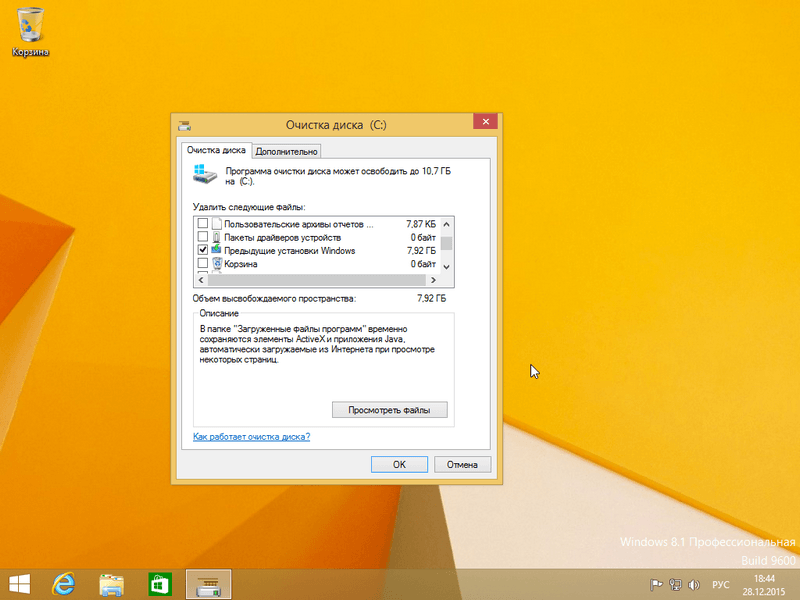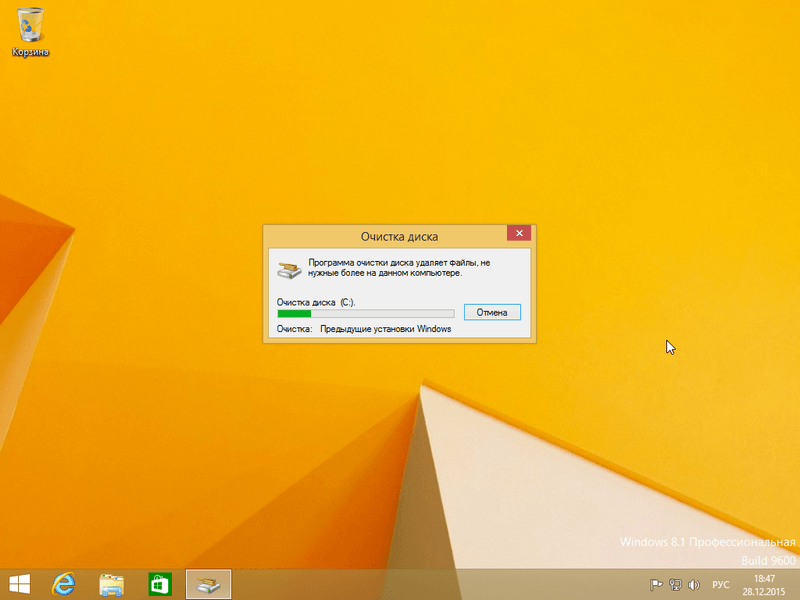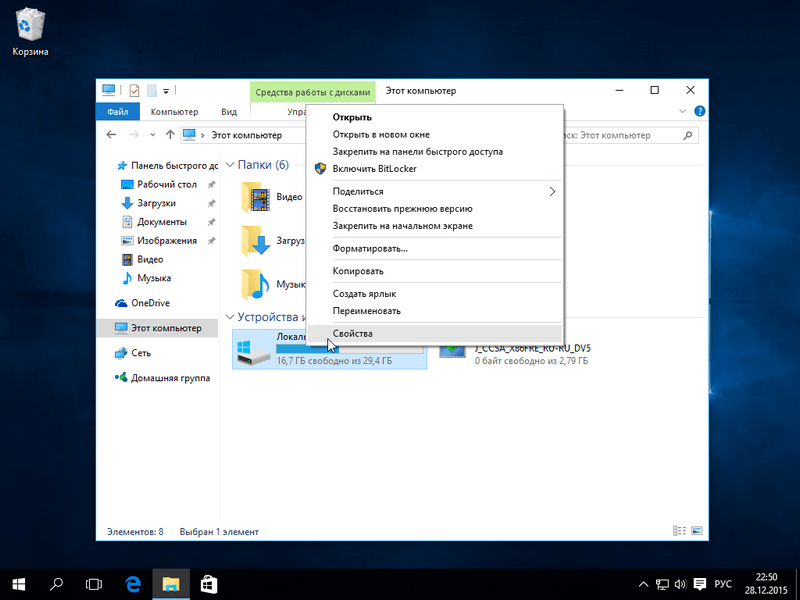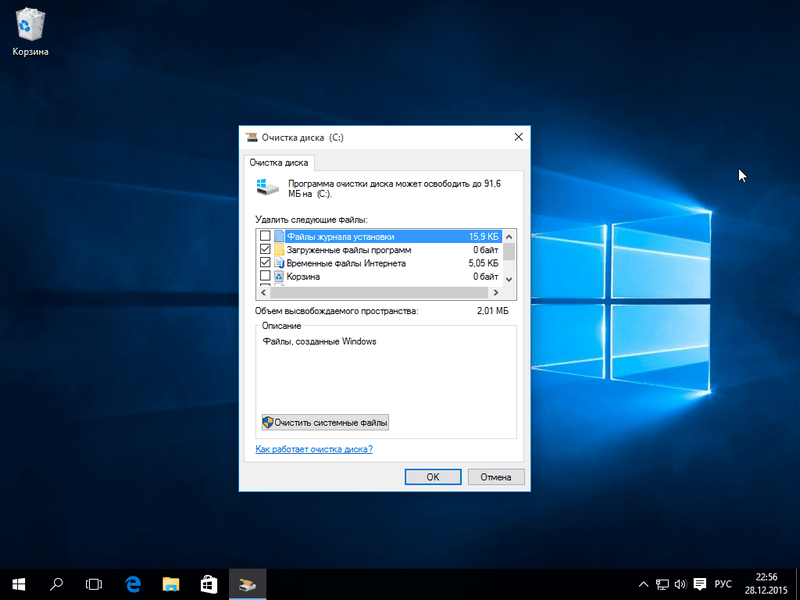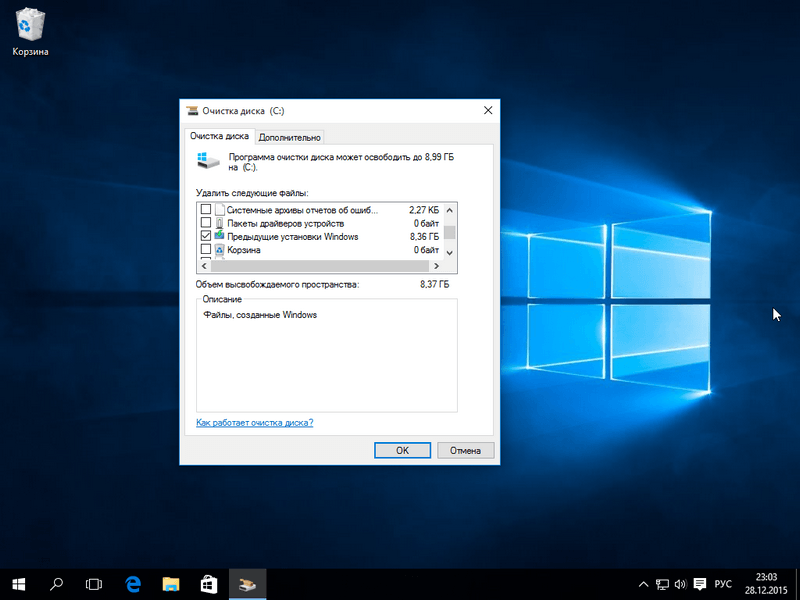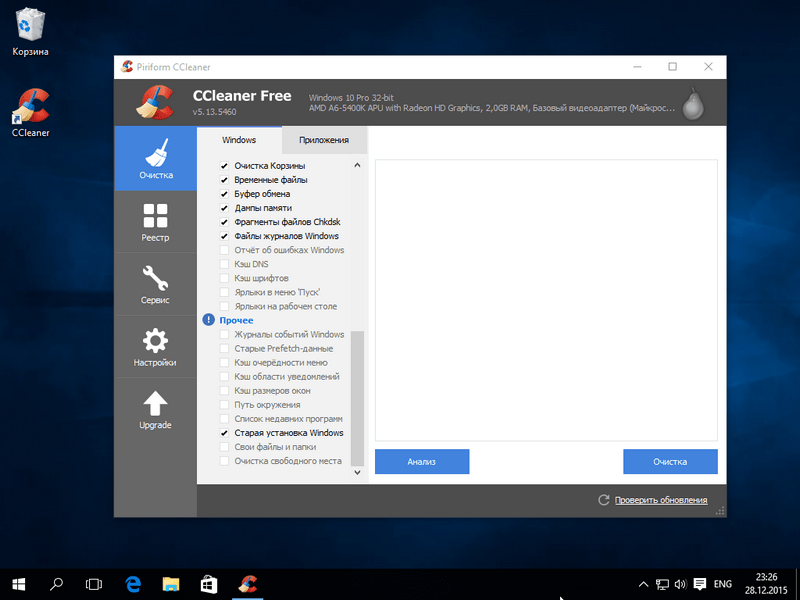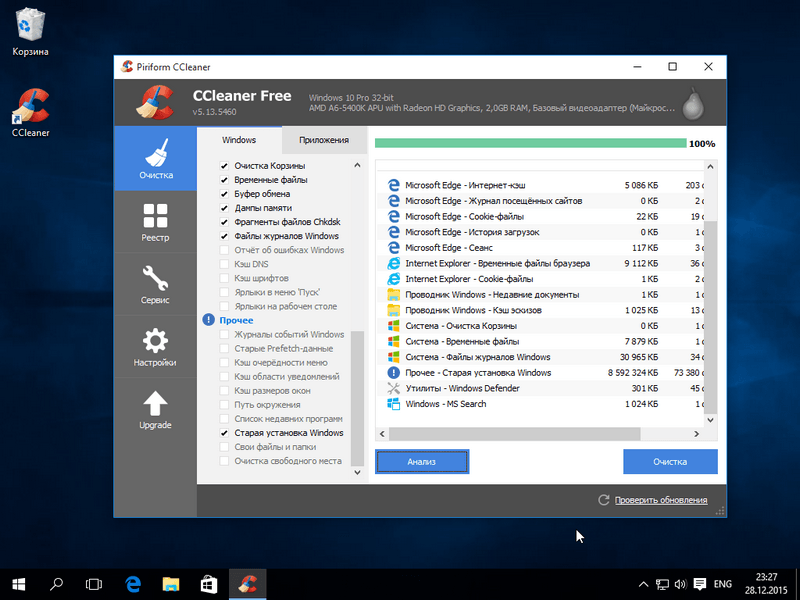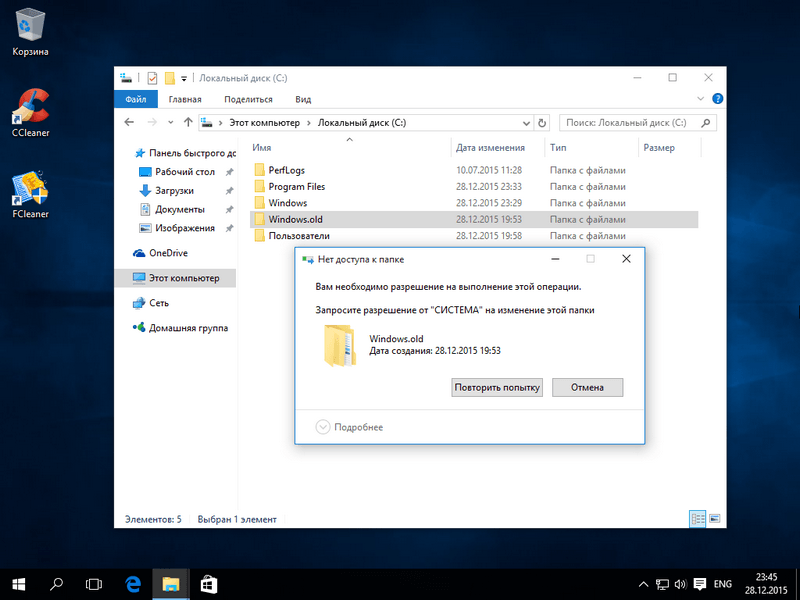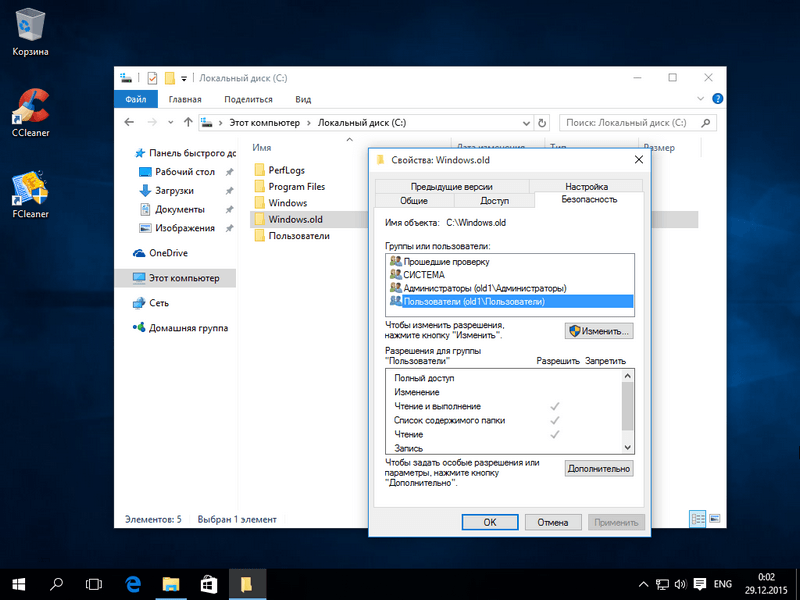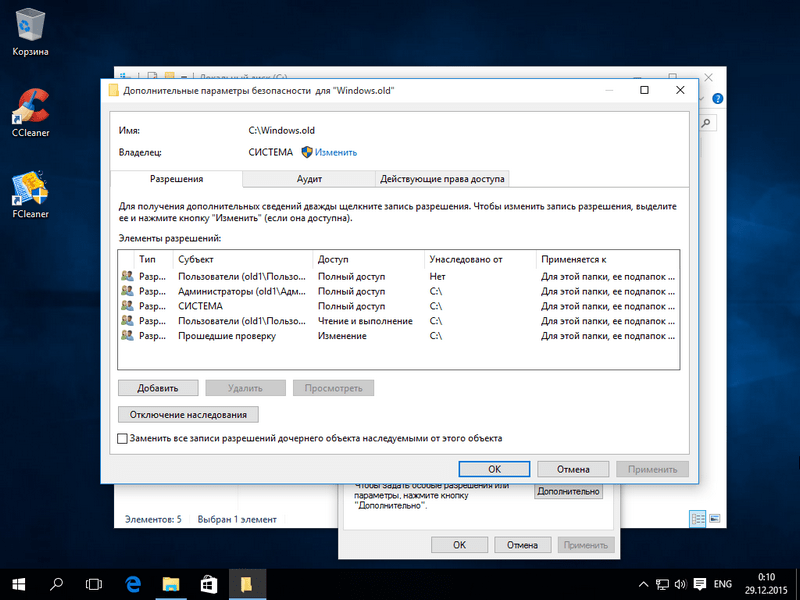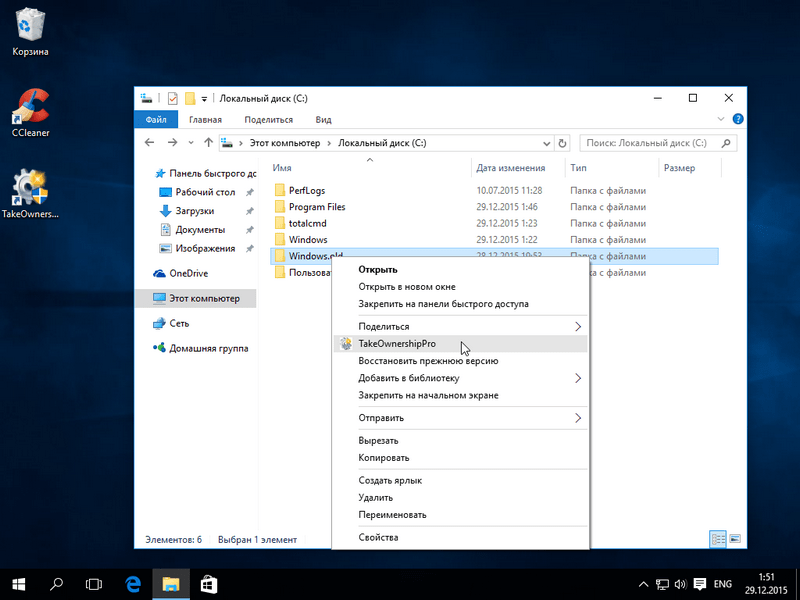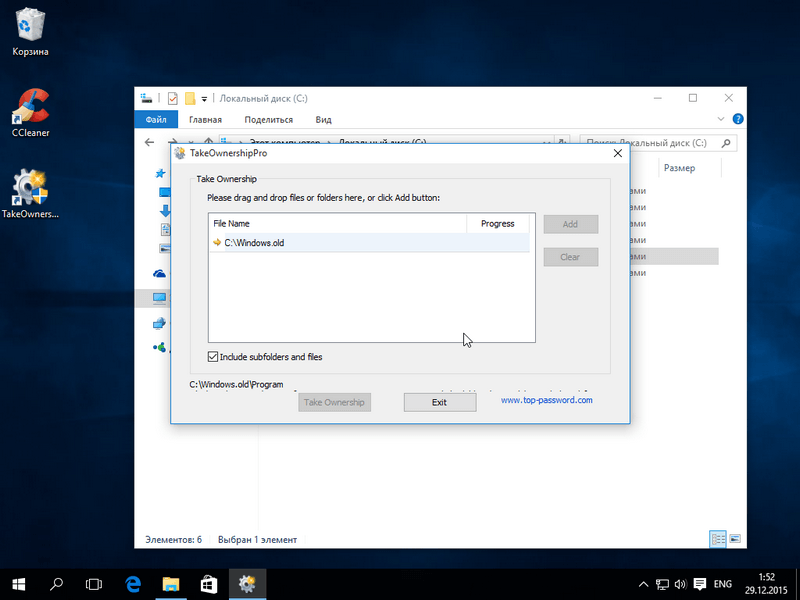- Удаление папки Windows.old в Windows 10
- Инструмент «Очистка диска»
- Программа CCleaner
- Инструкция по удалению папки Windows.old из системного диска
- Способ №1
- Удаление папки Windows.old средствами операционной системы Windows
- Способ №2
- Удаление папки Windows.old c помощью программы CCleaner
- Лишняя папка Windows old как удалить
- Процесс удаления в восьмерке
- Процесс удаления папки в десятке
- Удаление папки «Windows.old» с помощью CCleaner
- Ручное удаление
- Удаление с помощью TakeOwnershipPro
- Заключение
- Видео по теме
Удаление папки Windows.old в Windows 10
В Windows 10 есть функция отката к предыдущей версии системы. Т.е., если ваша старая Windows 7/8 обновилась до Windows 10, либо же Windows 10 обновился до нового релиза, то система перед обновлением создаёт резервную копию предыдущей операционной системы.
Всё хорошо, но бекап занимает 10-30 Гигабайт на жёстком диске! И если для дисков на 200-500 ГБ это не проблема, то для SSD и маленьких разделов под диск «C:» это очень много. Потом начинают появляться ошибки «Заканчивается свободное место на диске C:» или «Недостаточно места для установки» чего-либо. Если новая Windows работает хорошо уже около недели-месяца, то папку «Windows.old» можно удалить. Кстати, через 30 дней после обновления, папка будет удалена автоматически.
Вы можете посмотреть видео или читать статью
Инструмент «Очистка диска»
В Windows 10 встроена утилита для очистки диска, поэтому нет смысла удалять папку вручную. В строке поиска меню «Пуск» пишем «очистка», и в результатах выбираем программу «Очистка диска»
В диалоговом окне выбираем диск «C:». У меня он называется «Windows 10», у вас название может быть любым другим:
Нужно подождать минутку, пока программа сканирует систему. Далее нужно перейти по кнопке «Очистить системные файлы» и снова выбрать диск «C:»
В окне очистки диска оставляем галочку на «Предыдущие установки Windows». Нажимаем «ОК» и в последующих диалогах подтверждаем, что мы хотим удалить файлы, и что согласны с тем, что откатиться к прежним версиям будет нельзя.
Папка «Windows.old» будет удалена через 2-3 минуты.
Программа CCleaner
Если предыдущий способ не помог, были какие-то ошибки, недостаточно прав или папка удалилась не полностью, тогда лучше всего установить бесплатную версию CCleaner.
Не запускаем программу, а находим её ярлык в меню «Пуск», нажимаем по нему правой кнопкой и выбираем «Запуск от имени администратора»
Это даст программе больше прав на доступ удаление системных файлов. На первой же вкладке «Очистка -> Windows» просмотрите все отмеченные пункты или снимите все галочки, если не разбираетесь, и поставьте только одну на «Старая установка Windows» или «Old Windows Installation», если у вас английская версия:
Инструкция по удалению папки Windows.old из системного диска
Если Вы хоть раз обновляли свою операционную систему до новой версии, например, с Windows 8 до 8.1 или Windows 10, где это нужно делать по несколько раз в год, наверное могли заметить, что после первого запуска на диске, где установлена ОС появлялась папка Windows.old.
Это папка, в которой находиться резервная копия предыдущей версии ОС Windows, она нужна для того, чтобы Вы в случаи необходимости могли на нее вернутся. Но редко кто из пользователей откатывается назад на старую версию, он либо производит чистую установку операционной системы – полностью очищая (форматируя) локальный диск, либо продолжает работать с новой редакцией, а папка Windows.old остается лежать мертвым грузом занимая свободное пространство на диске. Размер папки исчисляется гигабайтами и может занимать от 10 Гб и выше, согласитесь – это существенный объем, особенно, если у вас установлен диск SSD.
В этом материале мы рассмотрим, как удалить папку Windows.old 2-мя простыми способами:
Способ №1
Удаление папки Windows.old средствами операционной системы Windows
Шаг 1 Откройте папку Этот компьютер , выберите системный диск, на котором установлена система и нажмите правую клавишу мыши. Затем выберите меню Свойства
Шаг 2 В появившемся окне нажмите на кнопку Очистка диска
Шаг 3 Подождите некоторое время и у вас откроется новое окно, где в нижней части будет две кнопки, на одну из которых нужно будет нажать — кнопка Очистить системные файлы
После этого программа начнет оценку объема места, которое можно будет освободить. Процесс займет несколько минут
Шаг 4 Появится новое окно, в котором нужно поставить галочки Предыдущие установки Windows и Временные файлы установки Windows . После чего нажать кнопку OK
Шаг 5 Появятся 2 всплывающих окна, в которых вас спросят об дальнейших действиях. Если Вы согласны, тогда в первом нажмите Удалить файлы
Через несколько минут с вашего компьютера будет удалена папка Windows.old.
Способ №2
Удаление папки Windows.old c помощью программы CCleaner
Данный способ является намного проще и подойдет тем, у кого по каким-то причинам в окне Свойства: Локальный диск (С:) не отображается кнопка Очистка диска
Скачайте программу CCleaner с официального сайта разработчика и установите ее, если она у вас еще не установлена.
Шаг 1 Запустите программу CCleaner и в главном окне выберите меню Очистка (при запуске программы меню активировано по умолчанию) и на вкладке Windows прокрутите мышкой список до конца и поставьте галочку Старая установка Windows — подменю Прочее . После активации пункта нажмите кнопку Анализ
Начнется анализ занимаемого места
Шаг 2 По окончанию анализа Вы сможете увидеть сколько места освободиться на диске. Для очистки памяти нажмите кнопку Очистка
Шаг 3 В сплывающем окне у вас спросят о продолжении, если Вы намерены удалить папку, тогда нажмите OK
Подождите чуть-чуть и с вашего компьютера навсегда будет удалена папка Windows.old.
Вот и все. Как видите, папку Windows.old удалить проще простого. Но важно помнить, что после проделанной операции, вернуться на предыдущую версию уже будет невозможно.
Если материал описанный в статье вам был полезен, тогда поделитесь статьей с друзьями, а также подписывайтесь на наши страницы в соцсетях, там Вы найдете много полезной информации
Лишняя папка Windows old как удалить
У многих пользователей ПК часто после обновления или переустановки Windows появляется директория «Windows.old», если, к примеру, вы обновите Windows 8 до Windows 10. В такой папке хранятся все файлы предыдущей ОС, а также все файлы пользователей и программ. Вся эта информация занимает много места на вашем жестком диске. В зависимости от объёма пользовательских данных предыдущей ОС в некоторых случаях эта директория может достигать десятки гигабайт. Поэтому мы постараемся подробно разобраться с этим вопросом.
Система сохраняет предыдущую версию для дальнейшей возможности вернуться к ней (выполнить так называемый Даунгрейд). Как правило, такая возможность временная, и если ей не воспользоваться, то папка будет удалена автоматически.
Процесс удаления в восьмерке
Рассмотрим пример удаления директории «Windows.old» после обновления семерки до Windows 8. Для этого переходим к нашим локальным дискам, нажав Win + E . Выбираем локальный диск с установленной Windows и переходим к его свойствам, как показано на рисунке.
В окне свойств диска нажимаем кнопку Очистка диска .
Должно появиться окно анализа «Очистка диска».
После этого появится окно «Очистка диска (C:)», где следует нажать клавишу Очистить системные файлы .
Если нажать эту кнопку, система оценит объём удаляемых файлов, и мы сможем перейти к следующему окну. Здесь необходимо поставить одну галочку, как показано на рисунке.
В нашем случае файлы предыдущей ОС составляют 7,92 Гб. После того, как соответствующий пункт выбран, можно смело нажимать кнопку ОК . Запустится очистка диска, при которой удалятся все файлы предыдущей ОС.
Процесс удаления папки в десятке
Удаление директории в десятке очень похоже на процесс стирания папки в восьмерке. Также переходим в проводник. Выбираем локальный диск «C:/» и переходим к его свойствам.
Также кликаем на кнопку Очистка диска .
После клика по кнопке мы увидим такое же окно что и на восьмерке, только немного другого дизайна.
Нажимаем ту же клавишу Очистить системные файлы и переходим к следующему окну.
Выбираем ту же галочку и нажимаем кнопку ОК .
Как видите, процесс аналогичен первому с восьмой версией Windows. На этом примере у нас освободилось 8,36 Гб, что является неплохим результатом.
Также следует помнить, что при удалении директории «Windows.old», стираются пользовательские данные и файлы установленных программ. Структура подпапок с файлами предыдущей ОС изображена ниже.
Этими файлами могут быть мультимедийные данные, документы Word или Excel. Поэтому перед удалением этой папки следует сохранить важные данные, находящиеся в ней.
Удаление папки «Windows.old» с помощью CCleaner
Наиболее оптимальным вариантом является программа для очистки системы CCleaner. Эту программу можно бесплатно скачать с официального сайта www.piriform.com/ccleaner. Установка программы достаточно проста и с ней справится даже начинающий пользователь ПК. Запустив программу, следует выбрать во вкладке «Очистка» пункт «Старая установка Windows», как показано ниже.
Теперь нажимаем кнопку Анализ . Это необходимо для того, чтобы CCleaner проанализировал файлы, которые подлежат очистке, и вывел их полный список в окно программы. На рисунке ниже выделена строка, где содержатся файлы из директории «Windows.old».
После нажатия кнопки Очистка , программа полностью удалит файлы старой ОС.
Ручное удаление
Теперь опишем процесс удаления вручную, то есть, если бы вы производили удаление директории клавишей Delete . Удалив папку с помощью клавиши Delete , можно увидеть такое сообщение.
Это сообщение означает, что у нас нет прав для удаления этой директории. Чтобы правильно задать соответствующие права, зайдите в свойства папки на вкладку «Безопасность».
Теперь нажмите кнопку Дополнительно . Вы должны попасть в окно дополнительной безопасности этой папки.
Как видно из рисунка, владельцем нашей папки является «СИСТЕМА». Поэтому нужно выбрать владельцем пользователя, с помощью которого вы зашли в систему и нажать кнопку Применить . После применения прав вы сможете удалить «Windows.old» с помощью проводника клавишей Delete .
Удаление с помощью TakeOwnershipPro
Удалить директорию «Windows.old» можно простой утилитой TakeOwnershipPro, которую вы сможете загрузить на сайте http://www.top-password.com/download.html. После установки утилиты она появится как отдельный пункт контекстного меню проводника. Для удаления директории зайдем в контекстное меню для удаляемой папки и выберем пункт «TakeOwnershipPro».
После нажатия запустится окно программы, где будет произведено сканирование и назначение прав для файлов и директорий, чтобы в последствие их убрать.
Сканирование может длиться две минуты и дольше, время зависит от размера удаляемой папки. Дождавшись завершения сканирования, нажмите кнопку Take Ownership . После чего папка примерно через две минуты будет окончательно удалена.
Заключение
После прочтения этого материала у вас не должно больше возникать вопроса, почему я не могу удалить папку «Windows.old». Сделав это, вы освободите гигабайты свободного места на вашем винчестере. Также хочется напомнить, что удаляя эту директорию, вы удаляете все пользовательские данные предыдущей ОС. Поэтому при необходимости, нужно сделать резервные копии этих данных.