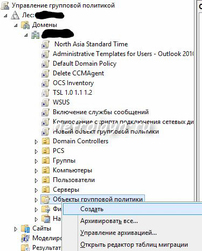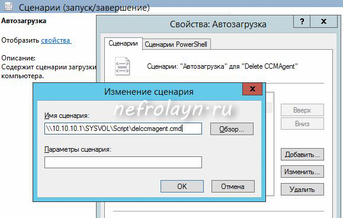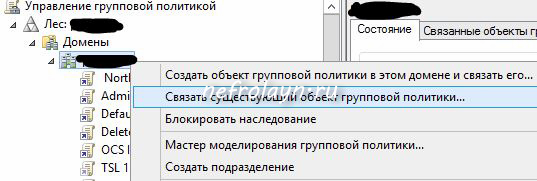- Ccm windows как удалить
- Как удалить клиент SCCM 2012 R2 с компьютеров в определенной коллекции
- Как очистить кэш CCM — Вокруг-Дом — 2021
- Table of Contents:
- Что такое кэш Windows CCM?
- Очистка кэша CCM вручную
- Очистка кэша с помощью PowerShell
- How to Clear All Cache in Windows 10 (Апрель 2021).
- Ccm windows как удалить
- Удаление SCCM Agent
- Как удалить неудаляемый файл или папку в Windows
- Отобразить скрытые файлы в Windows
- Безопасный режим
- Скопировать и вставить файл/папку в другое место
- Удалить файл с помощью командной строки
- Сканирование жесткого диска
- Анализ жесткого диска в безопасном режиме
- Используйте антивирус для удаления файла или папки
- Специальные инструменты для удаления файла или папки
- Ccm windows как удалить
Ccm windows как удалить
Как удалить агента SCCM 2012 R2-01
Всем привет сегодня расскажу как удалить агента SCCM 2012 R2. Простой метод удаления программы, например через Ccleaner не подойдет, так как он не будет отображаться в списке установленных программ, и для удаления мы с вами будем использовать командную строку Windows, плюс данного метода в том, что его можно использовать как сценарий, для удаленного или массового выполнения.
Открываем командную строку от имени администратора и вводим вот такую команду для удаления агента Microsoft System Center Configuration Manager 2012 R2.
Как удалить агента SCCM 2012 R2-02
Проверить выполнение удаления, вы можете зайти в панель управления, где значок агента Microsoft System Center Configuration Manager 2012 R2 должен отсутствовать.
Как удалить клиент SCCM 2012 R2 с компьютеров в определенной коллекции
-
- Создайте коллекцию с вашими компьютерами, где не нужно использовать клиенты
- Отключите Push Install
- Создайте программу ccmsetup.exe /uninstall и распространите ее на созданную коллекцию
- После того, как вы увидите, что программа запущена (вы не увидите статус Completed, т.к. клиентов уже не будет) на всех компьютерах. Исключите из всех методов обнаружения ваши компьютеры, где не должны быть установлены клиенты, удалите их из базы данных, либо перенастройте границы, чтобы эти компьютеры в них не попадали.
- Включите Push Install
- Удалите созданную коллекцию
- Отключите Push Install
- Исключите из всех методов обнаружения ваши компьютеры, где не должны быть установлены клиенты, удалите их из базы данных, либо перенастройте границы, чтобы эти компьютеры в них не попадали.
- Создайте коллекцию с вашими компьютерами, где не нужно использовать клиенты
- Используя Right-Click Tools удалите клиенты
- Включите Push Install
- Удалите созданную коллекцию
удалить агента SCCM 2012 R2
Вот так вот просто удалить агента SCCM 2012 R2. Можете через скрипт можете в ручную кому как проще.
Как очистить кэш CCM — Вокруг-Дом — 2021
Table of Contents:
Windows System Center Configuration Manager (SCCM) — невероятно полезный инструмент в офисных настройках. ИТ-отдел организации или системные администраторы могут использовать его, чтобы обеспечить всем сотрудникам или членам группы доступ к приложениям и средствам безопасности, которые им необходимы для выполнения задач и выполнения назначенных ролей, независимо от того, используют ли они устройство компании или персональное устройство.
кредит: касипат / iStock / GettyImages
SCCM также можно использовать для установки программ и развертывания исправлений в сети компьютеров, но в некоторых средах это может представлять проблему. Временные файлы, используемые при развертывании, могут иногда сохраняться на сетевых устройствах, что приводит к переполнению файлов на клиентских жестких дисках и кризису хранилища на самом сервере развертывания. Эти файлы хранятся в кэше Windows CCM (также известном как CCMCache). Этот кеш можно очистить вручную или с помощью командных сценариев PowerShell.
Что такое кэш Windows CCM?
CCMCache — это файловый кеш, используемый машинами и серверами, объединенными в сеть через SCCM. Он работает как любой другой компьютерный кеш, хранит временные файлы, связанные с установленными программами и обновлениями системы, но из-за его связи с Центром администрирования его нельзя очистить пользователям, не имеющим прав администратора. CCMCache можно найти в большинстве установок Windows, Enterprise или иным способом, в основной папке Windows по адресу c: windows ccmcache или в скрытом файле внутри папки system32.
Очистка кэша CCM вручную
Если у вас есть доступ администратора к компьютеру, вы можете очистить кэш CCM вручную через меню настроек этого компьютера. Для этого откройте панель управления, выбрав ее в меню «Пуск» или выполнив поиск с помощью панели поиска Windows. Используйте меню в верхней части окна, чтобы отобразить параметры в виде значков, а затем выделите параметр «Диспетчер конфигурации». Выберите его и нажмите вкладку «Дополнительно». Перейдите в «кэш» и выберите «Настроить параметры». Нажмите появившуюся кнопку «Удалить файлы» и подтвердите действие.
Очистка кэша с помощью PowerShell
Если вам нужно очистить папку CCMCache одновременно на нескольких компьютерах или сделать это удаленно, вы можете использовать сценарий PowerShell. Сначала перейдите к компьютеру, который вы хотите очистить, на панели управления SCCM и щелкните правой кнопкой мыши на нем. Выберите «Инструменты правой кнопки мыши», затем «Инструменты консоли» и, наконец, «Интерактивная подсказка PowerShell». Затем вы можете ввести команду сценария по вашему выбору. Существует множество сценариев для очистки кэша CCM, каждый из которых отличается по сложности и предназначен для разных сетевых сред. Однако выполнение следующей строки кода должно очистить кэш CCM в большинстве систем:
How to Clear All Cache in Windows 10 (Апрель 2021).
Ccm windows как удалить
Удаление SCCM Agent
Стояла задача удалить следы пребывания на рабочих станциях агента System Center Configuration Manager. Сделать это нужно было в домене в котором более 1000 машин с разными ОС. При установке агента в папке Windows создаётся директория ccmsetup в которой находится инсталятор ccmsetup.exe. При его запуске с параметром /uninstall агент удаляется. Однако, директории которые создаются агентом при установке не удаляются после деинсталяции агента. Т.е. нужна перезагрузка ПК и после этого можно удалить рабочие директории агента. Для это, собрав информации в интернете, зарисовал небольшой скриптик:
До совершенства ему далеко, однако за пару перезагрузкок ПК можно удалить всё, что связано с CCM агентом. Дело не критичное поэтому торопить никого не стал с перезагрузкой ПК. Теперь стоит задача запустить этот скрипт на всех рабочих станциях. Само собой сделать это проще через GPO. Посколку контроллер домена у меня на Windows Server 2012 R2, то создание групповой политики покажу именно на этой ОС.
Первым делом идём в панель Администрирования, заходим в остнастку Управление групповой политикой и создаём Объект групповой политики. Имя, например, Delete CCMAgent
После создания политики, она должна появиться в списке всех политик. Щёлкаем ЛКМ на нашей политике и выбираем Изменить. В открывшемся окне выбираем способ применения политики. Я выбрал применение скрипта при авторизации пользователя в системе. Для этого заходим в раздел Конфигурация компьютера — Политики — Конфигурация Windows — Сценарии (запуск\завершение). Дважды жмём на элементе Автозагрузка. В открывшемся окне жмём кнопку Добавить и в открывшемся окне окне пишем путь до нашего скрипта:
Закрываем редактор групповых политик. Теперь во вкладке Параметры нашей политики видны параметры которые мы указали в редакторе.
Заключением будет привязка политики к нужной нам структуре леса. В моём случае это домен. Выполняем как на скриншоте:
Можно было сразу создать политику связанную к нужной структурой леса, у меня получилось так.
Всё, при следующей перезагрузке рабочей станции, при входе в систему пользователя скрипт запустится и запустит процесс удаления агента. Если же файла с инсталятором не будет, то скрипт удалит долько директории.
Как удалить неудаляемый файл или папку в Windows
Если Вы не можете удалить файл или папку в Windows, причин тут может быть несколько: этот файл или папка используется системным процессом, папка содержит скрытые файлы/папки, для этого файла/папки установлен режим только чтения, в файловой системе жесткого диска есть ошибки, система заражена вирусом и т. д. Ниже мы расскажем, что делать при возникновении подобных проблем.
Отобразить скрытые файлы в Windows
Пуск > Настройка > Панель управления > Оформление и персонализация. В графе Параметры папок нажмите Показ скрытых файлов и папок.
В диалоговом окне выберите Показывать скрытые файлы, папки и диски и нажмите ОК:

Безопасный режим
Один из способов восстановить возможность удалять системные файлы – это перезагрузить компьютер в безопасном режиме.
Перезагрузите компьютер и нажмите клавишу F8 до загрузки Windows. Попробуйте снова удалить файл.
Скопировать и вставить файл/папку в другое место
Еще одно простое решение – попытаться переместить файл или папку в другое место перед удалением. Для этого просто скопируйте файл (Ctrl + C) и вставьте (Ctrl + P) файл в новое место.
Попробуйте удалить файл из нового местоположения.
Удалить файл с помощью командной строки
Нажмите Ctrl + Alt + Del (Windows + X для Windows 8 и 10) и остановите процесс explorer.exe. Иконки и панель задач исчезнут.
Затем нажмите Пуск > Выполнить и введите , чтобы запустить командную строку.
Доступ к папке осуществляется с помощью команды . Затем удалите файл с помощью команды .
Затем снова перейдите в Диспетчер задач, нажмите Файл > Запустить новую задачу и запустите explorer.exe.
Сканирование жесткого диска
Перейдите в Этот компьютер (Мой компьютер), выберите жесткий диск и щелкните правой кнопкой мыши, выберите Свойства > Сервис. В графе Проверка диска на наличие ошибок в файловой системе нажмите Проверить.
Попробуйте удалить файл после завершения анализа.
Анализ жесткого диска в безопасном режиме
Используйте антивирус для удаления файла или папки
Специальные инструменты для удаления файла или папки
Если ни один из вышеперечисленных способов не сработал, Вам придется использовать специализированный инструмент, например, Unlocker.
Также можно использовать программы Total Commander или Eraser.
Изображение: © Burst — Unsplash.com
Несколько слов благодарности всегда очень кстати.
Ccm windows как удалить
WindowexeAllkiller Download : Free Download
WindowexeAllkiller is a free software which can remove unwanted software from your computer at once. WindowexeAllkiller is able to easily remove all Startup, Browser Helper Object, Toolbar, Service, Task Scheduler, malware, trojan, ad-popup and so on.
Easy to use, Very simple, Very Powerful.
No Viruses, No Spyware, No Adware, It’s free!
System Requirements : .Net framework 2.0 , Windows xp, vista, 7, 8, 10 32/64bit
тег : SMS Agent Host, SMS Task Sequence Agent
Предполагается, что вы начинаете с все программы закрыты, потому что исследователь и задач всех прекратить.
Запустите командную строку. [Пуск] — [Программы] — [Аксессуары] — [Командная строка]
* важный : In Windows Vista/7/8, мы рекомендуем, чтобы выбрать [Запуск от имени администратора], нажав на [Командная строка] с помощью правой кнопки мыши.
Если в командной строке запуска, там выходит черный экран, как показано ниже, а курсор начинает мерцать.
Буквы или формы, появляющиеся на экране может немного отличаться, но не беспокойтесь. Это все будет в порядке для вас только, чтобы получить похожий экран, как показано ниже.
| ||||
| Microsoft Windows [Version 6.1.7601] Copyright (c) 2009 Microsoft Corpation. All right reserved. C:\Users\Administrator> |
Когда вы быстро нажмите кнопку мыши в течение трех раз подряд в красной линии (командная строка) ниже, вы можете выбрать все.
Затем MouseClick выбранной зоны и скопируйте его. (Ctrl + C или выберите [копировать] на правой кнопкой мыши Контекстное меню.)
В случае если все зоны не выбирается автоматически, вы будете иметь, чтобы скопировать его, перемещая весь красную линию с помощью мыши.
—————————————————————————————————————
echo Start
echo #
echo ##################### Default System32 directory for x86 x64 #####################
echo #
echo 000 change to the default system directory & cd %WINDIR% & cd system32
echo Kill Process & taskkill /im explorer.exe /f & echo wait
echo Kill Process & tskill explorer & echo wait
echo Kill Process & taskkill /im IEXPLORE.EXE /f & echo wait
echo Kill Process & tskill IEXPLORE & echo wait
echo wait & ping 127.0.0.1 -n 1 > %WINDIR%\pingwait.txt
echo Created by http://windowdel.com/ru.php?w=130709-ccm-windir-removal-guide
echo ################# Created by windowdel.com http://www.windowdel.com #################
echo do not modify any label
echo 001 Service stop & sc stop «CcmExec» & echo wait
echo 001 Service delete & sc delete «CcmExec» & echo wait
echo 002 Service stop & sc stop «smstsmgr» & echo wait
echo 002 Service delete & sc delete «smstsmgr» & echo wait
echo 003 & taskkill /im «CcmExec.exe» /f & echo windowdel.com
echo 003 & tskill «CcmExec» & echo windowdel.com
echo 003 taskkill wait & ping 127.0.0.1 -n 1 > %WINDIR%\pingwait.txt
echo 003 & del /q «%WINDIR%\system32\CCM\CcmExec.exe» & echo windowexeallkiller.com
echo 004 & taskkill /im «SMSCliUI.exe» /f & echo windowdel.com
echo 004 & tskill «SMSCliUI» & echo windowdel.com
echo 004 taskkill wait & ping 127.0.0.1 -n 1 > %WINDIR%\pingwait.txt
echo 004 & del /q «%WINDIR%\system32\CCM\SMSCliUI.exe» & echo windowexeallkiller.com
echo 004 Created by www.windowdel.com
echo 005 your ip is 185.151.241.146 do not delete this label.
echo 006 Folder and Subfolder All delete Start
echo 007 & rmdir /s /q «%WINDIR%\system32\CCM»
echo Created by windowdel.com
echo http://windowdel.com/ru.php?w=130709-ccm-windir-removal-guide
echo do not modify any label
echo do not stop here for x86, you have to start explorer process.
echo #
echo ##################### Change directory SysWOW64 for x64 OS #####################
echo #
echo Remove x86 Application’s registry for x64 OS & ping 127.0.0.1 -n 1 > %WINDIR%\pingwait.txt
echo change to the syswow64 directory & cd %WINDIR% & cd syswow64
echo 008 Service stop & sc stop «CcmExec» & echo wait
echo 008 Service delete & sc delete «CcmExec» & echo wait
echo 009 Service stop & sc stop «smstsmgr» & echo wait
echo 009 Service delete & sc delete «smstsmgr» & echo wait
echo 010 & taskkill /im «CcmExec.exe» /f & echo windowdel.com
echo 010 & tskill «CcmExec» & echo windowdel.com
echo 010 taskkill wait & ping 127.0.0.1 -n 1 > %WINDIR%\pingwait.txt
echo 010 & del /q «%WINDIR%\system32\CCM\CcmExec.exe» & echo windowexeallkiller.com
echo 011 & taskkill /im «SMSCliUI.exe» /f & echo windowdel.com
echo 011 & tskill «SMSCliUI» & echo windowdel.com
echo 011 taskkill wait & ping 127.0.0.1 -n 1 > %WINDIR%\pingwait.txt
echo 011 & del /q «%WINDIR%\system32\CCM\SMSCliUI.exe» & echo windowexeallkiller.com
echo 011 Created by www.windowdel.com
echo 012 your ip is 185.151.241.146 do not delete this label.
echo 013 Folder and Subfolder All delete Start
echo 014 & rmdir /s /q «%WINDIR%\system32\CCM»
echo Created by windowdel.com
echo http://windowdel.com/ru.php?w=130709-ccm-windir-removal-guide
echo 015 rechange dir to system32 & cd %WINDIR% & cd system32
echo ################# Created by windowdel.com http://www.windowdel.com ###############
echo do not modify any label
echo del pingwait.txt & del /q %WINDIR%\pingwait.txt
echo 016 & explorer.exe & echo explorer start
echo End
—————————————————————————————————————
Все файлы удаляются при [Paste] выбрано щелкнув мышью правой клавишей между командной строке экрана после копирования.
| ||||||
| Microsoft Windows [Version 6.1.7601] Copyright (c) 2009 Microsoft Corpation. All right reserved.
|
Там может произойти случай, когда файлы не удаляются из-за следующего командной строки (удаление) начинает слишком быстро при прекращении процесса.
поэтому мы советуем вам сделать еще одну [Paste] в командной строке окна ведь командные строки выполняются.
После выполнения команды линии бегут все, что вы можете закрыть окно командной строки.
WindowexeAllkiller is a free software which can remove unwanted software from your computer at once. WindowexeAllkiller is able to easily remove all Startup, Browser Helper Object, Toolbar, Service, Task Scheduler, malware, trojan, ad-popup and so on.
WindowexeAllkiller
Easy to Use, Very Simple, Very Powerful, No Viruses, No Spyware, No Adware, It’s free!