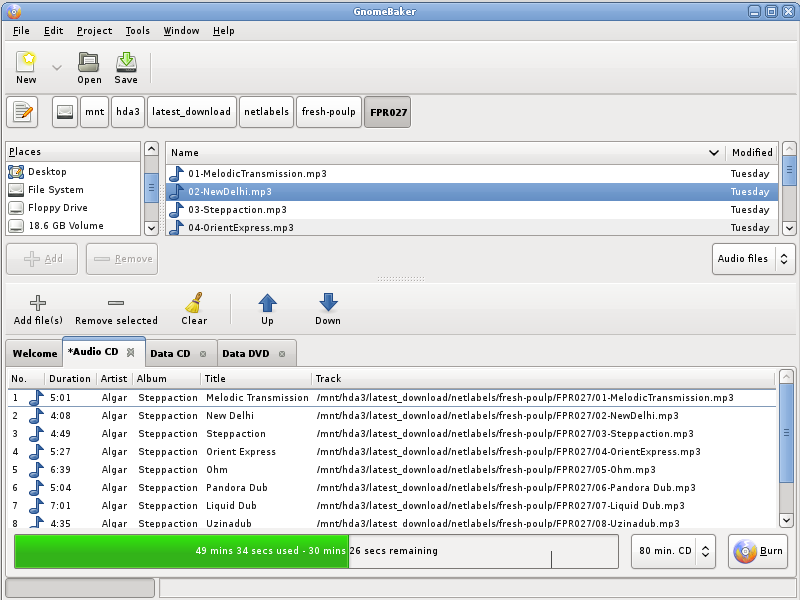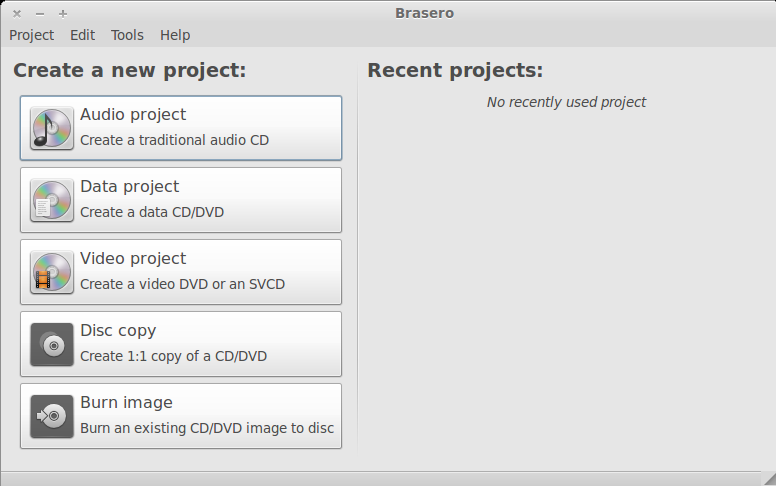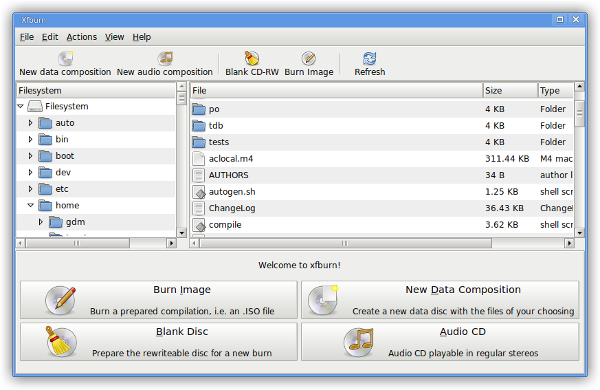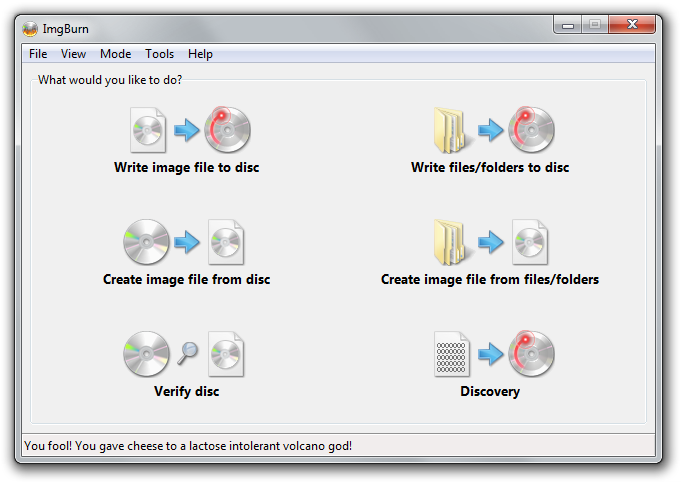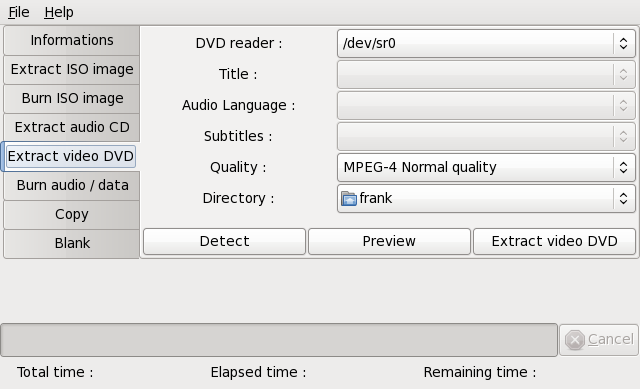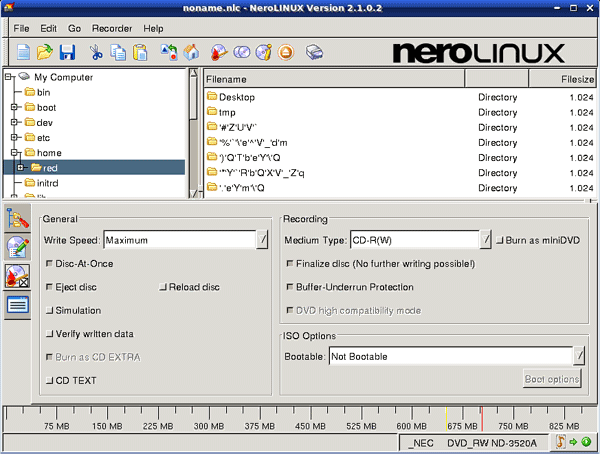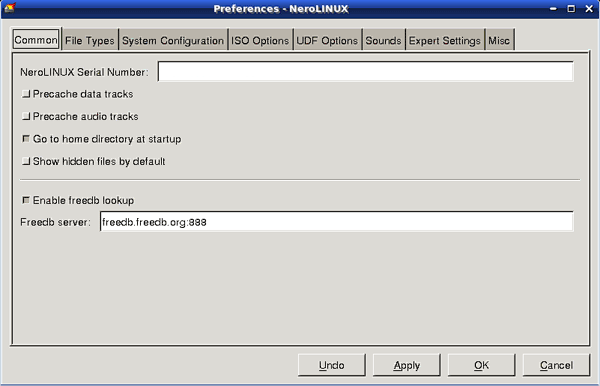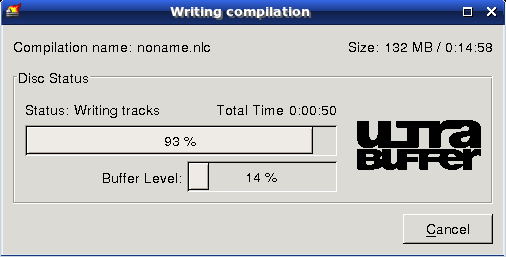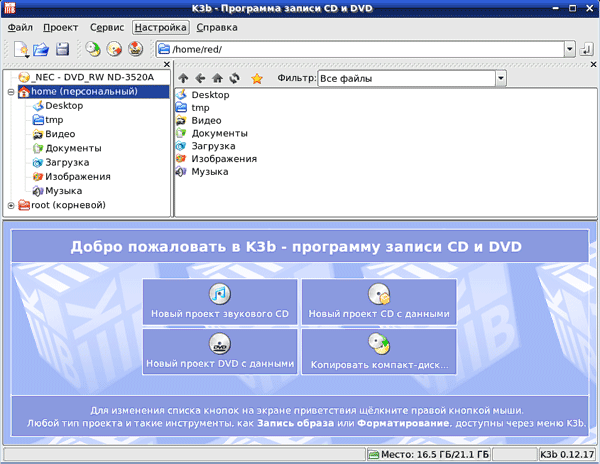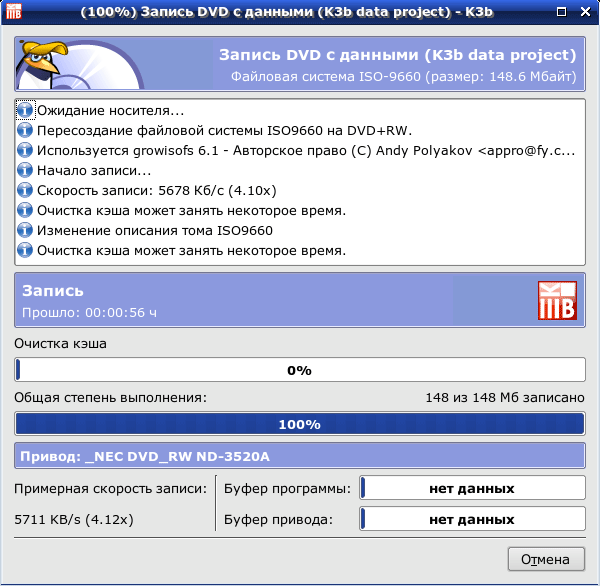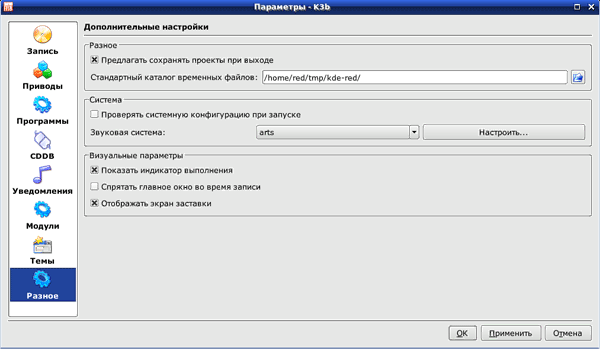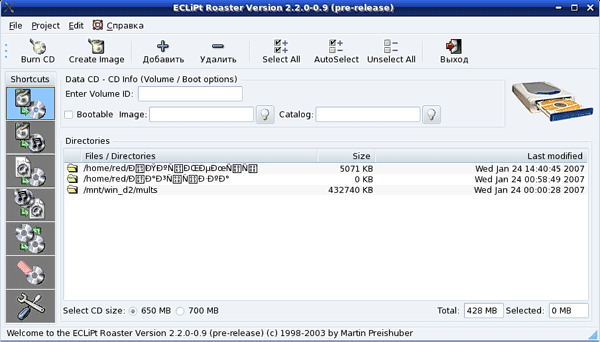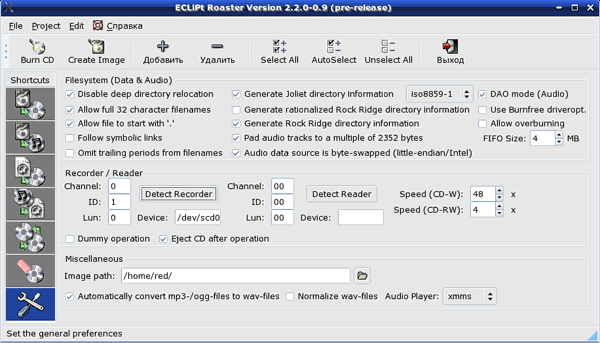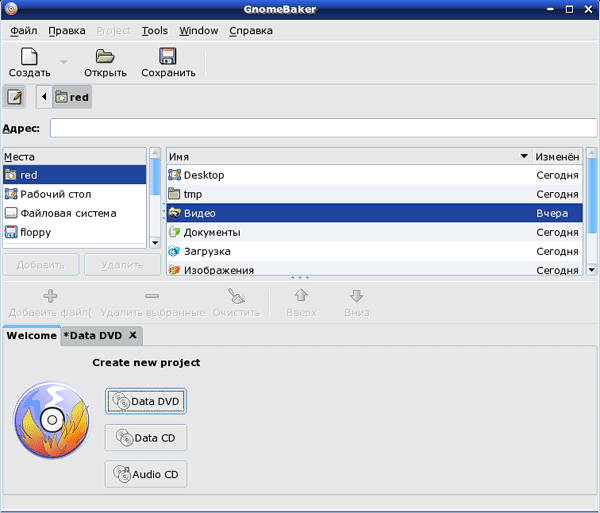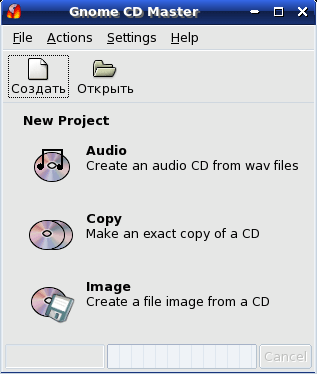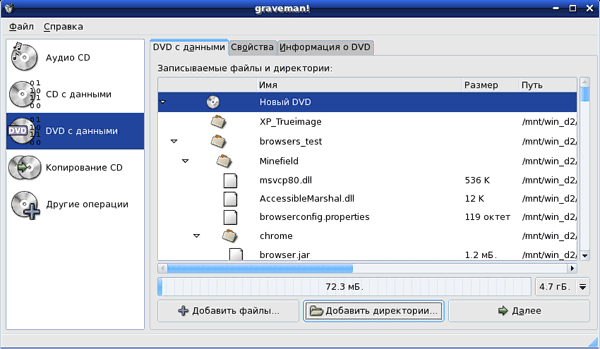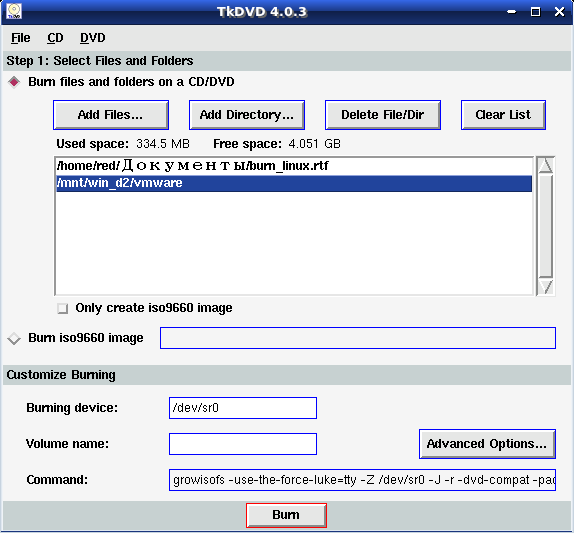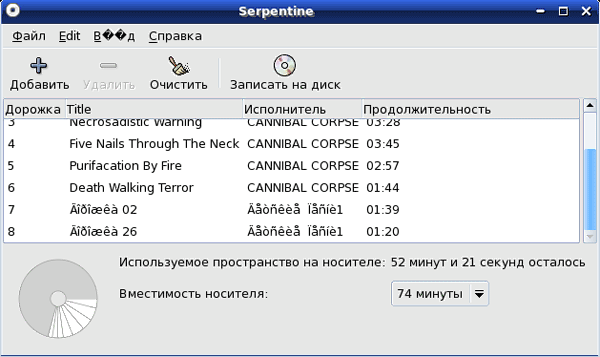- Tech Drive-in
- 9 Good CD and DVD Burning Tools for Ubuntu/Linux
- Linux Guide/CD Burning
- Contents
- Burning CDs and DVDs with K3B [ edit | edit source ]
- Burning CDs and DVDs with Brasero [ edit | edit source ]
- Burning CDs and DVDs using xcdroast [ edit | edit source ]
- Burning CDs and DVDs using the Console [ edit | edit source ]
- 1. Make an ISO Image [ edit | edit source ]
- 2. Identify a CD drive [ edit | edit source ]
- 3. Burn the CD [ edit | edit source ]
- Creation of Video DVDs [ edit | edit source ]
- Burning Cd using Linux command Line
- Introduction
- How to make an image iso
- Burning
- Fast Burning
- Erase a CD-RW
- Also in this section
- Buy Me A Coffee !
- Ubuntu Documentation
- Graphical User Interface(GUI)
- Burning ISO images
- Burning Files to CD or DVD
- Copying Discs and Other Advanced Operations
- Blu-Ray Burning
- Command Line (Terminal)
- Burning a CD or DVD using Command Line tools
- Creating an ISO image
- Checking CD Images Before Burning
- Burning a CD on the Command Line with wodim
- Blanking a CD/RW
- Using wodim on «unsupported» drives
- Burning a DVD or Blu-Ray Disc
- Blanking DVD+RW discs
- Путеводитель по программам для записи оптических дисков в Linux
Tech Drive-in
Linux & Ubuntu News, Reviews, Hacks!
9 Good CD and DVD Burning Tools for Ubuntu/Linux
1. K3B — KDE Burning Tool
K3B has been my favorite CD/DVD burning tool ever since I started using Ubuntu some 4 years ago. K3B is a Qt based application and it might look a bit out of place in Ubuntu GNOME desktop. But from a functionality point of view K3B is far ahead of all its competitors.
- Click Here to Install GNOME Baker in Ubuntu
- Those using other Linux distros, visit GNOME Baker download page.
- Click Here to Install Brasero Disc Burner in Ubuntu if you are using an older version of Ubuntu which don’t have Brasero pre installed ie.
- More information: Brasero Homepage
- Click here to install Xfburn in Ubuntu
- Those using other flavors of Linux, visit Xfburn Download Page.
- More Information and Download Links: Nero Linux 4
6. ImgBurn for Windows, Linux(under Wine)
- Installation in Ubuntu is a bit complicated since there are no DEB packages available AFAIK. You can compile and install SimpleBurn instead. Instructions here.
8. InfraRecorder for Windows
Источник
Linux Guide/CD Burning
Contents
Burning CDs and DVDs with K3B [ edit | edit source ]
K3B (k3b.org) is a CD and DVD burner for Linux. Technically, it is a front-end for some of the commands given in the «using the console» section below.
K3B requires KDE (see also KDE how-to) to run.
Burning CDs and DVDs with Brasero [ edit | edit source ]
Brasero (gnome.org) is a popular GTK+ CD burning software. It is part of the GNOME project.
Burning CDs and DVDs using xcdroast [ edit | edit source ]
xcdroast ([1]) is an alternative front end to cdrtools, which does not require KDE. Similarly to K3B and other such programs, it acts as a front end to automate commands which would normally be entered from the console.
Burning CDs and DVDs using the Console [ edit | edit source ]
1. Make an ISO Image [ edit | edit source ]
An ISO Image is a file which contains all the data required on the CD or DVD — that is, all the files plus the directory structure. An ISO file is about the same size as all the files it is created from.
There are several ISO formats available,
To make the ISO in Linux, use ‘mkisofs. mkisofs has many options to control how to handle CD and DVD creation — these include how linux-style filenames are converted to work for Windows and Apple Mac, and options for creation of a boot-cd. However, the standard command is:
The easiest way to make an CD/DVD image is to copy all the files required in a new directory, such as «myproject». Then just run the command
to create the image. The image size should not be larger than the size of the CD (
Note also that the FAT32 file system can only manage files of less than 4GB (which is less than the maximum DVD size)
2. Identify a CD drive [ edit | edit source ]
To burn the CD or DVD, we’ll use cdrecord. The following command lists all the CD-R and DVD-R drives. and provides an address (a SCSI-style address)
3. Burn the CD [ edit | edit source ]
Burn the CD or DVD with:
Use blank=fast to clear all data from a CD-RW. cd_image is the ISO file created in step 1.
Creation of Video DVDs [ edit | edit source ]
For DVDs to work in a DVD player, the movies and file structure must be very specific. A guide to creating a DVD video is given at VideoLan Wiki — see Making a DVD Video with VLC.
Источник
Burning Cd using Linux command Line
All the versions of this article:
This tutorial describes how to burn CD using Linux command line.
Introduction
I suppose here you got mkisofs, cdrecord and cdrdao
What you need ?
– CD-Drive
– a CD-RW
We have to check the device of our drive(dev) to burn Cd using command Line,
For Linux Kernels 2.6.x, we got:
My drive is a Matshita UJDA730, it can read DVD. dev=1,0,0. If your kernel is 2.4.X, you have two ways to check your device, first:
How to make an image iso
Command mkisofs will allow us to make an image iso of a directory. The following image iso will be named image.iso, you can call it foo.iso or save.iso, and path_of_your_directory is the absolute path of your directory, for example /home/user/project
you can also do it for a file
Some explanations about the options used:
– -v is the verbose mode
– -r to reset the rights
– -J is the Joliet extension, it allows to support Long names of files
– -o is the output, here it is image.iso
Burning
The idea is to make an image iso with mkisofs and next to burn this image in our CD.
Once iso have been created, we use cdrecord
Fast Burning
Burn a CD could be faster without making ISO. We can do it through /dev/null. First, we have to find the size of ISO like follows:
If you want to burn a file:
We obtain an integer, it is the image size, look at this example
Now, the idea is to use a pipe on cdrecrord with the device. We are going to burn cd without making an image iso, just by using the image size (here 30147):
for a file, if the size is 65432:
Erase a CD-RW
You can find here the fast method:
and the complete one
Also in this section
Buy Me A Coffee !
This website was useful to you? Then it’s a good reason to buy me a coffee. It will give me the energy and motivation to continue this development. Thank you !
Blog template built with Bootstrap and Spip by Nadir Soualem @mathlinux.
Источник
Ubuntu Documentation
Writing data to write-able and re-write-able CDs and DVDs and Blu-Ray media is commonly referred to as «burning». This tutorial covers the default burning software provided with Ubuntu as well as command line burning. There are also alternative burning programs to consider such as xcdroast or k3b.
For better results try the slowest burn speed reasonably possible. Most Gui tools have a «Properties» button to select speed but with Brasero those sorts of options appear after pressing the 1st «burn» button. Slower speeds ensure greater accuracy.
Graphical User Interface(GUI)
This section covers using a GUI for burning.
Burning ISO images
For burning ISO images like the Ubuntu LiveCD using a GUI, please refer to the BurningIsoHowto page.
Burning Files to CD or DVD
- Insert a blank CD or DVD into your drive
- Wait for the pop-up and choose Data or Music CD (older versions may offer a Photo CD option, and is identical to the Data CD option)
To burn a Music CD, see AudioCDCreation
To burn a Data CD, drag the data over to the window and click Burn
Copying Discs and Other Advanced Operations
You can copy CDs and DVDs, erase (blank) rewritable media and more with Brasero or GnomeBaker. Both are traditional dedicated CD burning programs which are part of the GNOME project. Brasero is include by default in a standard Ubuntu release. GnomeBaker is faster and lighter but doesn’t do as many different things, it would need to be installed to use it.
Click Applications ->Sound and Video ->Brasero
Create a new project when prompted.
Click Help ->Contents if further help is needed.
Blu-Ray Burning
Brasero and K3B can’t burn Blu-ray out of the box. In order to do so you have to install the cdrecord package from this PPA https://launchpad.net/
brandonsnider/+archive/cdrtools and in doing so you will be uninstalling wodim which is used by default and does not support BD-R media. See how to add a PPA.
Once you added the PPA, simply install cdrecord package as any other package.
Then you have to install K3b if you did not have it already installed and enable «Show advanced GUI elements» in the advanced settings.
Make sure in the «Programs» setting that cdrecord is being used. Use the «search» button to make K3b find cdrecord is necessary.
Once Show advanced GUI elements is enabled, the burn dialog will let you select cdrecord as the «Writting app» and in the «Misc» tab you have to select «No multisession».
Command Line (Terminal)
Burning a CD or DVD using Command Line tools
This section details the use of the command line(terminal) to burn either a CD or DVD disk.
Creating an ISO image
A command called mkisofs can make an .ISO image to be burned or mounted.
The -r and -J ensures long file names work for Unix (using Rock Ridge) and Windows (using Joliet extensions) respectively.
Checking CD Images Before Burning
It’s possible to check CD images before burning. The easiest way is to simply double-click on it from the file browser, which will view the image with the Archive Manager.
- If you have sudo access, you can also mount the image, and explore its contents Remember to unmount an image after checking:
Burning a CD on the Command Line with wodim
cdrecord can burn an ISO(.iso) disk image or other data onto a CD. To burn a data CD (using image prepared earlier):
First see where the CDROM/DVDROM is located. Something like this
After finding the info. from device scanning, take the appropriate target. This is important if there are more than one device on the system.
In my case /dev/cdrw and /dev/dvdrw both point to /dev/scd0
Hence one can use the following notation :-
- To burn an audio cd from wav files:
Replace /dev/cdrw as needed if this is not your CD-Writer
-v (verbose) lets you track the recording progress
Blanking a CD/RW
To reuse a rewritable CD or DVD you first need to ‘blank’ the disk. This erases the old data and prepares the disk for new data. First of all, make sure the CD has been unmounted.
Then, type the following command, which will erase all the content inside the disk. Operation might take a while and executing the below command as is will only give you a ‘Blanking entire disk’ message with no progress bar or percentage display.
As stated before, replace /dev/cdrw as needed if this is not your CD-Writer when it applies.
Using wodim on «unsupported» drives
Sometimes Ubuntu fails to detect and configure your Burner. This results in «no media found» if you use ‘wodim dev=/dev/cdrw’. Even ‘wodim -scanbus’ does not work — so you just don’t know, how to address the drive. You can work around this by looking into the boot messages with dmesg, to identify the devicepath to your burner.
Ok so we know, it is hda.
- Now you can burn on this drive using:
Burning a DVD or Blu-Ray Disc
Install the dvd+rw-tools package. See [InstallingSoftware].
Use the packages growisofs application to burn a DVD or Blu-Ray disc.
Note that -dvd-compat closes the disk in write-once context (DVD+R or DVD-R).
Add additional sessions by using
Blanking DVD+RW discs
CdDvd/Burning (последним исправлял пользователь federicotg 2014-04-30 18:22:54)
The material on this wiki is available under a free license, see Copyright / License for details
You can contribute to this wiki, see Wiki Guide for details
Источник
Путеводитель по программам для записи оптических дисков в Linux
Официальный сайт: www.nero.com/eng/NeroLINUX.html
Все программы для прожига оптических дисков в Linux, за исключением NeroLINUX, на самом деле являются не более, чем оболочками к пакету cdrecord. Данная особенность обуславливает схожие свойства всех программ, применительно к самим процедурам переноса данных на оптические носители.
Запись дисков из командной строки с использованием инструментов cdrecord – занятие непростое. Вам необходимо создать отдельную папку и скопировать в нее файлы, предназначенные для переноса на оптический диск. После этого надо сделать из папки образ данных в формате ISO при помощи утилиты mkisofs. И лишь на третьем этапе допускается перенос данных из готового образа на диск при помощи программы cdrecord. Все операции производятся в консоли. Подобные методы очень сложны в освоении, что стало причиной создания большого количества программ – оболочек для управления консольными утилитами.
NeroLINUX — не клон популярного в Windows набора инструментов Nero 7 Premium, а самостоятельный продукт. Вы можете загрузить пробную версию программы в виде модулей RPM или DEB. Выбор зависит от вашего дистрибутива, от его метода управления пакетами. NeroLINUX распространяется под закрытой лицензией и стоит 19.99 Евро.
Для работы приложения требуется запущенный X-сервер и набор библиотек GTK+ 1.2. Кроме того, вам потребуются программы, осуществляющие декодирование форматов OGG и MP3, в том случае, если вы захотите создавать музыкальные диски из MP3 и OGG-файлов. В некоторых дистрибутивах Linux данные модули необходимо загружать отдельно (MP3). NeroLINUX работает в любом дистрибутиве Linux, имеющем ядро версии 2.4 и выше. При использовании дистрибутива с ядром 2.6 вы можете использовать IDE драйвер, что освобождает от необходимости эмуляции SCSI.
Программа использует собственный движок для прожига дисков Nero API. Благодаря использованию фирменного компонента, NeroLINUX позволяет использовать более широкий модельный ряд пишущих приводов, чем все остальные программы. Данная особенность, в первую очередь, может затронуть владельцев редких, необычных устройств, например, внешних приводов, работающих через FireWire или USB. Кроме того, полная независимость от сторонних консольных утилит повышает надежность программы.
Если после установки продукта, не появилось нового пункта в главном меню рабочей среды, то запуск продукта можно осуществить командой nero. После небольшой паузы вы увидите простой, узнаваемый интерфейс, во многом напоминающий популярный одноименный продукт для Windows. Возникает вопрос – почему разработчики не стали использовать современную, мощную библиотеку QT, предпочтя ей устаревшую версию GTK+ 1? Дело в том, что лицензия, по которой распространяется QT, требует денежных отчислений в случае внедрения в коммерческий продукт. NeroLINUX – платная программа, а значит, авторам пришлось бы тратить деньги. Лишних расходов удалось избежать, благодаря использованию GTK+ 1. Данная библиотека позволяет беспрепятственно превращать любое меню, любую панель в независимое рабочее окно.
Основные режимы программы переключаются с помощью вкладок в левой боковой панели. NeroLINUX поддерживает два режима создания проектов – путем выбора папок и файлов, а также методом создания независимых треков. Во многих дистрибутивах Linux программа имеет проблемы с кириллицей, которая отображается непечатными символами. При создании дисков в формате DVD Video вам необходимо самостоятельно создать файловую структуру проекта. Однако перед записью происходит проверка данных, и в случае обнаружения несовместимости с форматом, будет показано предупреждение. Диски DVD Video, записанные в NeroLINUX, читаются на бытовом проигрывателе без проблем. Программа позволяет записывать диски с использованием большинства современных форматов. Разработчики утверждают, что универсальность программы для Linux идентична ее старшему брату в Windows. Можно согласиться с данным тезисом с единственной оговоркой – NeroLINUX не предоставляет никаких сервисных возможностей по созданию шаблонов структур каталогов внутри проектов.
Программа также поддерживает запись двухслойных дисков, что позволяет копировать фильмы на DVD, имеющие объем более 4.7ГБ. Вы также можете создавать загрузочные диски. Для этого используется стандарт El-Torito.
Если во время работы программы вы подключили внешний пишущий привод через USB, то перезагрузка приложения не требуется. Программа автоматически распознает новое устройство.
Во время копирования дисков программа может подключаться к библиотеке FreeDB и извлекать из нее всю необходимую информацию о копируемом произведении искусства.
Вы можете создавать образы оптических дисков, используя NeroLINUX. Помимо традиционного, универсального формата ISO, вы можете использовать его фирменный аналог NRG. Разумеется, доступна и обратная операция – прожиг дисков из образов. Активно обмениваясь информацией, нетрудно наткнуться на образ в формате NRG. В подобной ситуации, работая в Linux, вы сможете записать данные на оптический носитель только в том случае, если используете NeroLINUX.
NeroLINUX не всегда определяет наличие диска в приводе, если тот был смонтирован до запуска программы. Проблема решается довольно просто. Необходимо закрыть программу, после чего отключить привод и запустить ее снова. Как уже было сказано ранее, программа работает через собственный движок и, как следствие, ей простительны некоторые странности с точки зрения простых пользователей Linux.
NeroLINUX является мощным, надежным инструментом прожига оптических дисков любых типов в Linux. Программа не идеальна из-за проблем с кириллицей. Впрочем, популярность аналогичного продукта в Windows может сыграть NeroLINUX на пользу. Если производители оптических приводов начнут комплектовать свою продукцию двумя программами компании Nero, а не одной, как сейчас, то это будет на пользу всем. Производители смогут более осмысленно позиционировать свою продукцию как не привязанную к конкретной операционной системе. Разработчики Linux ощутят приток новых пользователей, поверивших в то, что если уж к оборудованию начали прилагать программы для открытой ОС, значит она, как минимум, не плоха и не слишком альтернативна. А конечный пользователь получит отличный инструмент прожига дисков не только в Windows, но и в Linux.
Официальный сайт: www.k3b.org
К3b – мощная, универсальная программа для записи CD и DVD. Существует довольно распространенное, небезосновательное мнение, что K3b входит в состав KDE. Действительно, это единственный достойный программный продукт для прожига оптических дисков, использующий библиотеку QT и модуль kdelibs. Несмотря на это, K3b является независимым программным продуктом, хотя на официальном сайте проекта дается четкий намек на то, что программа оптимизирована для работы в KDE.
После своего старта программа предлагает на выбор четыре варианта действий. Вы можете создать проект CD или DVD диска с данными, начать работу над Audio CD, а также заняться клонированием оптических носителей. В главном меню программы находится список остальных поддерживаемых программой форматов. Вы можете, например, создавать проекты DVD Video. При этом внутри его панели автоматически создаются две папки, присущие данному формату. Вам остается лишь переместить файлы с данными, и после проверки корректности созданной структуры можно начинать запись.
Многие программы, являющиеся оболочками к пакету cdrecord, обладают одним неприятным свойством. Перед тем, как начать прожиг оптического диска, программа обязана сначала создать образ данных проекта. На это тратится немало времени. Подобное поведение легко объяснимо. Как и в случае работы с консольными утилитами, вся процедура прожига делится на три этапа. Сначала данные собираются в одном временном каталоге, затем создается образ данных и лишь затем включается механизм прожига носителя. В результате, время, затрачиваемое за запись отдельного диска, в среднем удваивается. И здесь нечего не поделаешь, ведь такова специфика работы cdrecord в Linux.
K3b позволяет начинать прожиг оптического диска сразу же после запуска данного процесса, минуя долгое, утомительное ожидание окончания копирования информации и создания образа. По этой причине K3b можно назвать самым быстрым, оперативным программным продуктом для записи CD и DVD, основанным на утилитах пакета cdrecord. А если вспомнить, что под данный критерий попадают практически все аналогичные программы, то становится ясно – K3b вне конкуренции в плане скорости работы.
Программа поддерживает работу над несколькими проектами внутри единого рабочего окна приложения. Переключение между документами происходит с помощью вкладок.
Во время создания музыкального диска, вы можете сразу же просматривать и редактировать ID3-теги. Информация может извлекаться из глобальной базы данных CDDB. K3b поддерживает большое количество форматов исходных данных, например, MP3, OGG, WMA, FLAC, WAV и другие. Перекодирование информации происходит на лету, в фоновом режиме. В программе присутствует возможность переименования файлов перед записью. При этом информация о новых именах берется из ID3-тегов.
В состав K3b входит модуль преобразования фильмов, записанных в формате DVD Video, в единый файл с расширением AVI. При этом вы можете использовать модули кодирования DivX или xVID. Редактор проекта позволяет обрезать исходную картинку (можно менять пропорции кадра), нормализовывать звуковую дорожку, автоматически разбивать материал на фрагменты (например, по 700МБ). Кроме того, вы можете вручную задавать скорость потока данных отдельно для видео и аудио дорожек. Звук может кодироваться с переменным битрейтом. Помимо извлечения и преобразования материала дисков DVD Video, вы можете работать с носителями Audio CD. Музыкальные дорожки преобразовываются в разнообразные звуковые форматы, в том числе использующие сжатие данных.
Программа обладает очень удобным интерфейсом, использующим две файловые панели для локального браузера и текущего проекта. Навигация по файловой системе выполнена в классических традициях приложений KDE. Программа имеет качественную, грамотную русификацию всех пунктов меню, диалоговых окон. В именах папок и файлов внутри проектов можно использовать символы кириллицы. K3b поддерживает смену тем оформления. Допускается создание и прожиг образов дисков в форматах ISO и CUE.
Программа тесно интегрируется в рабочую среду KDE. Например, вы можете выделить в Konqueror несколько файлов или папок, после чего отправить их через контекстное меню на запись в проект K3b. Все визуальные, стилевые настройки рабочей среды применяются и к программе прожига дисков. Вы можете гибко настраивать горячие клавиши на любое действие K3b, менять положение и конфигурацию всех панелей инструментов. По большому счету, в этом нет ничего уникального – любая программы, входящая в состав KDE, обладает идентичными свойствами.
Обратной стороной тесной интеграции с рабочей средой являются системные требования программы. Разумеется, если вы работаете в KDE, то K3b будет очень быстро запускаться, и никаких проблем вы не ощутите. Но KDE – не единственная рабочая среда в Linux. Кто-то любит и уважает GNOME, а кто-то и вовсе предпочитает компактные оболочки, такие как IceWM, WindowMaker и другие. В этом случае при вызове K3b будет дополнительно загружаться огромная библиотека kdelibs, что, помимо резкого возрастания расхода памяти, значительно увеличивает время запуска программы.
Но, несмотря на это, K3b обладает огромной популярностью среди пользователей Linux. Программа нравится не только тем, кто использует KDE, но и любителям других рабочих сред. В чем причина успеха данной программы для записи CD и DVD? Во-первых, K3b – как уже было сказано ранее, позволяет прожигать диски, минуя утомительные процедуры создания образов данных. K3b поддерживает все популярные стандарты дисков. Простые проекты с данными, музыкальные диски, фильмы в формате DVD Video – все это без труда можно организовать в K3b. Программа имеет очень простой интерфейс. Если пользователь недавно вырвался из тесных объятий Windows, но, можно предположить, что он привык к интерфейсу Nero или к чему-либо подобному. Создание проекта, две файловых панели и перенос данных между ними – все предельно просто. При этом NeroLINUX многие недолюбливают за его лицензию. Программа не бесплатна. K3b же, как и подавляющее количество программного обеспечения для Linux, распространяется под лицензией GPL, что позволяет беспрепятственно загружать программу. В некоторых дистрибутивах вы можете даже самостоятельно собрать ее из исходных текстов, получив небольшой прирост в производительности, а также некоторые нестандартные свойства, присущие вашей уникальной рабочей станции.
K3b – мощный, универсальный инструмент для создания проектов большинства популярных типов данных. Программа входит в состав всех популярных дистрибутивов Linux, где есть в наличии рабочая среда KDE.
Официальный сайт: http://eclipt.at
Программа для прожига оптических дисков Eroaster включается далеко не во все дистрибутивы Linux. Продукт написан на языке сценариев Python и использует графическую библиотеку GTK+ 2. Eroaster обладает необычным, специфическим интерфейсом, а также требует некоторых навыков работы с пишущими приводами. Программа не имеет русскоязычной локализации. Официальная версия Eroaster распространяется с английским интерфейсом.
Перед использованием программы вам необходимо настроить ее работу с оптическим приводом. В левой боковой панели находится список основных инструментов Eroaster, последний из которых открывает окно настроек. Вам нужно найти пишущее устройство, для чего следует нажать кнопку Detect Recorder. К сожалению, далеко не всегда обнаружение работает корректно, и в случае неудачи приходится вспоминать о том, как обозначаются приводы в Linux. Eroaster позволяет указывать настройки для двух оптических приводов, отвечающих для запись и чтение данных. Если в вашей системе только одно устройство, которое вы используете как для записи, так и для чтения, то обратить внимание стоит лишь на левую колонку, отвечающую за настройку пишущего привода. Channel – это номер IDE-канала, ID – метод подключения (Master или Slave). Разумеется, вы сможете верно ввести эти опции только в том случае, если знаете как подключен ваш привод в системном блоке. Кроме того, вы можете воспользоваться консольной командой «cdrecord -scanbus dev=ATAPI:», которая выдаст всю информацию о подключенных оптических приводах, и извлечь из ее ответа все необходимые данные. В строке Device необходимо ввести слово «ATAPI:» (если, конечно, у вас стандартный ATAPI-привод). После указания максимальных скоростей записи CD-R и CD-RW дисков, можно приступать к созданию проектов.
Программа поддерживает только запись CD, не понимая более объемные диски DVD. Во время создания проекта вам предлагается выбор между 650 и 700 МБ носителями. Управление данными внутри проектов выполнено просто, без излишеств. Вы можете воспользоваться кнопкой «Добавить», с помощью которой можно осуществлять выбор файлов и папок (как в Nero Express). Впрочем, программа поддерживает перенос информации из других приложений, например, файловых менеджеров методом drag & drop. Однако вы не можете самостоятельно создавать новые папки внутри проектов с данными. Во время создания музыкальных дисков в качестве исходных данных могут выступать файлы WAV, OGG или MP3, в случае наличии в дистрибутиве соответствующих модулей. Eroaster не позволяет каким-либо образом управлять параметрами работы программ, осуществляющих декодирование данных. Программа имеет проблемы с кириллицей, нормально отображаются лишь символы латинского алфавита.
Вы можете создавать образы ISO, CUE или BIN, а также осуществлять прожиг CD из файлов данных типов. Eroaster также позволяет извлекать дорожки из музыкальных компакт-дисков.
Все настройки и инструменты программы собраны в едином рабочем окне приложения, что является довольно необычным решением разработчиков. Как следствие, после грамотной настройки, Eroaster пользоваться довольно легко, он превращается в простой инструмент для прожига CD. Однако сложность первоначальной настройки не позволяет говорить о нем, как и программе для начинающих пользователей. К счастью, в рабочей среде GNOME можно найти немало альтернатив.
Официальный сайт: http://gnomebaker.sourceforge.net/v2
GnomeBaker – простая, удобная программа для записи CD и DVD, использующая библиотеку GTK+ 2. Вы можете создавать CD и DVD с данными, а также компакт-диски в формате Audio CD. Внутри одного рабочего окна приложения можно работать с несколькими проектами. Программа поддерживает добавление папок и файлов, содержащих кириллицу.
Во время создания музыкального диска допускается открытие данных из списков воспроизведения M3U и PLS. Программа позволяет декодировать файлы в форматах WAV, MP3, FLAC и OGG.
Вы можете также сохранять данные в образы CUE и BIN, а также производить запись из подобных файлов. GnomeBaker обладает также особенностью, доступной K3b – записью дисков на лету, минуя процедуру создания образа.
Работа GnomeBaker с дисками DVD доступна не во всех дистрибутивах. Программа имеет тесную интеграцию с GConf, что позволяет ей хранить настройки в универсальном хранилище рабочей среды GNOME.
К содержанию Gnome CD Master 1.2.2
Официальный сайт: http://cdrdao.sourceforge.net/gcdmaster
Gnome CD Master предназначен для создания компакт-дисков в формате Audio CD. В состав программы включен простой волновой редактор, позволяющий визуально управлять аудио-данными. Например, вы можете выделить фрагмент композиции и записать на диск лишь выделенную часть. Допускается использование маркеров. Помимо этого, редактор позволяет производить нормализацию звука, вставку тишины, добавление данных CD-TEXT.
Вы можете использовать инструмент записи звука, и сразу же перенести записанный материал на компакт-диск. В качестве источника данных могут также выступать файлы в формате WAV.
Программа поддерживает и обратную операцию – извлечение треков музыкальных компакт-дисков. Дорожки сохраняются в формате WAV.
Gnome CD Master очень прост с использовании, будучи ориентированным на создание лишь одного типа проектов – музыкальных компакт-дисков.
Официальный сайт: http://graveman.tuxfamily.org
Несколько лет тому назад, в одном из российских журналов была опубликована статья о Linux, где автор на полном серьезе утверждал, что одна из основных причин низкой популярности открытой операционной системы заключается в том, что программам даются неправильные имена. Данные утверждения не были лишены смысла. Действительно, браузер в Windows в переводе на русский язык называется «обозреватель интернета» – просто и понятно. Вместо этого, в Linux мы видим разношерстный зоопарк продуктов Mozilla, да штатный инструмент рабочей среды KDE, чье название означает «завоеватель». Вместо интуитивно понятного названия проигрывателя, входящего в состав Windows, мы имеем xine-ui (практически, краска для волос), Kaffeine (наркотик), Amarok (мифический волк) и так далее.
Рассматривая инструменты прожига оптических дисков, нельзя не отметить тот факт, что названия некоторых программ вызывают отрицательные эмоции. Слово «graveman» переводится как «могильщик». Неужели, записывая компакт-диски, вы роете людям могилы?
К счастью, название программы не может являться причиной низкого качества продукта. graveman позволяет записывать CD и DVD с данными, а также создавать проекты Audio CD. Исходный материал можно извлекать из файлов FLAC, MP3, а также WAV.
Добавление новых данных может происходить с помощью встроенного инструмента, а также путем переноса файлов из других приложений, например, файловых менеджеров. При этом внутри панели проекта создается довольно громоздкая, неудобная для просмотра древовидная структура данных.
Вы можете также копировать компакт-диски, а также отдельно производить фиксацию сессий.
graveman! — простой инструмент для записи CD и DVD. Разработчики обещают в скором времени добавить поддержку формата DVD Video, а также избавить пользователей от долгого ожидания создания образов данных при помощи записи проектов на лету.
Официальный сайт: http://regis.damongeot.free.fr/tkdvd
TkDVD – очень быстрая, компактная программа для записи CD и DVD. Ее интерфейс рассчитан на опытных пользователей, но причина кроется не в сложности освоения. Разработчики особое внимание уделяют подробному отображению всех команд, ключей, опций, которыми управляет оболочка. Используя TkDVD, можно невольно понять принципы записи оптических носителей в Linux, разобраться с многочисленными тонкостями управления консольными утилитами.
В главном меню вам предлагается выбрать тип диска, внутри файловой панели вы собираете данные для переноса на оптический носитель, а в нижней части рабочего окна отображается информация о том, какая консольная команда осуществить запись созданного проекта. Вы можете записывать CD и DVD с данными.
Все настройки программы сосредоточены в одном рабочем окне. Например, вы можете включить поддержку расширения Joilet, и в этом случае с большой вероятностью ваш диск будет без проблем читаться в Windows. Кроме того, можно включать режим принудительной записи сверх лимита носителя, что, с одной стороны, довольно опасно даже для привода, но зато в случае успеха позволяет немного обмануть производителей оборудования.
Интерфейс программы очень примитивен. Вы не можете перетаскивать файлы и папки из внешних приложений, ограничиваясь лишь встроенными инструментами для добавления данных в проект. У шрифтов не работает сглаживание.
Во время записи диска открывается небольшое окно консоли, в котором отображается подробная информация о текущем процессе. Вы можете наглядно видеть скорость записи, процентное соотношение выполненной работы, количество записанных данных. Программа также может предсказывать оставшееся время прожига.
TkDVD – необычная программа, нацеленная на опытных пользователей по причине предоставления минимума удобства в сочетании с максимумом информации обо всех выполняемых пользователем действиях.
Официальный сайт: http://s1x.homelinux.net/projects/serpentine
Serpentine предназначен для создания проектов Audio CD и их записи на компакт-диски. Программа использует библиотеку GTK+ 2 и оптимизирована для работы рабочей среде GNOME. Внутри рабочего окна приложения находится панель, которая содержит список музыкальных дорожек, включаемых в проект Audio CD. Программа поддерживает перенос данных из внешних приложений, а также обладает собственным инструментом добавления новых элементов.
В качестве исходных данных могут выступать аудио-файлы в форматах MP3 и WAV. Кроме того, вы можете создавать проекты из списков воспроизведения PLS, XML, MU3, а также из аналогичных сохраненных проектов программы K3b. Однако стоит отметить, что символы кириллицы отображаются некорректно. Для музыкальных дисков это несущественно, однако если вам важна информация CD-TEXT, то ее нарушение может стать серьезным препятствием. Программа позволяет вставлять двухсекундные паузы между дорожками.
Serpentine – очень простая программа для записи музыкальных компакт-дисков, обладающая лишь базовыми функциями.
К содержанию Запись оптических дисков из консоли
Первым этапом копирования оптических дисков в консоли является создания образа данных. Если в качестве источника выступает оптический носитель (не Audio CD), то достаточно выполнить команду:
dd if=/dev/cdrom of=cd_image.iso
Система задумывается на какое-то время, горит лампочка активности оптического привода и жесткого диска – создается образ. Через какое-то время в текущей папке появляется новый файл cd_image.iso, являющийся точной копией оптического диска в приводе /dev/cdrom.
Если же исходные данные находятся на жестком диске, то необходимо собрать их все в одной папке. Например, в домашнем каталоге ixbt_user создана папка for_burning и в нее перемещены данные, необходимые для переноса на оптический носитель. Для создания ее образа необходимо в консоли набрать команду:
mkisofs -v -J -o folder_image.iso /home/ixbt_user/for_burning
Система вновь уходит в долгие раздумья, после чего создает новый файл folder_image.iso. Можно проверить, насколько корректно был создан образ. Для этого необходимо представить файл на жестком диске в виде отдельной папки test_image внутри домашнего каталога ixbt_user.
mount -t iso9660 -o loop folder_image.iso /home/ixbt_user/test_image
Зайдя в папку test_image, можно увидеть содержимое образа folder_image.iso. Данный образ можно записать на оптический носитель. Но сначала вам необходимо узнать параметры вашего привода. Для этого можно воспользоваться командой:
cdrecord -scanbus dev=ATAPI:
Результаты работы данной команды будет необходимо использовать во время указания параметров ключа dev команды cdrecord. Для записи оптического диска наберите команду:
cdrecord -v -eject dev=ATAPI:0,1,0 speed=8 fs=16M folder_image.iso
Параметр speed указывает скорость записи, -eject заставит привод выдвинуть лоток после окончания записи, fs определяет размер буфера FIFO, а -v указывает утилите выводить подробную информацию о ходе записи.
Запись оптических дисков из консоли – занятие для настоящих энтузиастов, для тех, кто хочет понять все тонкости данного процесса. В противном случае, гораздо проще воспользоваться готовыми оболочками, организующими весь процесс в виде визуальных операций над файлами, папками, приводами.
К содержанию Горести и радости
Запись CD и DVD в Linux может быть сопряжена с серьезной проблемой. В некоторых дистрибутивах свободной операционной системы, пакет cdrecord не имеет должной поддержки кодировки UTF8. Наиболее яркий пример – Mandriva Linux. Как следствие, диски нормально читаются только в Linux, а в Windows вы не можете читать имена папок и файлов, в которых присутствует кириллица. Иногда даже подобные элементы нельзя открыть физически. Разумеется, опытный пользователь Linux может возразить, что пакет cdrecord можно самостоятельно скомпилировать из исходных текстов, указав нужные параметры. Но данный прием наверняка не вызовет энтузиазма у тех, кто желает лишь познакомиться с новой операционной системой, и ему просто хочется, чтобы была возможность записи оптических дисков. И очень обидно, что должным образом она реализована далеко не везде.
С другой стороны, большинство рассмотренных в путеводителе программ очень просты, лаконичны, хорошо переведены на русский язык. Обладая хорошим дистрибутивом, в состав которого включены кодеки MP3, а также присутствует грамотно собранный пакет cdrecord, можно записывать диски, не испытывая серьезных проблем. Ведь выбор программного обеспечения действительно широк. В данной статье рассмотрены далеко не все программы или, говоря точнее, методы записи оптических дисков. Например, Nautilus, штатный файловый менеджер рабочей среды GNOME, содержит примитивный инструмент создания проектов CD и DVD с данными. Его возможности во многом напоминают встроенный инструмент операционной системы Windows.
Несмотря на то, что большинство программ для записи CD и DVD в Linux – не более чем оболочки над единым набором утилит, работающим в консоли, сами программы очень отличаются друг от друга. Вы можете всегда найти подходящий для себя инструмент, в зависимости от используемой рабочей среды, а также отталкиваясь от личных предпочтений.
Источник