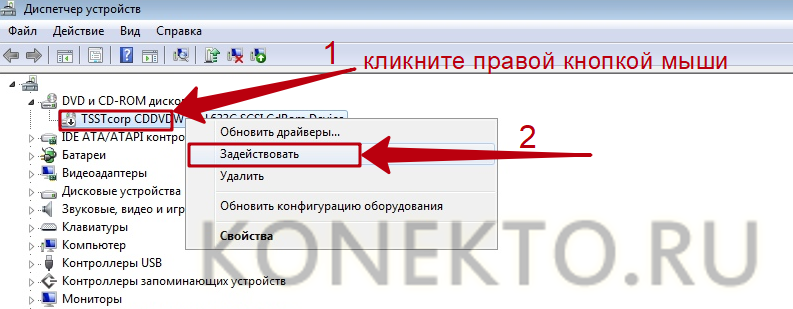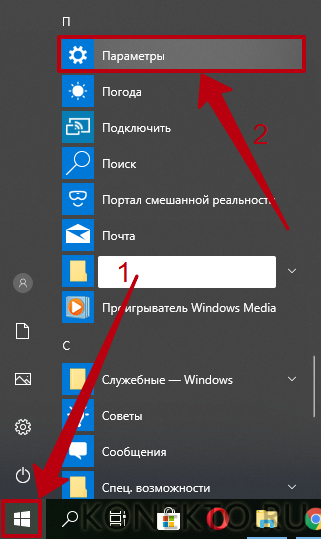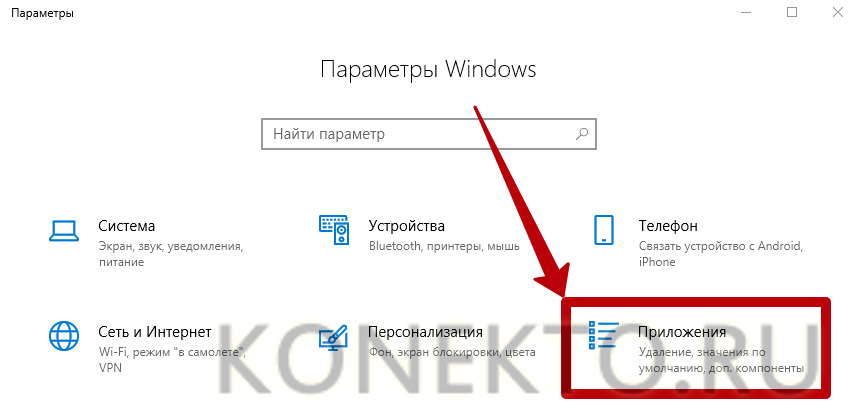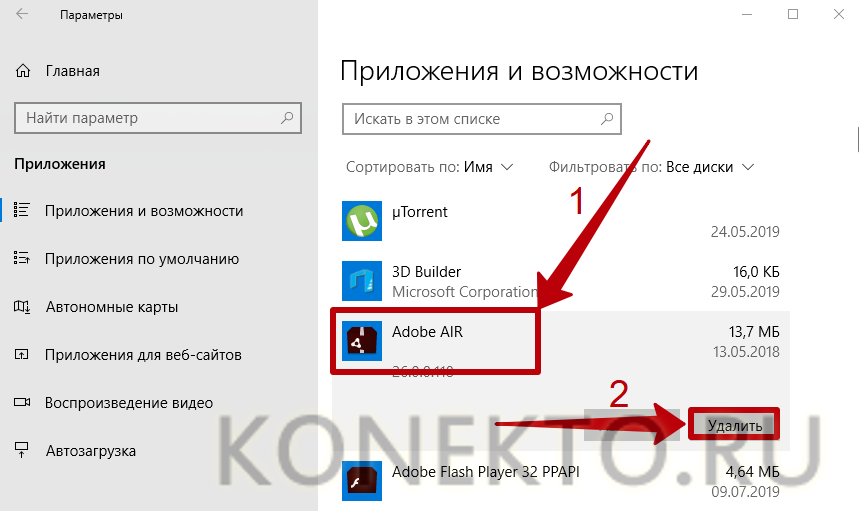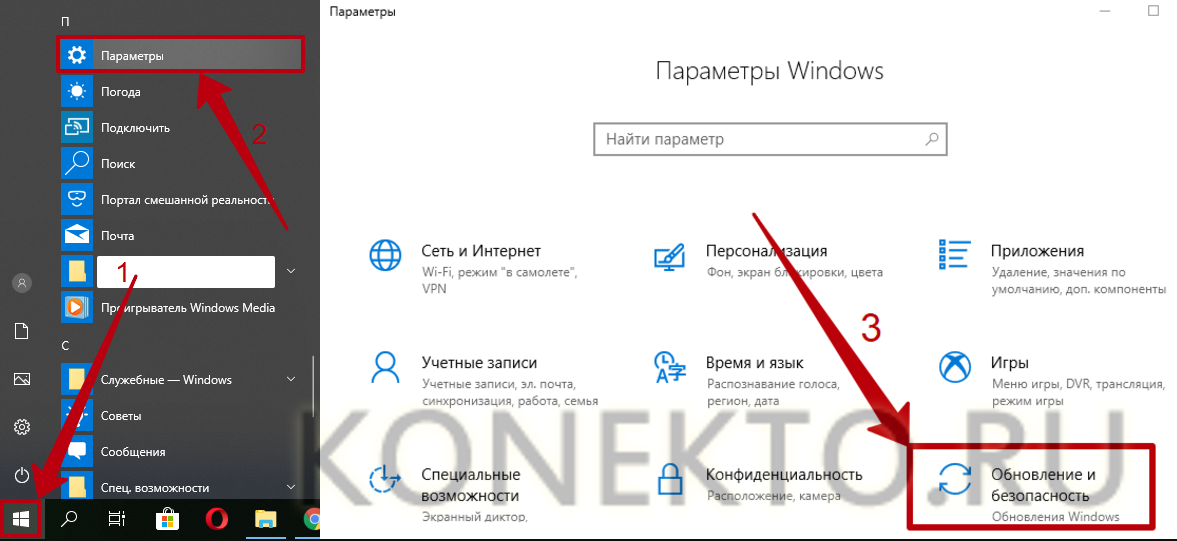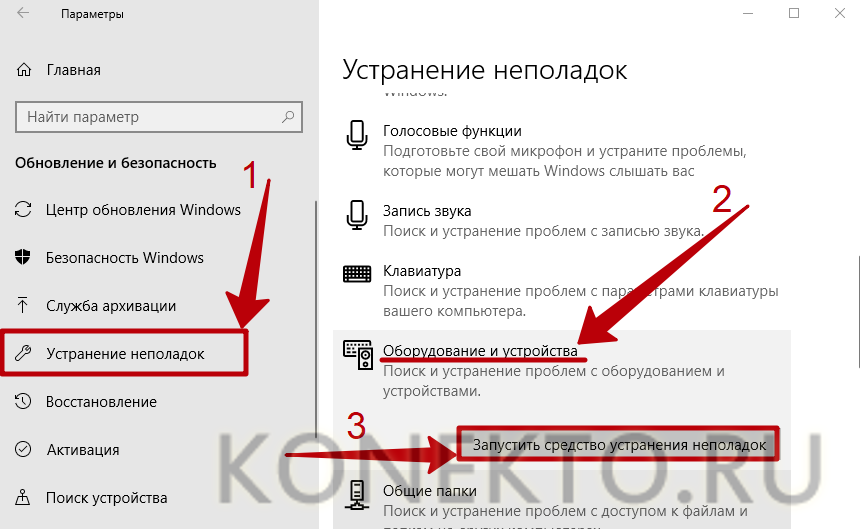- Что делать, если дисковод не видит диски в компьютере на Windows 7
- Проблемы с чтением
- Неполадки в самом устройстве
- Неполадки программного характера
- Microsoft Fix it
- Почему дисковод не видит диски в Windows 10? Причины и их устранение
- Определение проблемы ( к содержанию ↑ )
- Как исправить на уровне ПО? ( к содержанию ↑ )
- Драйвер ( к содержанию ↑ )
- Аппаратный сбой ( к содержанию ↑ )
- Почему дисковод не читает диски CD/DVD?
- Поломка дисковода или носителя
- Активация привода в «Диспетчере устройств»
- Обновление конфигурации и драйверов
- Удаление конфликтующих программ
- Средство устранения неполадок Windows
- Проверка на вирусы
- Подводим итоги
Что делать, если дисковод не видит диски в компьютере на Windows 7
Рано или поздно это может произойти даже с очень надежной техникой из-за причин программного характера либо повреждений самого оптического привода. Далее описаны основные действия, которые следует предпринять, когда дисковод не читает дисковые накопители в компьютере на Windows 7. 
Проблемы с чтением
Перечислить все потенциальные причины, повлиявшие на возникновение этой неполадки, просто не представляется возможным в рамках одной инструкции. Проблемы выявляются различными способами, например, DVD могут нормально считываться, а CD при этом ‒ нет.
Нередко устройство подолгу раскручивает «зеркальный» носитель информации, что пользователю хорошо слышно, но Windows 7 не способна считать содержимое «болванки». В то же время, лицензионные диски могут успешно воспроизводиться.
Неполадки в самом устройстве
Сначала надо убедиться в исправности привода, так как все механические аппараты склонны к банальному изнашиванию в процессе их эксплуатации, из-за чего информация, записанная на некоторые виды дисков, уже не может быть считана.

- Если отлично работает один тип дисков, а другие не воспроизводятся, например, с DVD проблем никаких нет, а СD не видим, то с большой степенью вероятности можно утверждать о проблемах с лазером;
- Когда после установки носителя в дисковод начинает появляется нехарактерный шум. Скорее всего, устройство просто изношено либо накопились загрязнения на поверхности линзы. Иногда скрежет появляется лишь после установки какого-то определенного диска. При этом требуется внимательно изучить сам носитель на предмет царапин и других повреждений;
- В случаях появления сложностей при процедуре записи информации на диски также велика вероятность неисправности оптического привода.
Кроме того, обязательно надо проверить надежность всех проводных соединений: шлейфов, проводов питания и т. д.
Если владелец стационарного компьютера выявил любой из 3-х вышеперечисленных признаков, то иногда ему легче просто приобрести новое устройство, так их стоимость в настоящее время редко превышает 1 тысячу рублей.
Однако с установкой этого комплектующего в ноутбук все не так легко, поэтому рекомендуется просто воспользоваться возможностью подключения внешнего дисковода через USB-порт.
Если пользователь больше привык полагаться на свои силы, то при надлежащем терпении и аккуратности можно, вскрыв оборудование, очистить линзу от загрязнений. Очень часто такая простая процедура сразу возвращает дефектный привод к жизни, и он снова исправно работает еще долгое время.
Неполадки программного характера
К основным симптомам можно отнести следующие:
- Дисковод перестал видеть носители непосредственно после процедуры переинсталляции «Виндовс 7»;
- Неполадки проявились сразу при установке приложения. Обычно это случается из-за утилит, специально предназначенных для работы с дисками, таких как Daemon Tools, Nero и т. п.
- Проблема возникла из-за апгрейда драйверов системой либо после их самостоятельной установки.
Чтобы абсолютно точно убедиться, что негативные последствия связаны с ПО, а не с дефектами дисковода, рекомендуется воспользоваться загрузочным DVD с дистрибутивом Windows 7. Если ПК сможет нормально запуститься с него, то дисковод точно в полном порядке.
С этой целью надо сделать следующие шаги:
- Перезагрузить ПК и при его запуске кликать по «F2» либо «Del» (кнопки могут отличаться в зависимости от модели ПК. Надо уточнить их, ознакомившись с сопроводительной документацией к компьютеру);
- В отобразившемся меню БИОС необходимо в закладке «Main» найти дисковод (при его отсутствии можно уверенно говорить о выходе его из строя или неполадках в соединениях его с материнской платой);
- Если БИОС его нормально видит, то в разделе «Boot» указать загрузку с DVD и выйти из BIOS с сохранением введенных корректировок;
- Если ПК нормально запустился, то привод исправен.
Далее можно приступить к устранению неполадок программного характера. При наличии подозрений на конкретное приложение надо его полностью удалить и инсталлировать его аналог или просто произвести откат «Семерки» к точке восстановления.
В случае появления неполадок из-за недавней установки драйверов следует исполнить следующие несложные действия:
- Кликнуть «Win» и «R»;
- Напечатать «devmgmt.msc»;
- Нажать «Ok»;
- После этого запустится «диспетчер устройств», в котором раскрыть пункт привода, вызвать от него контекстное меню;
- Кликнуть «Удалить»;
- Затем – «Действие»;
- Щелкнуть «Обновить конфигурацию оборудования»;
- Дождаться завершения процесса обнаружения Windows 7 дисковода и автоматической инсталляции для него программного обеспечения.
В случае наличия виртуальных приводов в диспетчере рекомендуется удалить их и перезапустить ПК. Часто такая простая процедура уже позволяет решить проблему.
Когда ничего из вышеописанного не привело к успеху, можно прибегнуть к помощи специализированного ПО. Очень хорошо зарекомендовала себя при решении подобных сложностей утилита от «Майкрософт».
Microsoft Fix it
Оно доступно на официальном ресурсе компании, откуда следует скопировать приложение для функционирующей в ПК модификации «Семерки» (домашняя, максимальная) и с подходящей битностью.

- Запустить установку программы и согласиться с условиями;
- Дождаться завершения процедуры инсталляции;
- Затем нажать «найти проблемы …»;
- Позволить поиску завершиться;
- Кликнуть по предложению, которое пользователю необходимо реализовать;
- Вставить диск в привод и нажать «Далее»;
- Обычно происходит автоматический запуск, иначе надо будет просто войти в дисковод через «Мой компьютер»;
- Кликнуть «Проблема устранена»;
- Щелкнуть «Дальше»;
- Готово. Теперь можно выйти из программы.
Почему дисковод не видит диски в Windows 10? Причины и их устранение
Приветствую вас, дорогие читатели.
Некоторые пользователи компьютеров встречаются с проблемой, когда дисковод не видит диски Windows 10. Если вы наблюдаете на своем устройстве подобные «симптомы», не стоит сразу бежать в магазин за новым компонентом чтения. Такой недуг может появиться в результате разных причин. Существует масса способов «вернуть к жизни» элемент. В статье далее я расскажу, как это сделать.
Содержание статьи
Определение проблемы ( к содержанию ↑ )
Первое, с чего необходимо начать – определить характер недуга. Проверьте, проблема появляется только при чтении некоторых дисков или всех. Так, если он выполняет свои функции выборочно, скорее всего неисправен привод. Если же ситуация повторяется со всеми – программный сбой.
Как исправить на уровне ПО? ( к содержанию ↑ )
Что делать, когда у вас вдруг перестали читаться диски? Вспоминайте, что именно в последнее время устанавливалось на оборудование. Это могли быть игры или программы. Нередко проблемой выступают виртуальные менеджеры, типа Alcohol 120, Daemon Tools и подобные. Кроме того, такие «симптомы» появляются в результате размещения на ноутбуке или стационарном компьютере программы для записи данных – Nero.
Для решения проблемы стоит просто удалить установленное до этого ПО. Если это не помогло, воспользуйтесь инструментом восстановления системы. Об этом я уже не раз рассказывал ранее.
Если недуг пропал, пробуем устанавливать другие версии решений, которые не будут мешать работе привода. И в целом лучше все неиспользуемое ПО удалить с устройства. Это имеет много положительных сторон.
Драйвер ( к содержанию ↑ )
Кроме того, иногда проблемы появляются в результате выхода из строя драйверов. Решение следующее:
Отправляемся в «Пуск», а затем «Панель управления».
Нам необходим «Диспетчер устройств».
После удаления некоторых программ, здесь могут остаться следы виртуальных дисководов.
Нажимаем на них правой кнопкой и выбираем «Удалить».
Перезагружаемся и проверяем.
Если двд привод продолжает отказываться выполнять свои функции, проделываем дополнительные движения:
Все в том же «Диспетчере устройств» отправляемся в меню «Вид». Выбираем «Показать скрытые устройства».
Ищем драйвер «SPTD» и удаляем его.
Перезапускаем компьютер и проверяем.
Если и это не помогло, делаем еще несколько шагов:
Открываем дерево «IDE ATA…». Ищем контроллер, к которому подсоединен дисковод. Для этого каждый канал открываем поочередно и проверяем «Тип».
Находим опцию «Включить DMA» и отмечаем ее. Если она там и стояла – снимаем. Перезапускаемся, а потом обратно ее возвращаем.
Аппаратный сбой ( к содержанию ↑ )
Почему может не работать привод на аппаратном уровне? Вариантов много. Первое, что стоит сделать – поменять шлейф подключения и штекер питания.
Кроме того, можно воспользоваться специальным чистящим диском. На нем предусмотрены микрощетки, которые почистят головку лазера. Но перед этим убедитесь, чтобы они были гибкими.
Ну а самым худшим вариантом является конечно же полный выход из строя нужного нам компонента. Решение – покупка нового.
Надеюсь, статья поможет вам исправить проблему.
Почему дисковод не читает диски CD/DVD?
CD и DVD считаются устаревшими носителями информации, но все еще используются для хранения и передачи данных, например музыкальных альбомов, фильмов и операционных систем. Иногда дисковод выходит из строя и не видит диски. Эта неполадка возникает по ряду причин. В некоторых случаях владелец компьютера или ноутбука может устранить проблему самостоятельно.
Поломка дисковода или носителя
Если диск не читается дисководом, сначала необходимо проверить исправность самого устройства, а также носителя информации. CD и DVD чаще всего перестают работать из-за большого количества царапин или долгого пребывания под прямыми солнечными лучами. Восстановить поцарапанные диски можно при помощи специальных наборов (CD-Restore Kit), в состав которых входят аэрозоль, полироль и тканевые салфетки. Для контрольной проверки носителя нужно посмотреть, считывается ли он на другом ноутбуке или плеере — если да, значит, проблема в дисководе.
Что касается неисправностей привода, то они выражаются по-разному:
- Компьютер видит CD, но не читает DVD (или наоборот) — свидетельствует о неполадках с лазером.
- Дисковод ускоряется и замедляется после вставки диска, но не может приступить к работе с ним — скорее всего, это вызвано запылением линзы. Если устройство предусматривает возможность разборки, стоит попробовать очистить ее ватной палочкой.
- Вышел из строя порт на материнской плате, к которому подключается дисковод. Открыв системный блок, можно подсоединить привод к запасному порту (если он имеется в наличии).
- Шлейф питания дисковода плохо подключен к разъему материнской платы. Такое нередко случается в ноутбуках. Необходимо заново подсоединить шлейф и плотно закрепить его. Иногда требуется чистка контактов.
Зачастую при поломке CD-привода приходится осуществлять его замену (это обойдется дешевле ремонта). Однако, прежде чем покупать новый дисковод, испробуйте способы, описанные ниже.
На заметку: узнайте, как измерить скорость Интернета, чтобы проверить, соответствует ли она вашему тарифу.
Активация привода в «Диспетчере устройств»
Дисковод может стать неактивным в результате программного сбоя или непреднамеренных действий пользователя. В подобных ситуациях у владельца ПК есть возможность принудительно запустить его. Для этого понадобится:
- Открыть «Панель управления», войти в «Диспетчер устройств».
- Нажать на раздел «DVD и CD-ROM дисководы». Если рядом с наименованием привода присутствует значок в виде стрелки вниз, значит, он неактивен. Для запуска дисковода необходимо кликнуть правой кнопкой мыши по его названию и нажать «Задействовать».
Обновление конфигурации и драйверов
Из-за проблем с программным обеспечением на компьютере или ноутбуке дисковод может перестать читать диски, будучи исправным. Чтобы привод заработал корректно, нужно:
- Открыть «Панель управления» и перейти в «Диспетчер устройств».
- Развернуть список «DVD и CD-ROM дисководы». Если перед названием привода есть иконка в виде восклицательного знака (обозначает неисправность), кликнуть по нему правой кнопкой мыши и выбрать команду «Удалить».
- Открыть меню «Действие», расположенное над списком устройств, и нажать «Обновить конфигурацию оборудования». Windows выполнит поиск и активирует дисковод с правильными настройками.
- Если после этого привод не заработал, следует обновить драйвер вручную. Надо кликнуть по названию дисковода правой кнопкой мыши и нажать соответствующую кнопку.
- В открывшемся окне выбрать вариант «Автоматический поиск».
На заметку: если при подключении USB-накопителя он не отображается в списке устройств, узнайте, что делать, когда компьютер не видит флешку.
Удаление конфликтующих программ
Иногда дисковод не читает CD и DVD после установки некоторых программ. Чаще всего конфликты возникают с приложениями для создания виртуальных дисков и записи информации на физические носители: Daemon Tools, ImgBurn, Alcohol 120%, Nero и т.д. Проблема решается удалением подобных программ с компьютера. Для этого необходимо:
- Открыть меню «Пуск» и запустить утилиту «Параметры».
- Перейти в раздел «Приложения».
- Найти в списке установленных программ те, которые предназначены для работы с виртуальными приводами. Кликнуть по названию приложения и нажать на кнопку «Удалить». Завершить операцию, следуя инструкциям Windows.
- Если дисковод после этого стал функционировать нормально, но вам необходим удаленный софт для работы, установите одну из похожих программ. Например, если привод конфликтовал с Daemon Tools, воспользуйтесь Alcohol 120%. Опытным путем нужно найти совместимое приложение.
На заметку: если у вас не работает клавиатура, ознакомьтесь со способами решения данной проблемы.
Средство устранения неполадок Windows
«Средство устранения неполадок» Виндовс — один из инструментов для восстановления дисковода, который не читает CD и DVD. Чтобы им воспользоваться, нужно:
- Запустить приложение «Параметры» и открыть раздел «Обновление и безопасность».
- Перейти в меню «Устранение неполадок». Кликнуть по строке «Оборудование и устройства» и нажать на кнопку «Запустить». Дождаться окончания операции.
Проверка на вирусы
Попадая на компьютер, вирусы становятся причиной множества проблем. Вредоносное ПО несет угрозу безопасности личных данных, правильной работе системы и ее компонентов. В частности, вирусы могут повредить файлы, связанные с драйверами, из-за чего есть вероятность выхода дисковода из строя. В этом случае компьютер перестает видеть привод, а CD и DVD-диски не считываются.
Проверка компа на наличие вредоносного софта поможет выявить и решить данную проблему. Если у вас не установлен антивирус, воспользуйтесь одним из бесплатных приложений, доступных в Интернете: Avast, Avira, Kaspersky, AVG и т.д. Ссылки для скачивания:
На заметку: узнайте, что делать, если не работает мышка, и можно ли исправить неполадку самостоятельно.
Подводим итоги
Когда дисковод компьютера или ноутбука не читает диски, это является следствием программных или аппаратных проблем. В первом случае нужно восстановить правильную работу привода, используя диспетчер устройств или средство устранения неполадок Windows. Обычно помогает обновление драйверов и удаление конфликтующих приложений. Также рекомендуется проверить ноутбук на вирусы. В случае аппаратной поломки, скорее всего, потребуется замена дисковода на новый.