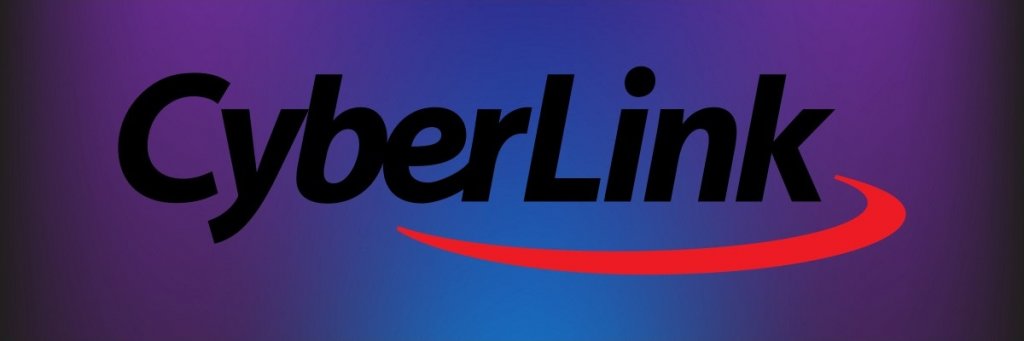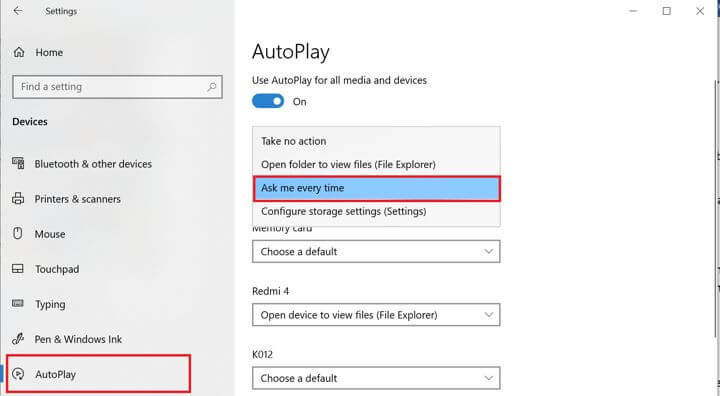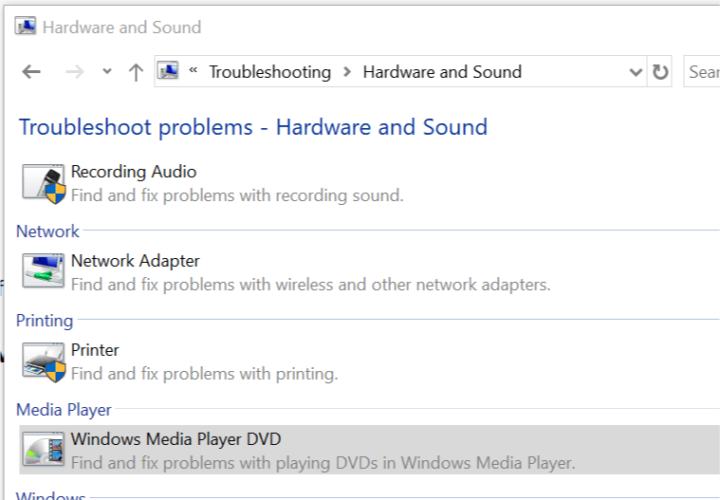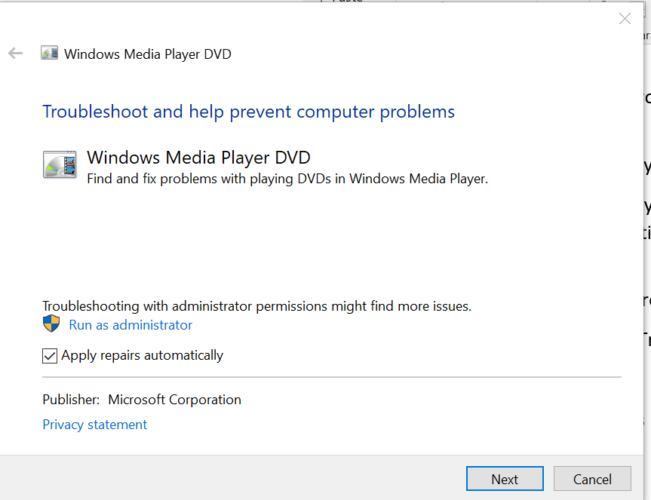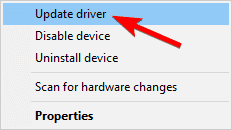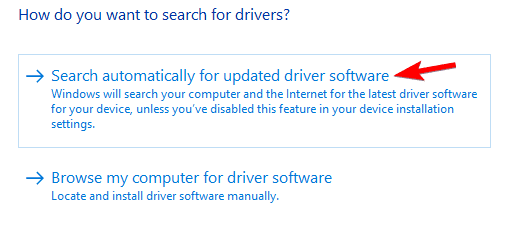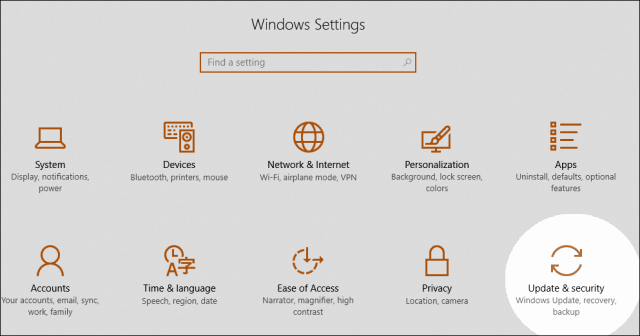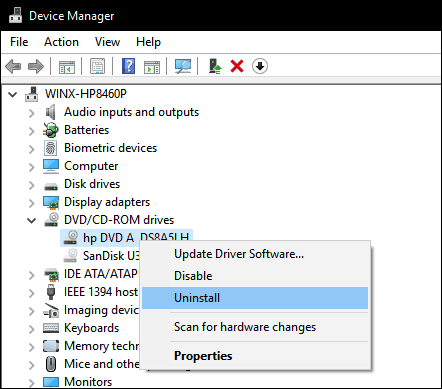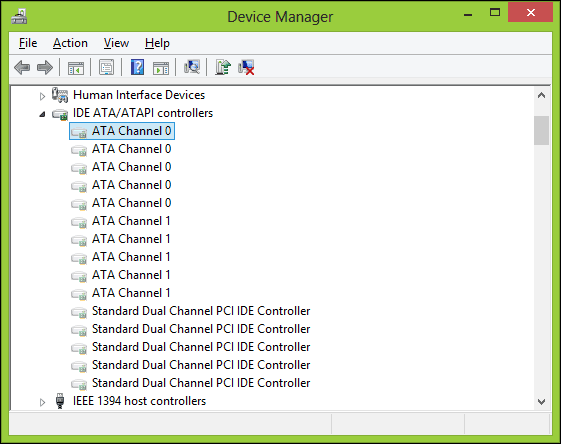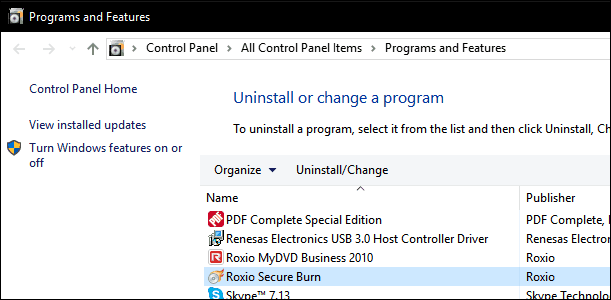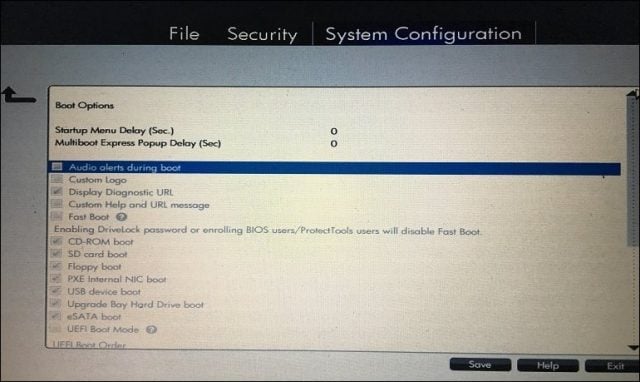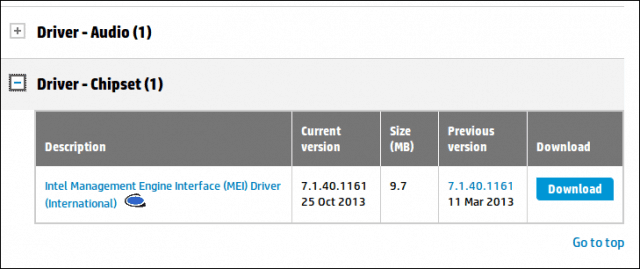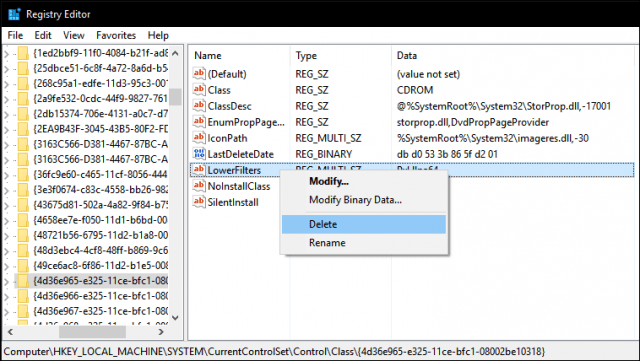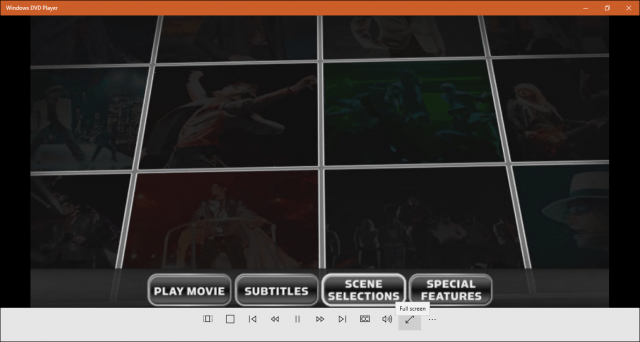- Fixing (C:) Stage Windows 10 при включении: что делать?
- Что происходит?
- Почему появляется Fixing (C:) Stage 1?
- Если компьютер зависает при такой проверке
- Как пропустить сканирование и восстановление диска C?
- Windows Media Player does not recognize blank CD? Fix it now
- What can I do if Windows 10 Media Player won’t recognize CD?
- 1. Try a more reliable media player
- CyberLink PowerDVD
- 2. Use a different CD burning software
- Run a System Scan to discover potential errors
- Ashampoo Burning Studio
- 3. Change AutoPlay settings
- 4. Run Troubleshooter for Media Player
- 5. Update the Optical Drive Driver
- 6. Remove and reinstall IDE/ATAPI driver
- 7. Check your CD / Optical Drive
- How to Fix a DVD or CD Drive Not Working or Missing in Windows 10
- Use Windows Update to Fix Windows 10 DVD Drive Issues
- Reinstall or Update Driver in Device Manager
- Remove Virtual Drive Software
- Check Your BIOS/UEFI Settings and Update Chipset Firmware
- Edit Windows Registry to Fix CD Drive Issues in Windows 10
- Playing DVD Movies in Windows 10
- Conclusion
- 29 Comments
Fixing (C:) Stage Windows 10 при включении: что делать?
Разбираемся с ситуацией, когда появляется строка Fixing (C:) Stage 1 или 2 в Windows 10. Что это при включении? Как пропустить и что делать?
Fixing (C:) Stage 1 отсчитывает проценты и указывает на количество файлов, которые уже обработаны. После этого начинает работу следующий процесс – Stage 2, а диагностику проходит только один системный диск (C или D).
Что происходит?
Fixing (C:) Stage 1 или 2 – это диагностика системных дисков в Windows 10, которая начинается при включении компьютера, если ранее были выявлены какие-то ошибки . Во время этой диагностики устанавливаются дополнительные элементы, а поврежденные файлы заменяются. Нередко перед этой проверкой приходят уведомления системы от «Центра безопасности», в которых содержатся просьбы перезагрузки компьютера для устранения ошибок.
Встроенная утилита CHKDSK отвечает как раз за эту диагностику. Программа анализирует файлы на дисках, выявляя поврежденные, а потом заменяет их. CHKDSK можно открыть с помощью одноименной команды CHKDSK C: /F – введите в поисковой строке. Вместо С: можно вписать название нужного диска.
Если компьютер слабый, то диагностика продлится дольше. В этом случае вы можете отключить опцию Fixing. Сделать это поможет команда CHKNTFS /X C: , которую нужно также вписать в командную строчку и вместо C: поставить название подходящего диска.
Почему появляется Fixing (C:) Stage 1?
Основные причины этого:
- Аварийное выключение. Подобная диагностика запускается каждый раз, когда компьютер выключился в аварийном режиме. Например, случились перебои с электроэнергией или вы принудительно выключили компьютер.
- Обновления. В Windows 10 часто приходят обновления, которые запускаются в процессе выключения ОС. В случае, если процесс длится слишком долго, выключите компьютер и снова включите.
- Вирусы. Иногда вмешиваются вредоносные программы. Вирусы ломают системные файлы, поэтому они частями блокируются системой. Когда вы запускаете компьютер, Центр безопасности проверяет поврежденные файлы и пытается их заменить. Также на это могут влиять сторонние программы (например, антивирусные программы или пиратское ПО).
- Баг системы в единичном случае. Обычно тогда Fixing (C:) Stage 2 все исправляет. Все последующие включения ПК пройдут без проблем.
Если компьютер зависает при такой проверке
На мощном компьютере с «чистым» Windows проверка проходит быстро. Однако, если система работает не очень хорошо или давно не обновлялась, то могут возникнуть сложности: долгая проверка, зависание, появление синего экрана.
Если Fixing (C:) Stage 1 появляется слишком часто и занимает много времени, то можно выполнить следующее:
- Почистите автозагрузку от неиспользуемых программ. Выключите ненужное.
- Запустите проверку обновлений.
- Проверьте компьютер на наличие вирусов.
- Запустите CCleaner, которая должна почистить систему и реестр.
- В свойствах проблемного диска откройте раздел «Сервис» и запустите его оптимизацию.
Если даже после этого компьютер не может загрузиться, поможет только восстановление операционной системы. Для начала запустите компьютер в безопасном режиме и найдите точки восстановления. Если и это не помогло, остается переустановить Windows, как вариант.
Как пропустить сканирование и восстановление диска C?
Это поможет, если диск еще работает и данные не окончательно потеряны. Обратите внимание, что сообщение «Scanning and repairing drive C: X % complete» может висеть около часа и даже больше.
Чтобы пропустить диагностику:
- Перезагрузитесь.
- Нажмите F8 + Delete одновременно. В этом случае должно появиться сообщение «To skip disk checking press any key within X seconds». Система просит, чтобы вы нажали любую клавишу в течение X секунд. Действуйте быстро — нажать на клавишу нужно тогда, когда это сообщение еще висит на экране. Если вы не успели нажать клавишу, а сообщение уже исчезло, то нужно повторить все сначала — с перезагрузки.
Теперь вы знаете, что это – Fixing (C:) Stage в Windows 10 при включении, а также знаете, как пропустить сообщение и что делать. По сути это исправление ошибок, появившихся во время предыдущего сеанса. Если у вас остались еще вопросы, напишите их в комментариях к этой статье.
Windows Media Player does not recognize blank CD? Fix it now
- Windows Media Player might sometimes not recognize a blank CD.
- You can try to fix the issue using one of the steps below, or switch to a more powerful media player.
- Software errors are less dreadful if you’re using our expert advice in the Troubleshooting page.
- Stay informed about everything you need in your digital life by following our Software Hub.
- Download Restoro PC Repair Tool that comes with Patented Technologies (patent available here).
- Click Start Scan to find Windows issues that could be causing PC problems.
- Click Repair All to fix issues affecting your computer’s security and performance
- Restoro has been downloaded by 0 readers this month.
Windows OS comes pre-installed with Windows Media Player, but sometimes the program doesn’t recognize a blank CD. The problem can be with your disc or your PC.
So, in this article, we have listed all the possible solutions to fix this problem.
What can I do if Windows 10 Media Player won’t recognize CD?
1. Try a more reliable media player
Going with the cheaper, ready-made alternative is always a good way to try things, but once you get the hang of it, it’s a good idea to try new software.
There are plenty of media players on the market and most of them offer free trials, or even free, though limited, plans. So why not switching from Media Player to an alternative, such as CyberLink PowerDVD.
It’s true that by using a modern and powerful media player, you’ won’t need a CD, since you’ll stream and manage videos, photos, TV shows, and more from this program.
However, the Standard plan includes an Audio CD ripping feature, plus support for H.264 format and4K /HD content , a Batch Music Tag Editing tool, and a lot of console customizations.
For online content, though, you have to get the Ultra plan. Besides, you receive 100GB of personal storage, so you can easily download your favorite media file in the Cloud and then copy and share it with your friends and family.
CyberLink PowerDVD
2. Use a different CD burning software
Another alternative, for CD veterans, is to use some different burning software to burn the disc. In this case, we strongly suggest that you try out Ashampoo Burning Studio.
Run a System Scan to discover potential errors
It is a simple to use tool to copy CD, DVD, and Blu-ray discs, modify existing discs or create your own video discs.
Despite the multitude of multimedia features, the tool is quite intuitive to use, since everything can be done with just a few clicks. So no particular multimedia software knowledge is necessary.
Ashampoo Burning Studio is compatible with Windows 7, 8, or 10, so you really have no compatibility excuse not to try it out. Besides, it also has a freeware version, with fewer features, the CD burning one is included.
Ashampoo Burning Studio
3. Change AutoPlay settings
- Go to Settings and open Devices.
- Scroll down to AutoPlay tab.
- From Removable Drive, select Ask me every time from the drop-down menu.
- Close the Settings window. Insert the CD again and see if the player recognizes the disk.
- If you get the AutoPlay window, you can drag and drop any files to the CD to burn it.
4. Run Troubleshooter for Media Player
- Press Windows Key + R, type control, and hit enter. This will open the Control Panel.
- In the search field, type Troubleshoot and click on Troubleshooting.
- Click on Hardware and Sound.
- Scroll down and click on Windows Media Player DVD.
- Click Next to proceed.
- Windows will scan the PC for optical drive issues and suggest any fixes accordingly.
- If you get an error showing No DVD Playback device detected, the problem can be with your optical drive.
5. Update the Optical Drive Driver
- Type Device Manager in the Search/Cortana bar and hit Enter.
- Scroll-down to DVD/CD-ROM drives and expand it. Right-click on the drive and select Update Driver.
- Select Search automatically for updated driver software option.
- Wait for the Windows to search for any driver updates. Windows will automatically download and install any new drivers.
- Restart your PC and check for any improvements.
Alternatively, you can use third-party tools such as TweakBit Driver Updater to automatically update all outdated drivers on your system with just a couple of clicks.
6. Remove and reinstall IDE/ATAPI driver
- In the Device Manager, expand IDE ATA/ATAPI controllers.
- Right-click on Standard SATA AHCI Controller and select Update. Do this for any other SATA driver under this section.
- If no updates are found for this driver, right-click on the Standard SATA AHCI Controller and select Uninstall.
- Restart your PC. Windows will automatically reinstall the uninstalled drivers after the restart.
Usually, you don’t need to update IDE/ATAPI drivers manually as it is handled by the OS automatically. However, you can try reinstalling the driver if you suspect that this causes the system to not recognize CDs.
7. Check your CD / Optical Drive
If you have an internal or external optical drive, it is possible that your CD drive is at fault here. Now, this is the last way to resolve this problem, but if nothing works, you might want to consider the hardware failure as the cause.
For an external CD drive, try connecting to another PC. If it doesn’t work, you may have to send it for repair.
These are some solutions that you can try if Windows Media Player doesn’t recognize a blank CD. If any of these solutions worked for you, let us know in the comment section below.
How to Fix a DVD or CD Drive Not Working or Missing in Windows 10
This might make you feel old, but CD/DVD drives are now considered legacy hardware. As Windows 10 continues to modernize the operating system, support for such older hardware technology as optical drives is becoming increasingly spotty. This is unfortunate since many users still depend on CDs and DVDs. In fact, you might even need to use a DVD drive to install Windows 10 on your computer. One of the common complaints I have encountered among users is the loss of their DVD or CD drive after upgrading. This can be a result of a combination of factors: corrupt driver, out of date firmware, or a factory defect. Before you throw out your DVD drive and get a new one, here is a look at some troubleshooting steps you can try to get it working again.
Use Windows Update to Fix Windows 10 DVD Drive Issues
It’s not unusual for your optical drive to be working just fine in a previous version of Windows or Windows 10, then the minute you upgrade to a new version, it stops working. The first thing you can do is check Windows Update then install the latest drivers if there are any. For example, Microsoft released updates for the Windows 10 Anniversary Update and version 1511 that resolved problems with optical drives. In this case, the cause of the problem was also the solution.
Click Start > Settings > Update & security. Make sure that your system is up to date and there are no hardware driver updates to install.
If you get a CD/DVD driver that works for you, you might want to consider stopping Windows 10 from automatically updating drivers in the future.
Reinstall or Update Driver in Device Manager
Boot to the Windows 10 desktop, then launch Device Manager by pressing Windows key + X and clicking Device Manager. Expand DVD/CD-ROM drives, right-click the optical drive listed, then click Uninstall. Exit Device Manager then restart your computer. Windows 10 will detect the drive then reinstall it. You can also use the option to Update Driver Software from within Device Manager.
Another option you can try – I notice this works for many users – involves removing and reinstalling the IDE/ATAPI drivers. Launch Device Manager again, click the View menu then click Show hidden devices. Expand IDE/ATAPI Controllers then uninstall each of the following:
- ATA Channel 0
- ATA Channel 1
- Standard Dual Channel PCI IDE Controller
There might be multiple entries listed for ATA Channel 0, 1 and PCI IDE Controller; uninstall all of them then restart your computer. Windows 10 will detect the drive then reinstall it.
Remove Virtual Drive Software
Virtual drive software, which is used to mount disc images (ISOs) can sometimes cause conflict with physical optical drives. If you have utilities such as Daemon Tools, PowerISO, ISO Recorder or similar software installed, remove them. Press Windows key + x and choose Programs and Features. Highlight the program and click Uninstall.
Check Your BIOS/UEFI Settings and Update Chipset Firmware
If your CD/DVD drive isn’t detected by Windows, make sure the drive is working and recognized in your computer’s firmware. Check out our article for instructions on how to load your BIOS or UEFI firmware interface. If you see your optical drive listed in the BIOS, that’s a good sign.
If you don’t see your CD/DVD drive in the BIOS/UEFI, then something is definitely awry.
Depending on the age of your system, there is a possibility your chipset drivers for your motherboard might be out of date. Check the manufacturer’s website for your computer and browse the downloads section for your particular model. Installing the latest chipset driver may resolve the issue with your optical drive not working properly or not being recognized in Windows.
You should also check if there are any BIOS or firmware updates for your system since these can improve Windows 10 compatibility with older hardware.
Edit Windows Registry to Fix CD Drive Issues in Windows 10
If the problem persists after exhausting these troubleshooting steps, then you can move on to making changes to the Windows 10 registry, which might restore functionality. Before carrying out any of these steps, make sure you back up your registry and create a system restore point just in case.
Press Windows key + x then click Command Prompt (Admin).
Enter the following command at the prompt, hit Enter, exit the command prompt then restart your computer.
reg.exe add “HKLM\System\CurrentControlSet\Services\atapi\Controller0” /f /v EnumDevice1 /t REG_DWORD /d 0x00000001
Corrupt registry entries have also been known to cause problems with hardware such as optical drives. Removing these corrupt entries just might fix the problem.
Click Start, and type: regedit
Right-click regedit then click Run as administrator
Navigate to the following registry subkey:
HKEY_LOCAL_MACHINE\SYSTEM\CurrentControlSet\Control\Class\
In the right pane, click UpperFilters
From the Edit menu, click Delete then click Yes to confirm changes.
Repeat the same steps for LowerFilters.
If you don’t see an entry for LowerFilters, exit the registry then restart your computer.
Playing DVD Movies in Windows 10
Windows 10 does not include native DVD Playback, neither does it support Blu-ray media. If you want to do this inWindows 10, you need to install compatible software that supports your optical drive. Microsoft provides a universal DVD playback app for purchase from the Windows Store. If you don’t want to purchase software, you can check the manufacturer’s website to find out if they have supported software you can use to view your media. Third party software such as VLC Player might work with your media, and it’s free too.
Conclusion
Hopefully, these tips can resurrect your optical drive. If you still cannot get the drive to work or show up in Windows 10, you can consider rolling back to your previous Windows version to see if it makes a difference; or consider purchasing a new drive. A convenient option is a USB external optical drive. This is not the answer many of you were hoping to hear, but its an option to consider (and will only set you back about $25).
29 Comments
My Win 10 doesn’t have the channel 0,1, or dual channel listings in the first step.
I finally solved my windows media player while using windows 10 problem. Windows media player is NOT compatible with Windows 10.
The media update listed in this article does apply to Windows 10 users.
The app you recommend purchasing from the app store, “Windows DVD Player” is not available for Windows 10. A windows tech forwarded that app to me, I purchased it, we downloaded it only to find that it is not compatible with Windows 10.
Finally the only app that worked was the VLC media player, and it’s free. A Microsoft tech downloaded it onto my Windows 10 laptop and it works perfectly. I hate that I wasted so much time trying to figure this out, when Microsoft knew along Windows Media Player isn’t compatible with Windows 10.
I have the VLC player and I have tried to get it to read my dvd drive, but I keep getting an error. Can you say how you got it to work?
I have done all the tips above in order written. My DVD driver is not available still. It is in BIOS, it is in device manager with it’s most new driver installed, and it can be seen in filemanager also, but does not work. Although it was after some time after finishing above procedures last restart that for my surprise it was working again, but the next restart had brougth it away again.
I suspect, but I cannot confirm, that the cause was the latest windows update last week, but the drive does not went wrong immedaitely after update, but only some days later.
I have to try yet to turn back to last savepoint before last update.
As with many MANY others after recent windows 10 update dose not recognize sata drive cd dvd rw. drive shows in device manager and other places BUT not as E I have read and tried everything possible – device manager – Command prompt. Last thing I wanted do was edit reg. Found 2-3 on YouTube NO NOTHING from Microsoft I have contact manufacture and about updating Mother board and Bois also spoke with Microsoft Tech. WHY is there not Microsoft Quick fix now? Not able post here screen shots of My system or DVD drive showing in couple places. My ? question is How many thousands of people are having this same problem ? Must wait & hope for next Windows 10 update will fix problem. I have Beautiful $1,500 windows 10 Computer which rune Excellent EXCEPT can not get DVD drive work because of Windows update and that is a dam shame. I have extra SSD Clone of my system which to use and will probably get this fixed Editing Reg from video on YouTube. I am 80 years of age and try stay on even keel BUT need i say MORE
your suggestion to just buy a external usb dvd drive is hilarious. i haven’t even gotten one to work with windows 10 the operating system just won’t work with it. but if i plug the same usb burner into another computer running windows 7 or 8 there isn’t any issue. what the hell is wrong with the tech community? dvd players are deprecated? as you point out you need to install windows with a dvd sometimes. why does windows need to charge you for a dvd player program? if dvds are deprecated why sell dvd players? if they are considered useless why sell them