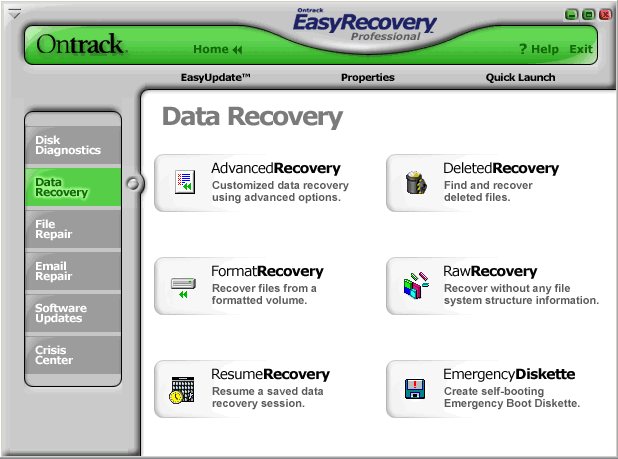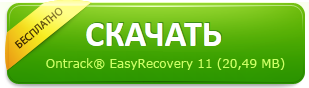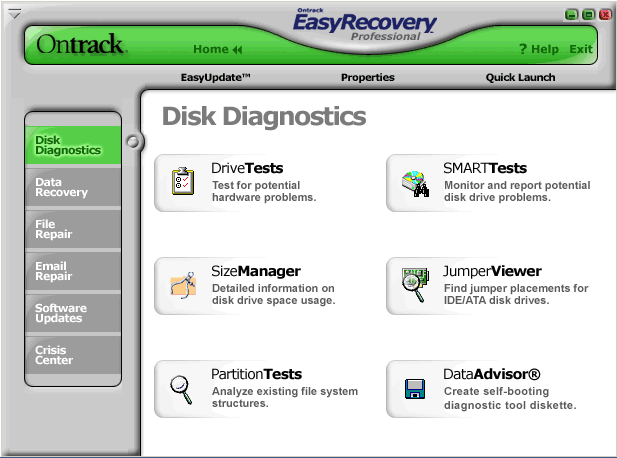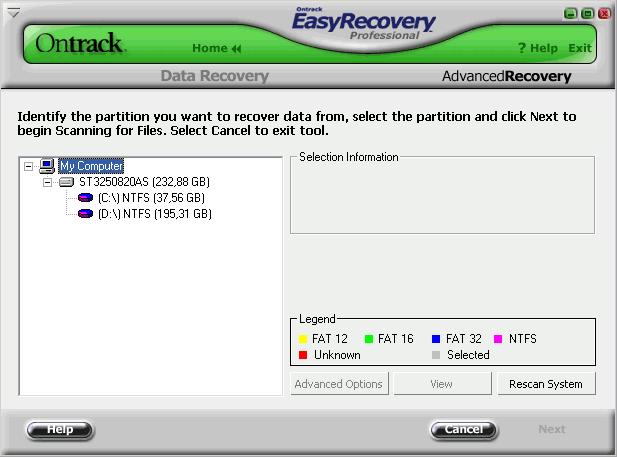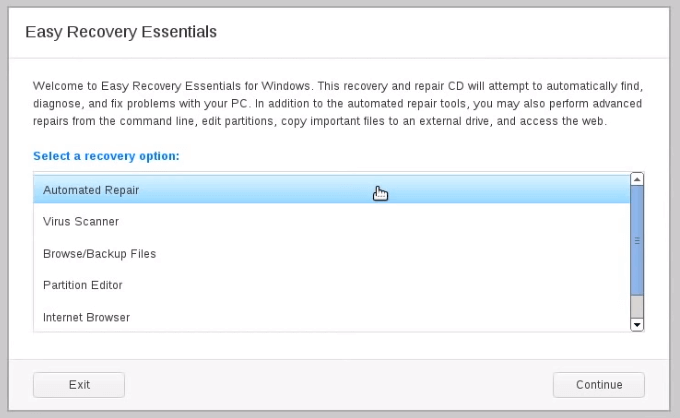- Восстановить просто с Easy Recovery
- Восстанавливаем информацию при помощи Easy Recovery
- Восстановить просто с Easy Recovery
- Восстанавливаем информацию при помощи Easy Recovery
- Бесплатная профессиональная программа для восстановления данных
- Часть 1. Что Такое Easy Recovery Essentials
- Часть 2. Бесплатная альтернатива Easy Recovery Essentials
- Руководство восстановления данных с EaseUS :
- Часть 3. Как избежать потерю данных
- How to Restore Lost Data with Easy Recovery Essentials Free Alternative
- Part 1. Everything You Need to Know About Easy Recovery Essentials
- What Is Easy Recovery Essentials
- EasyRE Features and Highlights
- How to Easy Recovery Essentials
- Part 2. Alternative to Easy Recovery Essentials Free — EaseUS Data Recovery Wizard
- What Is EaseUS Data Recovery Wizard with Bootable Media
- EaseUS Data Recovery Wizard Features and Highlights
- How to Use EaseUS Data Recovery WizardВ
- Easy Recovery Essentials VS EaseUS Data Recovery Wizard
- Part 4. How to Avoid Data Loss Issues
- Part 5. Easy Recovery Essentials FAQs
Восстановить просто с Easy Recovery
Самостоятельно восстанавливаем информацию с Easy Recovery. Как восстановить данные в Easy Recovery самостоятельно?
Восстанавливаем информацию при помощи Easy Recovery
Восстанавливаем информацию при помощи Easy Recovery
Восстановить просто с Easy Recovery
Easy Recovery – это качественная программа для восстановления удаленных данных, которая сегодня используется не только специалистами в области восстановления файлов, но и обычными пользователями.
Такая универсальность данной утилиты обеспечивается тем, что она является предельно простой в своем использовании, а также ее эффективностью перед многими другими аналогичными программами.
Восстанавливаем информацию при помощи Easy Recovery
Стоит отметить, что помимо функции восстановления программа может осуществлять первичную диагностику накопителя. Для этого необходимо нажать на Disk Diagnostic, и далее подобрать необходимое действие. Если вам нужно восстановить файлы, то в таком случае для вас полезным будет проведение глубокого сканирования (SMART Tests), которое позволит вам помимо поиска информации определить также и то, присутствуют ли в винчестере какие-либо проблемы, такие как нечитаемые сектора или же любые другие для того, чтобы в дальнейшем можно было предотвратить возникновение различных осложнений.
После выбора действия определяется количество и тип накопителей, которые на данный момент подключены к системе, после чего необходимо будет выбрать из них тот, с которого вами будет восстанавливаться информация. Для получения максимально точного и полного результата необходимо будет нажать выбрать «Run extended SMART Test», при этом вы должны сразу быть готовыми к тому, что данная процедура займет достаточно большое количество времени.
Если вы собираетесь восстанавливать файлы, то в таком случае изначально вам нужно будет зайти в раздел Data Recovery, и выбрать наиболее подходящий для вас режим. В частности стоит отметить, что режимы в данном случае выбираются в зависимости от конкретной сложившейся ситуации.
Таким образом, если вы случайно отформатировали жесткий диск, то в таком случае вам необходимо будет выбрать раздел «Format Recovery», после чего выбрать файловую систему вашего накопителя и раздел, который подвергался форматированию.
Если речь идет о восстановлении удаленных файлов, то в таком случае выбирается функция «Deleted Recovery». После выбора функции открывается окно выбора накопителей и определяются форматы файлов, которые подвергаются восстановлению.
Если же файлы пропали по неизвестной вам причине, то в таком случае выбирайте вариант «Advanced Recovery». После определенного времени ожидания программа найдет все файлы, которые удалялись в то или иное время, после чего вы сможете выбрать именно те, которые вам нужно будет вернуть. Зачастую процедура сканирования и восстановления проходит достаточно быстро, но при этом она может затянуться в зависимости от того, насколько большой объем информации восстанавливается.
Следует отметить, что вне зависимости от выбранной вами функции программа всегда будет вам предлагать осуществлять восстановление данных в конкретный раздел, и в идеале нужно сделать так, чтобы этот раздел ни в коем случае не находился на том винчестере, который вами восстанавливается. Для реанимации данных вы можете подключить флешку или даже дополнительный жесткий диск, но при этом вы должны правильно понимать, что объем выбранного вами накопителя должен соответствовать размеру восстанавливаемой вами информации.
Бесплатная профессиональная программа для восстановления данных
Что такое Easy Recovery Essentials? Как этим пользоваться? В этой статье мы расскажем вам о программе для восстановления данных в Windows. Попробуйте лучший мастер восстановления — EaseUS Data Recovery Wizard. Наша программа поддерживает восстановление удаленных, отформатированных и потерянных данных с жесткого диска, флешки, SD-карты всего в 3 клика. Следуйте руководству, чтобы с лёгкостью выполнить восстановление и вернуть потерянные данные.
Часть 1. Что Такое Easy Recovery Essentials
Easy Recovery Essentials для Windows (EasyRE) — это загрузочная программа восстановления от NeoSmart Technologies. Программа помогает запустить и восстановить ПК после сбоя устройства или системы, а также совместима со всеми ПК и ноутбуками с Windows.
Как это работает:
Шаг 1: Загрузите копию EasyRE на любой ПК или Mac, сохранив ее на компакт-диске или USB. (https://neosmart.net/EasyRE/).
Шаг 2: Запустите компьютер, который нуждается в исправлении, подключив CD/USB устройство с EasyRE к ПК.
Шаг 3: EasyRE начнёт сканирование компьютера и отобразит список параметров восстановления. Все, что вам нужно сделать, это нажать «Начать».
Шаг 4: EasyRE автоматически найдёт проблемы и устранит их. Когда процесс восстановления закончится, просто перезагрузите компьютер, и вы снова сможете им пользоваться!
Примечание: Вы можете выполнить данное восстановление только в том случае, если компьютер, который вы пытаетесь исправить, имеет CD-привод или USB-порт. Кроме того, помните, что программа поддерживает только работу с Windows.
Часть 2. Бесплатная альтернатива Easy Recovery Essentials
Easy Recovery Essentials Free запускает недоступный ПК после сбоя системы или диска, восстанавливая систему и потерянные данные с помощью загрузочного носителя USB/CD. В свою очередь, программа требует некого опыта работы с подобными инструментами для успешного восстановления.
Мы же предлагаем EaseUS Data Recovery Wizard, простую в использовании и эффективную в работе программу восстановления:
- Если данные просто удалены или скрыты, программное обеспечение для восстановления данных EaseUS с лёгкостью вернёт все ваши файлы.
- Если же данные потеряны из-за ошибки или случайного форматирования, наша программа также сможет помочь восстановить файлы с отформатированного диска.
- Если же потерян весь раздел, или вам не удалось обнаружить диск, EaseUS Data Recovery Wizard сможет восстановить данные из потерянного раздела.
Руководство восстановления данных с EaseUS :
1. Загрузите и установите EaseUS Data Recovery Wizard на свой компьютер.
2. Начните сканирование и поиск потерянных данных.
Выберите место хранения или определенную папку, в которой были потеряны данные, а затем нажмите кнопку Сканировать.
По завершении сканирования укажите восстанавливаемые файлы или папки из списка результатов сканирования.
Выберите файлы и нажмите кнопку Восстановить. При выборе места для сохранения восстановленных данных не следует использовать исходный диск.
Часть 3. Как избежать потерю данных
Нет гарантированного способа предотвратить потерю данных. Однако вероятность потери случиться и её последствия уменьшить можно, приняв надлежащие меры предосторожности. Различные типы потери данных требуют различных мер предосторожности.
1. Используйте файловую систему ведения журнала и RAID-хранилище для защиты от определенных типов программных и аппаратных сбоев.
2. Регулярное резервное копирование данных является надёжным решением восстановления данных в случае их потери. Но копирование не сможет предотвратить ошибки пользователей или сбой системы.
3. Хорошо продуманный подход к защите данных обеспечивает наилучшие шансы избежать событий потери данных. Этот подход также будет включать в себя поддержание антивирусной и брандмауэрной защиты. Обучение пользователей, вероятно, самое важное и самое трудное.
4. Обучение пользователей использованию инструментов восстановления и полезным привычкам, вероятно, является самым важным и самым сложным аспектом предотвращения потери данных.
Последние статьи — Также в программе EaseUS
Безвозвратное удаление файлов/папок с жестких дисков или устройств хранения данн…
Ниже вам представлены два способа восстановить потерянные или несохраненные доку…
Данное руководство расскажет вам о бесплатном программном обеспечении, способном…
Случайно удалили или отменили загрузки в Google Chrome. Вы хотите найти способ в…
How to Restore Lost Data with Easy Recovery Essentials Free Alternative
What is easy recovery essentials? How to use it? Here we tell you everything about Easy Recovery Essentials to restore data on Windows 10/8/7. Besides, you can also find a professional and easy recovery alternative — EaseUS Data Recovery Wizard. It restores deleted, formatted, or lost data with simple clicks. Follow the steps below to perform easy recovery and get your lost data back.
Table of Contents
About the Author
Reviews and Awards
You can turn to Easy Recovery Essentials and its free alternative to get help when you are faced with system crashes, inaccessible problems, or data loss issues.В
Part 1. Everything You Need to Know About Easy Recovery Essentials
In this part, you can learn everything about free Easy Recovery Essentials. What is it? How to make it works? Read on to get all the information about Easy Recovery Essentials.
What Is Easy Recovery Essentials
Easy Recovery Essentials for Windows (EasyRE) is a bootable repair and recovery program from NeoSmart Technologies. It can be used to repair non-booting/crashed laptops and PCs. It is compatible with all Windows PCs and laptops and is guaranteed to work with your computer. This software methodically tests and validates each component in your system, simulating the boot process and identifying where things go wrong.
EasyRE Features and Highlights
This software has many advantages and excellent features:
- It can automatically repair your computer without forcing you to format & reinstall.
- Boot into Windows without entering the operating system.
- Recovering from a PC virus can be simple and pain-free with Easy Recovery Essentials for Windows.
- Make your PC work again and keep your documents, pictures, media, and other files safe and sound.
- Include other features like partition editor, safe browser, etc.
How to Easy Recovery Essentials
EasyRE supports Windows 10/8/7, Windows XP/Vista. The technicians’ edition also supports Windows server 2003 — 2019. To repair disk errors and recover data, you can try this software with the step-by-step guide below:
Preparations:
Prepare a CD, DVD, or a USB Drive (Creating a boo drive)
Download Easy Recovery Essentials on your PC according to your Windows version
Step-by-step Guide:
Step 1. Download a copy of EasyRE to any PC or Mac, saving it to a CD or USB. (https://neosmart.net/EasyRE/)
Step 2. Start the PC that needs fixing from the EasyRE CD/USB (which will work even if you normally can’t start your PC).
Step 3. Watch as EasyRE scans your PC and displays a list of recovery options. All you have to do is click «begin».
Step 4. EasyRE automatically searches for problems and fixes them. When it’s done, just reboot your PC, and you’re good to go!
Part 2. Alternative to Easy Recovery Essentials Free — EaseUS Data Recovery Wizard
Easy Recovery Essentials free works for crashed or unbootable computer. It repairs the system and restores lost data with a USB/CD bootable media. But it needs more technical skills for a beginner who knows little about computers. Here my suggestion is EaseUS Data Recovery Wizard with Bootable Media.В
What Is EaseUS Data Recovery Wizard with Bootable Media
It is an easy-to-use program. Even you are not familiar with the computer, you can also get back data easily. What’s more, you can recover lost data when the computer is suffering from all kinds of booting issues like a crash, freeze, keeping rebooting, etc.
EaseUS Data Recovery Wizard Features and Highlights
- Restore deleted files when the Windows system is unable to boot.
- Create a bootable media to make your existing operating system run for the moment to recover lost data.
- 100% safe to recover deleted files without overwriting original data.В
- Compatible with almost all Windows versions including Windows 10, 8.1, 8, 7, and more.
How to Use EaseUS Data Recovery WizardВ
To perform data recovery using this Easy Recovery Essentials free alternative, you can follow these steps:
1.В Create a WinPE Bootable Disk
First, download and install EaseUS Data Recovery Wizard WinPE Edition on a working computer.В Then, create a WinPE bootable disk of EaseUS data recovery software, which will help you access your hard drive data without booting into Windows.
Step 1.В Launch EaseUS bootable data recovery software on a working computer.
Step 2.В Select CD/DVD or USB drive and click «Proceed» to create a bootable disk.В
2.В Recover data from crashed OS
Connect the WinPE bootable disk you have made to the PC with the corrupted Windows system, then, restart the computer and go to BIOS to change the boot sequence. Press F2 when you start your PC. It will allow you to run EaseUS data recovery software and recover data without Windows.
Step 1. Select the disk where you want to recover data and click the «Scan» button.
Step 2. Let the software scan the selected disk to find all the files and folders.
Step 3. Preview and choose the files you want. Click the «Recover» button to save them to a safe place. You’d better choose a different drive to avoid data overwriting.
Easy Recovery Essentials VS EaseUS Data Recovery Wizard
Which one is the best for me? To figure out the suitable data recovery or repair software, you can check the comparison table.
| Comparison | EaseUS Data Recovery Wizard | Easy Recovery Essentials |
|---|---|---|
| Recover data without OS | Yes | Yes |
| Create a WinPE disk | Yes | Yes |
| Preview data | Yes | No |
| Multiple file recovery | Yes | No |
| Easy-to-Use | Yes | No |
| Deep Scan | Yes | No |
Part 4. How to Avoid Data Loss Issues
There is no guaranteed way to prevent data loss. However, the frequency of data loss events and their impact can be mitigated by taking proper precautions. The different types of data loss events demand different types of precautions.
Tip 1. Use a journaling file system and RAID storage to protect against certain types of software and hardware failure.
Tip 2. Regular file backups are an important asset to have when trying to recover data after a data loss event. But they don’t do much to prevent user errors or system failures.
Tip 3. A well-rounded approach to data protection has the best chance of avoiding data loss events. This approach will also include mundane tasks like maintaining antivirus and firewall protection. User education is probably the most important, and most difficult,
Tip 4. User education is probably the most important, and most difficult aspect of preventing data loss. Nothing else will prevent users from making mistakes that jeopardize data security.
Part 5. Easy Recovery Essentials FAQs
Some people also have the following questions. You can read them one by one if you have the same problem.
Is easy recovery essentials legit?
Answer from Tomesguide:
It’s legit, but it does nothing that any competent PC user can’t do using free utilities. It’s not a «magic bullet» that fixes all PC problems, no such single utility exists.
How do I use easy recovery essentials?
You can refer to the video and the detailed steps in Part 1.
What is EasyRE?
Easy Recovery Essentials for Windows (EasyRE) is a bootable repair and recovery program from NeoSmart Technologies that can be used to repair non-booting/crashed laptops and PCs.
How can I boot from USB?
Boot from USB in Windows 10:В
- Press the Power button and restart your PC.
- During the initial startup screen, press ESC, F1, F2, F8 or F10 to enter BIOS.
- Using the arrow keys on your keyboard, select the «BOOT» tab.В
- Move the USB to the first in the boot sequence.
Was This Page Helpful?
Daisy is the Senior editor of the writing team for EaseUS. She has been working in EaseUS for over ten years, starting from a technical writer to a team leader of the content group. As a professional author for over 10 years, she writes a lot to help people overcome their tech troubles.
EaseUS Data Recovery Wizard is a powerful system recovery software, designed to enable you to recover files you’ve deleted accidentally, potentially lost to malware or an entire hard drive partition.
EaseUS Data Recovery Wizard is the best we have seen. It’s far from perfect, partly because today’s advanced disk technology makes data-recovery more difficult than it was with the simpler technology of the past.
EaseUS Data Recovery Wizard Pro has a reputation as one of the best data recovery software programs on the market. It comes with a selection of advanced features, including partition recovery, formatted drive restoration, and corrupted file repair.