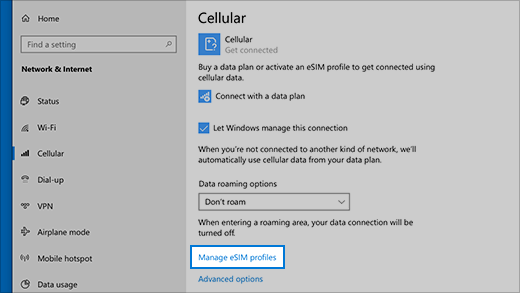Use an eSIM to get a cellular data connection on your Windows 10 PC
An eSIM lets you connect to the Internet over a cellular data connection. With an eSIM, you don’t need to get a SIM card from your mobile operator, and you can quickly switch between mobile operators and data plans.
For example, you might have one cellular data plan for work, and a different plan with another mobile operator for personal use. If you travel, you can get connected in more places by finding mobile operators with plans in that area.
Here’s what you’ll need:
A PC running Windows 10, Version 1703 or later. To see which version of Windows 10 your device uses, select the Start button, then select Settings > System > About .
A PC with an eSIM in it. Here’s how you can tell if your PC has an eSIM:
Select the Start button, then select Settings > Network & Internet > Cellular .
On the Cellular screen, look for a link near the bottom of the page that says Manage eSIM profiles. If that link appears, your PC has an eSIM.
Note: Some devices have both an eSIM and physical SIM card. If you don’t see Manage eSIM profiles but you do see Use this SIM for cellular data at the top of the Cellular settings screen, select the other SIM from the drop-down box, and then see if the Manage eSIM profiles link appears.
You’ll need to add an eSIM profile to get an Internet connection using cellular data.
If you have a PC from your organization, an eSIM profile might already be added to your PC. If you select Manage eSIM profiles and see an eSIM profile for a mobile operator you expect to find, you can skip this procedure and go to the next one to get connected.
Select the Start button, then select Settings > Network & Internet > Cellular > Manage eSIM profiles.
Under eSIM profiles, select Add a new profile.
To search for available profiles or use an activation code you have from your mobile operator, do one of the following:
Search for available profiles
Select Search for available profiles > Next.
When a profile you want to use is found, select Download.
Enter the confirmation code from your mobile operator in the corresponding box, then select Download .
After the profile is downloaded and installed, select Continue to find other profiles you might want and then repeat the previous steps.
Select Close when you have downloaded the profiles you want.
Use an activation code you have from your mobile operator
Select Let me enter an activation code I have from my mobile operator > Next.
If you have a QR code to scan for the activation code, choose which camera to use on your PC, and then scan the QR code.
The activation code should appear in the corresponding Activation code box. Select Next.
For the dialog box that asks Do you want to download this profile?, enter the confirmation code from your mobile operator into the corresponding box, and then select Download.
Optional: To give the profile a friendly name (for example, Work or Personal) to help you remember it, select the profile, select Edit name, type a name you’ll remember, and then select Save.
Select the Start button, then select Settings > Network & Internet > Cellular > Manage eSIM profiles.
Under eSIM profiles, select the profile you want, and then select Use.
Select Yes for This will use cellular data from your data plan and may incur charges. Do you want to continue?
You’ll be connected to a cellular data network and ready to go.
If you have more than one profile installed on your PC, you can switch between profiles to use a different mobile operator and data plan.
Select the Start button, then select Settings > Network & Internet > Cellular > Manage eSIM profiles.
Under eSIM profiles, select the profile you want to stop using, and then select Stop using.
Select Yes for You’ll be disconnected from this cellular network. Continue?
Select the different profile you want to use, then select Use.
If you don’t want to use a profile anymore, you can delete it from your PC. If you delete the profile and want to add it again later, you’ll need to download the profile again and might need to contact your mobile operator.
Select the Start button, then select Settings > Network & Internet > Cellular > Manage eSIM profiles.
Under eSIM profiles, select the profile to delete, and then select Delete.
At the prompt that warns you that the profile will be permanently deleted, select Yes.
Note: If you have a PC from your organization, you might not be able to delete an eSIM profile because of a policy that’s set by your organization.
Cellular settings in Windows 10
Some Windows 10 devices have a SIM card or eSIM in them that lets you connect to a cellular data network, so you can get online in more places by using a cellular signal.
If your Windows 10 device doesn’t have a SIM card or eSIM, you can still connect to a cellular network by plugging in an external cellular device (also called a cellular modem or mobile broadband device). Either way, you must have a data plan from a mobile operator to connect.
Connect to a cellular data network for the first time
Select the Network icon ( or or ) on the lower right corner of the taskbar, and then select the cellular network icon that appears in the list. Often, you’ll see the name of your mobile operator next to the cellular network icon.
If the Let Windows keep me connected check box is cleared, select Connect. If the check box is selected, you’ll get connected to cellular data automatically when you’re not connected to another type of network, such as Wi-Fi or Ethernet.
If prompted, type your user name, password, and the access point name (APN).
If necessary, check the info that might have come with your Windows 10 device, SIM card, or cellular device for more info about what settings to use.
If the status text under the cellular network name says «Mobile operator locked,» insert a SIM card from your mobile operator to connect.
If you select the Network icon ( 

Use Cellular settings for connection issues
If your cellular data connection is working correctly, you shouldn’t need to change the cellular settings. However, if you’re having cellular connection problems, changing one or more settings may help.
The following is a list of the cellular settings that you can use to try and fix cellular connection problems. Settings vary by Windows 10 device model and mobile operator.
Let Windows manage this connection
Determines if your Windows 10 device will automatically connect to the cellular data network when it’s available. Clear the check box if you want to manually connect each time you want to use your cellular data connection. Select it if you want Windows to manage the connection for you. When selected, you’ll connect to cellular data automatically when you’re not connected to another kind of network.
To find this setting, select the Start button, then select Settings > Network & Internet > Cellular > Let Windows manage this connection. This setting is available when you’re disconnected from the cellular data network, and it’s applied when you select Connect.
Use this SIM for cellular data
Determines which SIM or eSIM profile is used for your cellular data connection. To help control costs, you can choose the cellular network connection to use for cellular data. For example, you might choose one SIM or eSIM profile over another because data costs less. This setting only appears on Windows 10 devices that have both a SIM and an eSIM. For more about using an eSIM, see Use an eSIM to get a cellular data connection on your Windows 10 PC.
To find this setting, select the Start button, then select Settings > Network & Internet > Cellular > Use this SIM for cellular data.
Data roaming options
Determines if your cellular data connection stays on when your Windows 10 device is outside your mobile operator’s network. Selecting Don’t roam can help prevent data roaming charges.
If you do allow roaming, you can use cellular data when your Windows 10 device is in a roaming area. Depending on your data plan, you might pay more for data you use when roaming.
To find this setting, select the Start button, then select Settings > Network & Internet > Cellular > Data roaming options.
Use cellular instead of Wi-Fi
Sometimes you might be connected to a slower Wi-Fi network, or you might be in an area where using cellular data would be faster than Wi-Fi. In cases like this, Windows can connect you to the best network based on your current location if you select When Wi-Fi is poor or Always. When cellular data is used, it will use data from your data plan and you may incur charges.
To find this setting, select the Start button, then select Settings > Network & Internet > Cellular .
Choose apps that can use your cellular data
To help control your data usage, you can choose which apps can or can’t use cellular data. For example, if you have an app that uses a lot of data, but you don’t use it often when you’re on the go, you might not want that app to use cellular data.
To find this setting, select the Start button, then select Settings > Network & Internet > Cellular > Choose apps that can use your cellular data. On the Cellular data screen, do one or more of the following:
If you don’t want any apps to be allowed to use cellular data, turn off Let apps use my cellular data. Apps won’t be allowed to use cellular data. They’ll only send and receive data when you’re connected to another kind of network.
If you don’t want a specific app to use cellular data, find the app under Choose apps that can use your cellular data, and then turn off cellular data for that app.
Appears when roaming and determines which cellular network connection is used. The default setting is Automatic.
If you try to connect to a cellular network and see a message that the selected network isn’t available, you can choose Search for networks, and then select another cellular network.
To find this setting, select the Start button, then select Settings > Network & Internet > Cellular > Advanced options.
Displays the name of the cellular network that you’re using.
To find this setting, select the Start button, then select Settings > Network & Internet > Cellular > Advanced options.
Set as a metered connection
A metered connection is an Internet connection that has a data limit associated with it. By default, cellular data connections are set as metered. Some apps might work differently on a metered connection to help reduce your data usage. Also, some updates for Windows won’t be installed automatically.
If you set a data limit in Data usage settings for your cellular data connection, Windows can help you stay under your data limit and set the metered connection setting for you. For more info about how to set a data limit, see Set your data limit.
If you can’t change the metered connection setting and want to, see Why can’t I change the metered connection setting?
To find this setting, select the Start button, then select Settings > Network & Internet > Cellular > Advanced options.
The Internet access point name (APN) is the address your Windows 10 device uses to connect to the Internet when using your cellular data connection. Usually, the Internet APN is set automatically.
If your cellular data connection isn’t working and you can’t connect to the Internet, type a new Internet APN based on your location and mobile operator. If you can connect to a Wi‑Fi network on your Windows 10 device or have a phone handy, try searching online to find the Internet APN settings for your mobile operator.
Select the Start button, then select Settings > Network & Internet > Cellular > Advanced options > Add an APN.
Next, do one or more of the following:
In the Profile name box, type a name for the APN profile.
In the APNbox, type the address for the APN to use.
In the User name box, type the user name for your mobile account.
In the Password box, type the password for your mobile account.
Select Type of sign-in info, and then select the authentication method that’s used.
Select IP type, and then select the type of IP address to use.
Select APN type, and then select Internet.
Select the Apply this profile check box if you want the APN profile to be used right after you save it.
Select Save > OK.
To go back and view the list of APN profiles you have, select Back, and look under Internet APN.
This displays information about your SIM and cellular data connection. For example, you can find your IMEI number here.
Select Copy to copy the information to paste into an email or elsewhere. This can be helpful if you’re having connection problems and need to send information to your mobile operator or support person.
To find this Properties setting, select the Start button, then select Settings > Network & Internet > Cellular > Advanced options.
Determines if you want to use a PIN for the SIM in your Windows 10 device to help prevent other people from using the cellular data connection when they’re not authorized. After you’ve set up your SIM PIN, you’ll be prompted to type the SIM PIN when you try to connect.
When prompted, type your SIM PIN. If this is the first time using it, type the default SIM PIN. If you don’t know the default SIM PIN, visit your mobile operator’s website to see if they list it there. You must restart your Windows 10 device for your cellular data connection to be locked with a SIM PIN.
If you’ve already set up a PIN for the SIM, type your SIM PIN when prompted, and then select OK.
To find this SIM PIN setting, select the Start button, then select Settings > Network & Internet > Cellular > Advanced options > Use SIM PIN under the Security section.
This appears when you’re using a SIM PIN. If you’re using a SIM PIN and decide you don’t want to use a PIN anymore, select Remove SIM PIN, type your current SIM PIN, and then select OK.
To find this SIM PIN setting, select the Start button, then select Settings > Network & Internet > Cellular > Advanced options > Remove SIM PIN under the Security section.
This appears if you’re using a SIM PIN. To change your SIM PIN if you’re using one, select Change SIM PIN, type your current SIM PIN in the Current SIM PIN box, type a new SIM PIN in the New SIM PIN box, type the same new SIM PIN in the Confirm new SIM PIN box, and then select OK.
To find this setting, select the Start button, then select Settings > Network & Internet > Cellular > Advanced options > Change SIM PIN under the Security section.
Unblock SIM PIN
This appears if you’re using a SIM PIN and the incorrect PIN was entered three times. When this happens, the SIM will be blocked and can’t be used until you unblock it. To unblock it, you’ll need to contact your mobile operator for the PIN Unblocking Key (PUK) code.
Next, select Unblock SIM PIN, and then type the PUK code. If an incorrect PUK code is entered too many times, your SIM card will be permanently blocked, and you’ll need to get a new SIM card from your mobile operator.
To find this setting if your SIM is blocked, select the Start button, then select Settings > Network & Internet > Cellular > Advanced options > Unblock SIM PIN under the Security section.