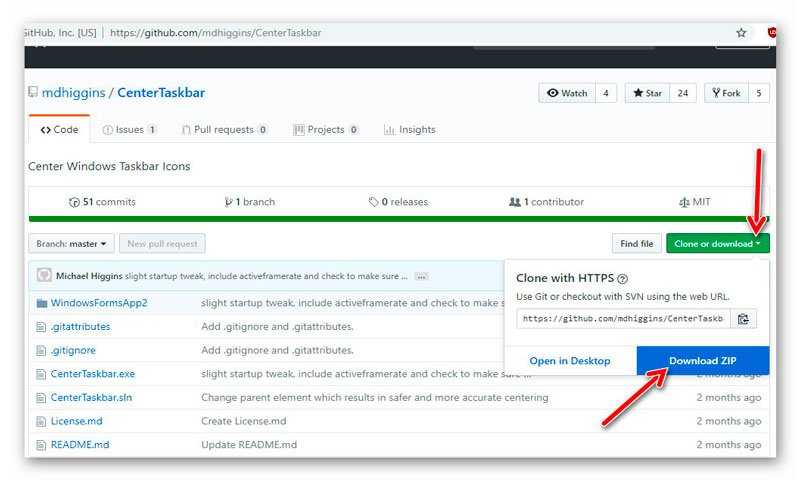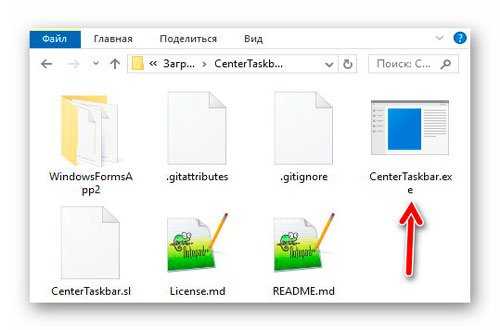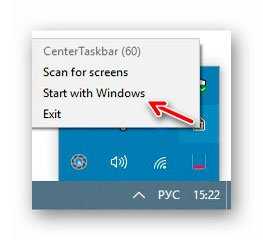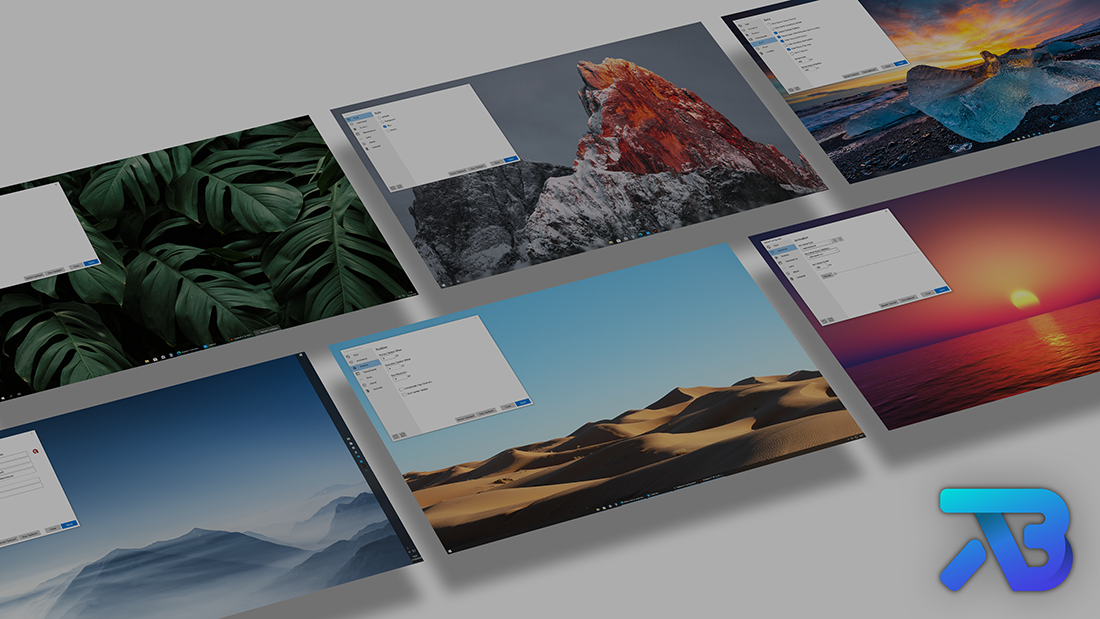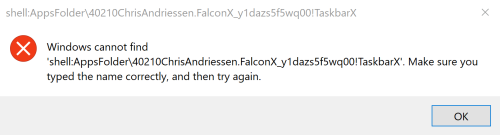- TaskbarX для Windows
- Отзывы о программе TaskbarX
- How to center Taskbar icons in Windows 10
- Center Taskbar icons in Windows 10
- 1] Create a Toolbar
- 2] Use TaskDock
- 3] Use TaskbarX
- 4] Use CenterTaskbar
- CenterTaskbar — значки в центре панели задач
- CenterTaskbar — значки в центре панели задач
- Скачать CenterTaskbar
- ПОЛЕЗНОЕ ВИДЕО
- Center taskbar для windows 10
- About
TaskbarX для Windows
| Оценка: |
3.75 /5 голосов — 4 |
| Лицензия: | Бесплатная |
| Версия: | 1.6.3.0 | Сообщить о новой версии |
| Обновлено: | 29.12.2020 |
| ОС: | Windows 10 |
| Интерфейс: | Английский |
| Разработчик: | Chris Andriessen |
| Категория: | Расширения |
| Загрузок (сегодня/всего): | 47 / 4 533 | Статистика |
| Размер: | 2,1 Мб |
| СКАЧАТЬ | |
TaskbarX — небольшая легковесная утилита, с помощью которой можно кастомизировать по своему усмотрению панель задач в ОС Windows 10. Присутствует возможность перемещать иконки панели задач в центр или в заданное пользователем положение, устанавливать анимацию и изменять ее скорость (при желании можно вообще ее отключить), скрывать трей, иконки и кнопку Пуск на основном или внешних мониторах и пр. Поддерживается работа с вертикальной панелью задач и неограниченным количеством пользовательских таскбаров.
Основные возможности TaskbarX:
- 42 различные анимации (с возможностью полного ее отключения).
- Малое потребление системных ресурсов.
- Возможность изменять скорость анимации.
- Перемещение иконок панели задач в центр или в заданное пользователем положение.
- Поддержка всех системных настроек панели задач.
- Поддержка вертикального расположения таскбара.
- Возможность кастомизировать панели задач на каждом отдельном подключенном внешнем мониторе.
- Возможность изменить стиль, цвет и прозрачность панели задач.
- Возможность скрыть кнопку «Пуск», системный трей и пр.
С помощью небольшой программки Defender Control вы в один клик сможете отключать, включать и.
Небольшая портативная программа, которая позволяет настроить панель задач Windows 10.
Volume2 — очень удобная программа, дающая пользователю возможность управлять уровнем.
StartIsBack++ — полезная утилита для всех пользователей «десятки», которая вернет в интерфейс операционки привычное и знакомое меню Пуск из Windows 7.
CPU-Control — программа, которая позволяет распределять использование отдельных ядер.
UltraUXThemePatcher — небольшая утилита для установки сторонних тем оформления для Windows. Утилита не.
Отзывы о программе TaskbarX

Отзывов о программе TaskbarX 1.6.3.0 пока нет, можете добавить.
How to center Taskbar icons in Windows 10
In Windows 10, the icons in the taskbar are aligned to the left by default. We all have been experiencing this practice for a long time. However, some Windows users like to center align the icons on the Taskbar. While you can use a free Launcher or a Dock to do it, you can also follow this trick laid down in this post. This placement is kind of a similar to macOS doc which sits on the bottom center of the screen and pretty convenient place to access the favorite or frequently used apps.
As you probably know by now, Windows 10 facilitates to change the icon alignment on the taskbar. You can also use third-party tools to change the default icons’ alignment to the center of the taskbar. If you want to center taskbar icons in Windows 10, here is a step-by-step guide to making the change happen.
Center Taskbar icons in Windows 10
You can center Taskbar icons in Windows 10/8/7 by following any one of the following methods:
- Create a Toolbar
- Use TaskDock
- Use TaskbarX
- Use CenterTaskbar.
Let us see these methods in detail.
1] Create a Toolbar
You need to create a dummy folder somewhere in your hard drive, say D:\Emp for example. However, the name and the location of the folder is not important.
Now right-click the taskbar, select Toolbars -> New Toolbar. Select the new folder that you have created as you’ll see a shortcut to the folder in the taskbar.
Repeat the last step, and now you have two shortcuts to your folder in the taskbar. Now right-click on the taskbar, and it’ll show you the option Lock the taskbar, uncheck the option to unlock the taskbar.
Next, drag one of the folder shortcuts which we created in the last step to the extreme left right next to the start button. Select the icons folder and drag in the taskbar to center align them.
Now right-click on folder shortcuts one at a time and uncheck the Show Title and Show Text option. Finally, right-click on the taskbar and choose the Lock Taskbar to lock it. That’s it!! Now you know how to center taskbar icons in Windows 10.
Just in case you wish to go to the default settings of the Windows, all you have to do is right-click on the taskbar, choose Toolbar and then uncheck the shortcut folders in the taskbar.
2] Use TaskDock
For not so tech-savvy people, Taskdock is another free utility that does something similar to what Falcon10 does. It gives the taskbar a bit more of a dock like a feel.
This nice little app re-arranges the taskbar application area by centering the toolbar. This application doesn’t bundle any configuration settings. It only requires a double-click to activate its function.
If in case you want to exit the setting, just right-click on its green circle shaped icon located in the system tray. Right-click on it and it will serve you with an option to exit from the app.
3] Use TaskbarX
You can also align icons to the center of the taskbar using TaskbarX aka Falcon10 aka FalconX which is a free program designed to center all icons on the taskbar including pinned icons as well.
Once you install and run the program, it adds its icon to the system tray. Just double click the icon to open settings. A box will show the list of tweaks. You need to choose and check the Center Taskbar Icon option.
TaskbarX is available as a freeware from chrisandriessen.nl.
4] Use CenterTaskbar
CenterTaskbar is another free tool that will help you center your Taskbar icons. get it from GitHub.
These were the 4 easy ways to center taskbar icons in Windows 10. Try them and lets us know your experience in the comment section below.
CenterTaskbar — значки в центре панели задач
Если у Вас есть непреодолимое желание разместить программные значки по центру панели задач Windows, то я сегодня именно про это и расскажу.
Помогать нам в этом деле будет, как всегда, полностью бесплатная, простая, портативная компьютерная программа под названием CenterTaskbar. Всего одним кликом компьютерной мышки она нам выровняет по центру все закреплённые значки программ на панели задач, а также иконки свёрнутых окон, как на одном мониторе, так и в мультимониторных системах (вертикальное расположение панели тоже не смутит эту утилиту).
CenterTaskbar — значки в центре панели задач
Зачем центровать значки в панели задач? Одни пользователи, допустим, привыкли к док-панели MAC-ов (она там по центру всегда), но временно или вынужденно переехали на Windows. Другие просто жаждут каких-то перемен в интерфейсе системы. А кто-то просто хочет «чтоб было не как у всех»…
Скачать CenterTaskbar
Итак, переходим на официальную страницу программы CenterTaskbar и скачиваем архив с ней к себе в компьютер…
Разархивируем его и кликаем по «экзешнику»…
Дальше… всё! 🙂 Ваши значки уже по центру панели задач Windows.
В трее у нас появилась иконка программы CenterTaskbar при клике правой кнопкой мыши по которой появляется маленькое контекстное меню…
…с помощью которого можно только закрыть программу (вернуть панель в первозданное состояние) и поместить утилиту в автозагрузку операционной системы Windows.
Для чего нужен пункт «Scan for screens» — понятия не имею (при клике на него абсолютно ничего не происходило у меня). Первый пункт тоже какой-то загадочный и всегда не активный.
Читайте также на сайте:
При изменении количества значков на панели задач (увеличении или уменьшении) их расположение будет динамически с анимационными красивыми эффектами меняться.
Конечно, нужно будет какое-то время, чтоб привыкнуть к такому расположению значков на панели задач (курсор постоянно пытается что-то кликнуть левее нового местожительства иконок), но эта концепция в целом имеет право на жизнь, как мне кажется.
Вот так легко, просто и бесплатно можно разместить значки по центру панели задач Windows.
До новых полезных компьютерных программ и интересных приложений для Андроид.
P.S. Уже после опубликования статьи разобрался с предназначением пункта «Scan for screens» (дословный перевод — «Сканирование для экранов») в контекстном меню программы. Если просто закрыть CenterTaskbar, то значки останутся в центре панели задач, а если кликнуть на этот пункт и закрыть программу — иконки сместятся влево (стандартное их расположение по умолчанию в системе).
ПОЛЕЗНОЕ ВИДЕО
Center taskbar для windows 10
TaskbarX gives you control over the position of your taskbar icons. TaskbarX will give you an original Windows dock like feel. The icons will move to the center or user given position when an icon gets added or removed from the taskbar. You will be given the option to choose between a variety of different animations and change their speeds. The animations can be disabled if you don’t like animations and want them to move in an instant. The center position can also be changed to bring your icons more to the left or right based on the center position. Currently all taskbar settings are supported including the vertical taskbar and unlimited taskbars. TaskbarX has been in development since 6 may 2018. Also known as FalconX and Falcon10.

- 42 different Animations including «none»
- Great performance (Very optimized and lightweight looping)
- Change animation speed
- Change custom offset position based on center
- Center between startbutton, search, taskview etc. and left tray icons, clock etc.
- All taskbar settings supported
- Vertical taskbar supported
- Unlimited monitors supported
- Change taskbar style to Transparent, Blur and Acrylic
- Change taskbar color and transparency
- Hide Start button and more.
-stop will stop TaskbarX, puts all icons back to the left and resets the taskbar style.
-tbs=1 will make the taskbar transparent. 2 blur, 3 acrylic, 4 transparent (with gradient), 5 opaque and 0 is disabled.
-ptbo=0 will set the offset of the primary taskbar based on the center.
-stbo=0 will set the offset of the secondary taskbar based on the center.
-cpo=1 will only center the primary taskbar. 0 is disabled.
-cso=1 will only center the secondary taskbar(s). 0 is disabled.
-as=backeaseout will set the animation style to BackEaseOut. «none» is instant.
-asp=500 will set the speed of the animation.
-lr=400 will set the refresh rate of the looper/taskbar checker.
-cib=1 will set the primary taskbar position in between start, search etc.. and the tray.
-ftotc=1 will update any toolbar when a tray icon gets added or removed.
-sr=1920 will put the icons to the left when screen width becomes 1920px.
-sr2=1920 will put the icons to the left when screen width becomes 1920px.
-sr3=1920 will put the icons to the left when screen width becomes 1920px.
-cfsa=1 will pause TaskbarX if a fullscreen app is running.
-obas=backeaseout will set the animation style to BackEaseOut when on battery mode.
-oblr=400 will set the refresh rate of the looper/taskbar checker when on battery mode.
-dct=1 will stop TaskbarX from centering the taskbar icons.
-hps=1 will hide the start button on the primary monitor.
-hss=1 will hide the start button on the secondary monitor.
-hpt=1 will hide the tray area on the primary monitor.
-hst=1 will hide the tray area on the secondary monitor.
-sti=1 will show a tray icon to quickly restart and stop TaskbarX.
-dtbsowm=1 will revert to the default taskbar on maximized window.
-tpop=100 will set the total opacity of the primary taskbar.
-tsop=100 will set the total opacity of the secondary taskbar.
-rzbt=1 will revert the taskbar back to the left when the icons start overlapping with the Tray area.
-color=0;0;0;1 will set the color of the taskbar when using taskbar styling. RGBA.
Example: C:\Program Files (x86)\TaskbarX\TaskbarX.exe -tbs=1 -as=backeaseout
- ModernWPF: https://github.com/Kinnara/ModernWpf
- TaskScheduler: https://github.com/dahall/TaskScheduler
- Emoji.Wpf: https://github.com/samhocevar/emoji.wpf
- FREE | Portable .zip package : https://chrisandriessen.nl/taskbarx
- FREE | Rainmeter Skin : https://chrisandriessen.nl/taskbarx
- PAID | Windows Store : https://www.microsoft.com/store/productid/9PCMZ6BXK8GH
Frequently Asked Questions
What versions of Windows does TaskbarX support? TaskbarX only supports Windows 10. Version 1709 and lower will have issues with the «taskbar styling» option but, the centering will work fine. Windows 7 does not work and is not supported. It could be working on Windows 8 but, is not officially tested and is also not supported.
Whats the difference between the normal version and the store version? The store version is exactly the same as the normal/free version. It’s a donation sytem. The store version does give you the benefit of automatic updates and easy installing.
Does TaskbarX change my settings or registry? No, TaskbarX is completely portable doesn’t change your settings or your registry. Closing TaskbarX will stop the centering.
How to run TaskbarX on startup? Once you click apply inside the Configurator a Taskschedule should be created with a delay of 3 seconds. If this doesn’t work try increasing the delay to like 10 seconds or so inside the Configurator under the Taskschedule tab.
How do i uninstall TaskbarX? Open the «TaskbarX Configurator» and hit the «Stop TaskbarX» button. This will stop the TaskbarX process and put your icons back to the left. Then go to the «Taskschedule» tab and hit the «Remove» button. After that you can simply remove the files where you installed TaskbarX. https://www.youtube.com/watch?v=Fj-gSF_nEyo
How to update TaskbarX? Open the «TaskbarX Configurator» and hit the «Stop TaskbarX» button. This will stop the TaskbarX process and put your icons back to the left. Then overwrite the old TaskbarX files with the updated ones. https://www.youtube.com/watch?v=4dG8MlmeQsg
Error Windows cannot find ‘shell:AppsFolder\Chris. after uninstalling Store version? At the moment the Store has no option to remove a taskschedule. So it has to be done manually until Microsoft provides a solution. Here’s how to fix it. In your startmenu search for «Task Scheduler». On the left menu click on «Task Scheduler Library». In the middle a list will appear. Right click on the «TaskbarX» or «FalconX» entry and click «Delete». https://www.youtube.com/watch?v=QtvxF1S7Dsw
The Store version is not capable of uninstalling a taskschedule.
If you get the error below then this explains how to fix it:
In your startmenu search for «Task Scheduler«.
On the left menu click on «Task Scheduler Library«. In the middle a list will appear.
Right click on the «TaskbarX» or «FalconX» entry and click «Delete«.
You can also use SCHTASKS /DELETE /TN «TaskbarX» to remove the scheduled task from the command line.
center taskbar, center taskbar icons, CenterTaskbar, center taskbar icons windows 10, center taskbar windows, windows center taskbar, windows center taskbar icons, center taskbar icons, windows 10 center taskbar icons, falcon10, falcon taskbar, taskbar, taskbar icons, taskbar buttons
About
Center Windows taskbar icons with a variety of animations and options.