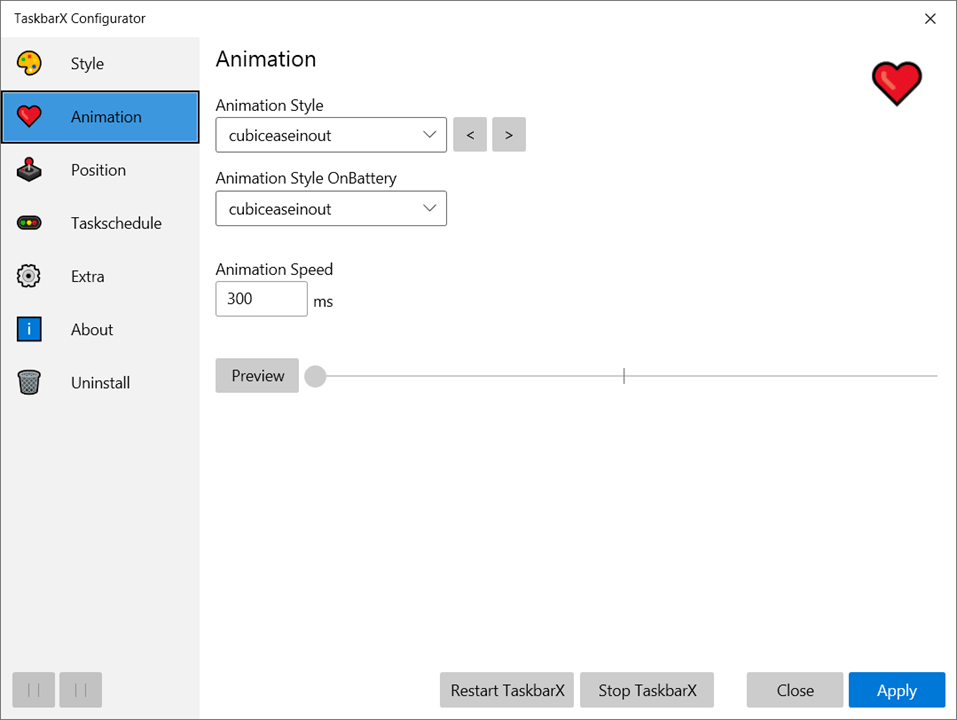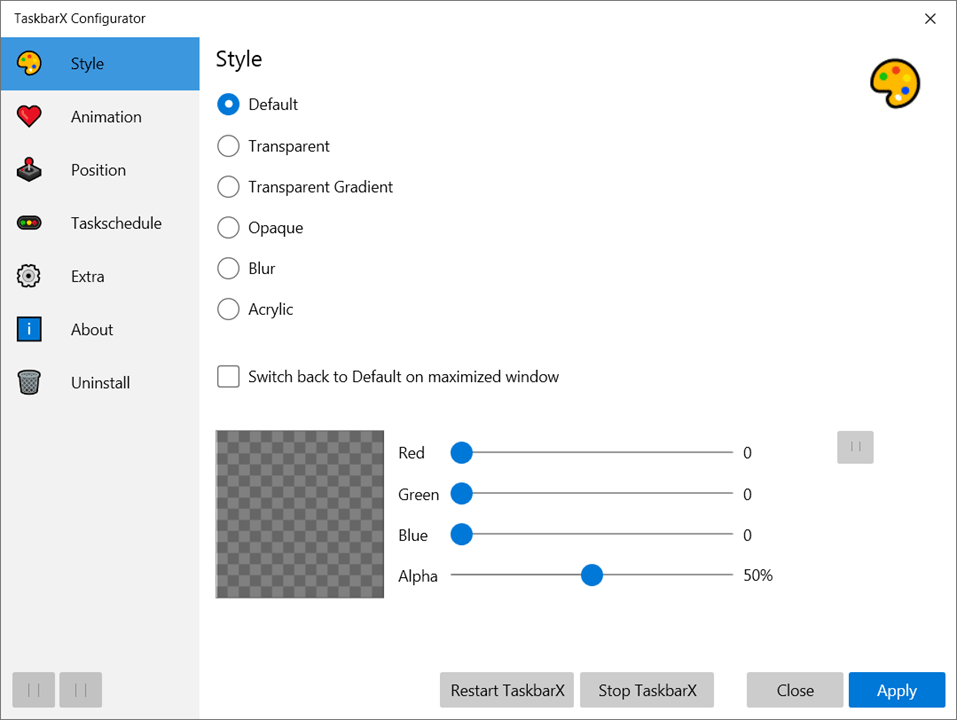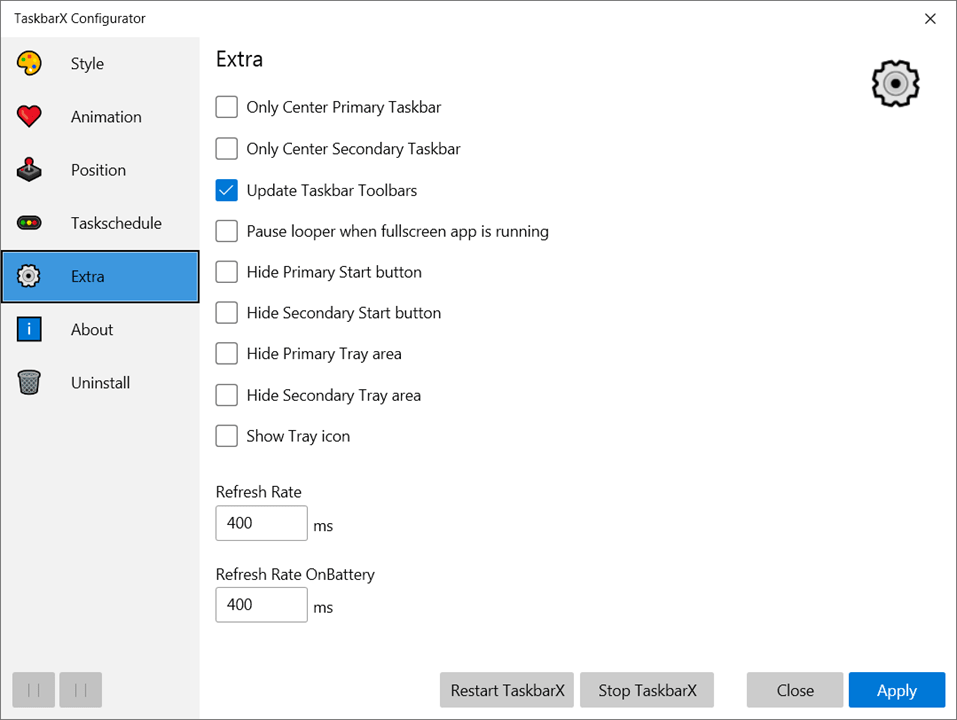- TaskbarX для Windows
- Отзывы о программе TaskbarX
- Taskbar X
- Настройка
- Внешний вид
- Настройка панели задач Windows 10 в TaskbarX
- Загрузка и установка
- Использование TaskbarX для изменения оформления панели задач
- Downloads
- Triple Monitor Setup Example
- Video
- Review by (Nxt Windows)
- Frequently Asked Questions
- TaskbarX
- Возможности TaskbarX
- RocketDock
- Classic Shell
- Windows 10 Tweaker
- DreamScene для Windows 7
- StartIsBack
- TaskbarX скачать бесплатно
- Скачать TaskbarX
- Скачать TaskbarX
- Полное описание
TaskbarX для Windows
| Оценка: |
3.75 /5 голосов — 4 |
| Лицензия: | Бесплатная |
| Версия: | 1.6.3.0 | Сообщить о новой версии |
| Обновлено: | 29.12.2020 |
| ОС: | Windows 10 |
| Интерфейс: | Английский |
| Разработчик: | Chris Andriessen |
| Категория: | Расширения |
| Загрузок (сегодня/всего): | 19 / 4 416 | Статистика |
| Размер: | 2,1 Мб |
| СКАЧАТЬ | |
TaskbarX — небольшая легковесная утилита, с помощью которой можно кастомизировать по своему усмотрению панель задач в ОС Windows 10. Присутствует возможность перемещать иконки панели задач в центр или в заданное пользователем положение, устанавливать анимацию и изменять ее скорость (при желании можно вообще ее отключить), скрывать трей, иконки и кнопку Пуск на основном или внешних мониторах и пр. Поддерживается работа с вертикальной панелью задач и неограниченным количеством пользовательских таскбаров.
Основные возможности TaskbarX:
- 42 различные анимации (с возможностью полного ее отключения).
- Малое потребление системных ресурсов.
- Возможность изменять скорость анимации.
- Перемещение иконок панели задач в центр или в заданное пользователем положение.
- Поддержка всех системных настроек панели задач.
- Поддержка вертикального расположения таскбара.
- Возможность кастомизировать панели задач на каждом отдельном подключенном внешнем мониторе.
- Возможность изменить стиль, цвет и прозрачность панели задач.
- Возможность скрыть кнопку «Пуск», системный трей и пр.
С помощью небольшой программки Defender Control вы в один клик сможете отключать, включать и.
StartIsBack++ — полезная утилита для всех пользователей «десятки», которая вернет в интерфейс операционки привычное и знакомое меню Пуск из Windows 7.
Volume2 — очень удобная программа, дающая пользователю возможность управлять уровнем.
Небольшая портативная программа, которая позволяет настроить панель задач Windows 10.
Punto Switcher — нужная программа, которая автоматически исправит текст, набранный не в той.
CPU-Control — программа, которая позволяет распределять использование отдельных ядер.
Отзывы о программе TaskbarX

Отзывов о программе TaskbarX 1.6.3.0 пока нет, можете добавить.
Taskbar X
С помощью программы можно управлять значками приложений на панели задач, меняя их внешний вид и прозрачность. Есть возможность настроить боковые панели управления.
Taskbar X – приложение для Windows, с помощью которого можно изменить настройки панели управления, расположенной в нижней или боковой части экрана. Утилита позволяет закрепить иконки, выбрать цвет и степень прозрачности фона, а также включить анимацию при запуске программ.
Настройка
Приложение не требует установки на компьютер. Пользователю необходимо распаковать архив с помощью 7-Zip или WinRAR, а затем запустить исполняемый файл. После этого все иконки, расположенные на панели управления, будут сдвинуты к центру. Таким образом, программа имитирует подключение док станции.
Утилита может работать с панелью управления, расположенной как в нижней, так и в боковых частях экрана. Также есть возможность настроить автоматический запуск приложения при загрузке операционной системы. При этом пользователи могут задать время задержки.
Внешний вид
Программа позволяет выбрать цвет фона и степень прозрачности панели задач. Кроме того, доступно большое количество анимаций, которые воспроизводятся при перемещении значков.
Есть возможность расположить иконки в центре панели задач или сдвинуть их в сторону. Для этого необходимо запустить конфигуратор и перейти во вкладку Position. Пользователи могут включить автоматическое закрытие утилиты во время запуска игр. Также доступен выбор скорости анимации.
Настройка панели задач Windows 10 в TaskbarX

В этом обзоре подробно о возможностях настройки оформления панели задач в TaskbarX, доступных функциях и особенностях использования программы.
Загрузка и установка
Программа TaskbarX доступна в магазине Microsoft Store, но является платной. Однако, если использовать официальный сайт разработчика — https://chrisandriessen.nl/taskbarx мы можем скачать программу в виде ZIP-архива (portable-версию) полностью бесплатно. Также, в бесплатном виде она доступна на GitHub автора.
Портативная версия программы не требует какой-либо установки на компьютере: достаточно распаковать архив с файлами программы в удобное вам расположение на компьютере и приступить к использованию.
Использование TaskbarX для изменения оформления панели задач
В папке с распакованной программой вы найдете два основных исполняемых файла — TaskbarX, запускающий саму программу и TaskbarX Configurator для настройки того, как именно будет выглядеть ваша панель задач.
Для того, чтобы приступить, достаточно запустить TaskbarX (при этом значки на панели задач будут расположены по центру между крайними левыми системными элементами панели задач и значками в трее Windows 10), после этого — запустить TaskbarX Configurator для того, чтобы настроить оформление.
Доступные настройки в TaskbarX Configurator (для того, чтобы увидеть эффект от сделанных изменений, достаточно нажать кнопку «Apply»):
- Style — стиль оформления панели задач. Можно включить прозрачную панель задач, выбрать другие варианты оформления: градиент, полупрозрачная, с размытием фона. Здесь же можно задать параметры цвета и уровень прозрачности панели задач (не применяется для выбора пункта «Transparent» с полностью прозрачной панелью задач). Отметка «Switch back to Default on maximized window» включает стандартный вид панели задач при разворачивании окна на весь экран.
- Animation — стиль и время анимации при появлении новых значков на панели задач (при запуске какой-либо программы).
- Position — сдвиг значков панели задач относительно автоматически рассчитанного центра. Под Primary Taskbar здесь понимается панель задач на первом мониторе, под Secondary — на втором и последующих. Пункт Skip Resolution позволяет отключить размещение значков по центру для выбранного разрешения экрана. Здесь же можно полностью отключить размещение значков по центру (пункт «Don’t Center Taskbar»).
- Taskschedule — нажав кнопку «Create» на этом экране вы создадите задание планировщика заданий Windows 10, которое будет автоматически запускать TaskbarX при входе в систему.
- Extra — дополнительные настройки. Позволяют включить размещение по центру только для одного монитора, скрыть область уведомлений и кнопку Пуск на панели задач, включить отображение иконки TaskbarX в области уведомлений. Пункт «Pause looper when fullscreen app is running» отключает перерисовку панели задач в полноэкранных программах (может быть полезно в играх, если панель задач появляется поверх игры).
Для того, чтобы убрать другие элементы панели задач (не отраженные в разделе Extra), например, поиск или кнопку представления задач, используйте системные средства: просто нажмите правой кнопкой мыши по элементу, отключите отображение ненужной кнопки или строки поиска (как убрать поиск с панели задач Windows 10). На изображении ниже — пример результата после использования TaskbarX и средств системы для настройки панели задач.
Разобраться сравнительно не сложно, а работает это не только для панели задач, размещенной внизу экрана, но и для других её расположений. Возможно, также будет интересной статья Оформление меню Пуск в Windows 10.
Downloads
Latest version: 1.6.9.0 Current Store version: 1.6.9.0
Triple Monitor Setup Example
Video
Review by (Nxt Windows)
Frequently Asked Questions
What versions of Windows does TaskbarX support? TaskbarX only supports Windows 10. Version 1709 and lower will have issues with the «taskbar styling» option but, the centering will work fine. Windows 7 does not work and is not supported. It could be working on Windows 8 but, is not officially tested and is also not supported.
Whats the difference between the normal version and the store version? The store version is exactly the same as the normal/free version. It’s a donation sytem. The store version does give you the benefit of automatic updates and easy installing.
Does TaskbarX change my settings or registry? No, TaskbarX is completely portable doesn’t change your settings or your registry. Closing TaskbarX will stop the centering.
How to run TaskbarX on startup? Once you click apply inside the Configurator a Taskschedule should be created with a delay of 3 seconds. If this doesn’t work try increasing the delay to like 10 seconds or so inside the Configurator under the Taskschedule tab.
How do i uninstall TaskbarX? Open the «TaskbarX Configurator» and hit the «Stop TaskbarX» button. This will stop the TaskbarX process and put your icons back to the left. Then go to the «Taskschedule» tab and hit the «Remove» button. After that you can simply remove the files where you installed TaskbarX.
How to update TaskbarX? Open the «TaskbarX Configurator» and hit the «Stop TaskbarX» button. This will stop the TaskbarX process and put your icons back to the left. Then overwrite the old TaskbarX files with the updated ones.
Error Windows cannot find ‘shell:AppsFolder\Chris. after uninstalling Store version? At the moment the Store has no option to remove a taskschedule. So it has to be done manually until Microsoft provides a solution. Here’s how to fix it. In your startmenu search for «Task Scheduler». On the left menu click on «Task Scheduler Library». In the middle a list will appear. Right click on the «TaskbarX» or «FalconX» entry and click «Delete».
Watch on Youtube
TaskbarX
TaskbarX — небольшое приложение для кастомизации панели задач Windows 10. Вы сможете не только тонко настроить внешний вид элементов, но и задать различные конфигурации поведения таскбара.
Возможности TaskbarX
- Более 40 анимированных эффектов;
- Изменение цветовой гаммы таскбара;
- Тонкая настройка всех имеющихся иконок;
- Регулировка скорости выбранной анимации;
- Регулировка размера значков Пуск и Поиск;
- Наличие «умного» режима отображения значков;
- Работа в горизонтальном и вертикальном расположении;
- Автоматическое сохранение внесенных вами изменений.
- Предельно простое управление;
- Невысокие системные требования;
- Настраиваемые параметры прозрачности и яркости;
- Высокий рейтинг среди аналогов на Microsoft Store;
- Работа с внешними мониторами, подключенными по USB;
- Софт можно запустить без предварительной инсталляции на ПК;
- Максимально легкое изменение оформления панели задач Windows 10.
- Нет версии ПО для других сборок Windows или Mac OS.
RocketDock
Classic Shell
Windows 10 Tweaker
DreamScene для Windows 7
StartIsBack
TaskbarX скачать бесплатно
Последняя версия:
1.6.3.0 от 29.12 2020
Разработчик: Chris Andriessen
Операционные системы:
Windows 10
Размер файла: 2.4 Mb
Скачать TaskbarX
Скачать TaskbarX
Полное описание
TaskbarX Free поможет быстро кастомизировать панель задач Виндовс 10 по вашему усмотрению. Утилита работает в режиме Portable и не требует установки на компьютер.
Несмотря на англоязычную локализацию, управлять программным обеспечением просто и удобно. В разделе Style можно выбрать один из популярных стилей для панели, включая Transparent, Transparent Gradient, Opaque, Blur, Acrylic, а также задать цветовое оформление в зелёных, красных или синих тонах. Вы сможете перемещать значки, задавать параметры их прозрачности и насыщенности.
Во вкладке Animation можно устанавливать анимацию и регулировать её скорость. Можно скрывать трей, настраивать кнопки быстрого доступа, полностью отключать анимированные эффекты, добавлять неограниченное количество таскбаров и так далее.
Если вы желаете сбросить заданные настройки, достаточно кликнуть клавишу Default, посетив все разделы, в которых были внеcены изменения. Кроме того, программа автоматически сохраняет пользовательские конфигурации, которые можно временно остановить при помощи кнопки Stop Taskbar X.