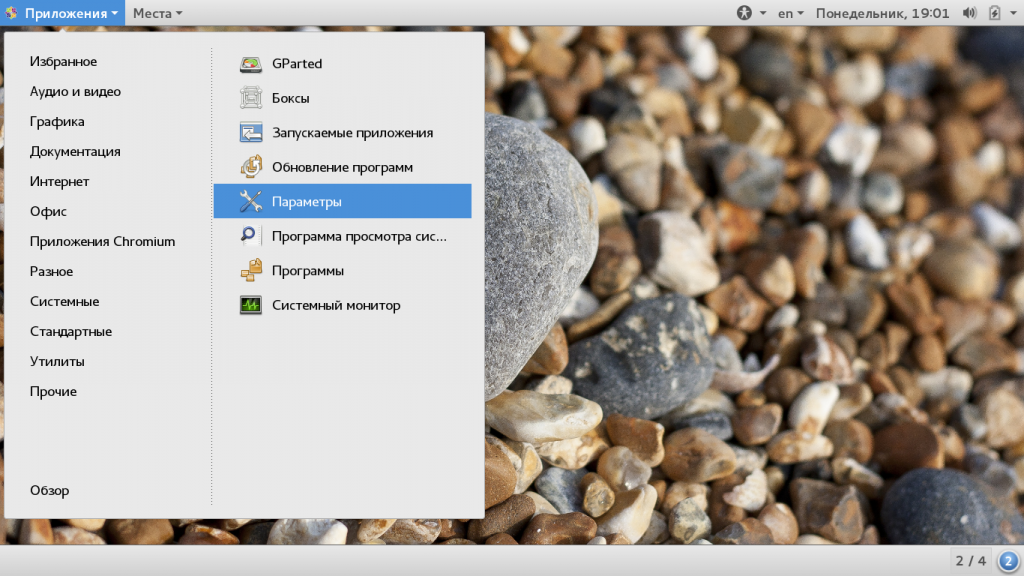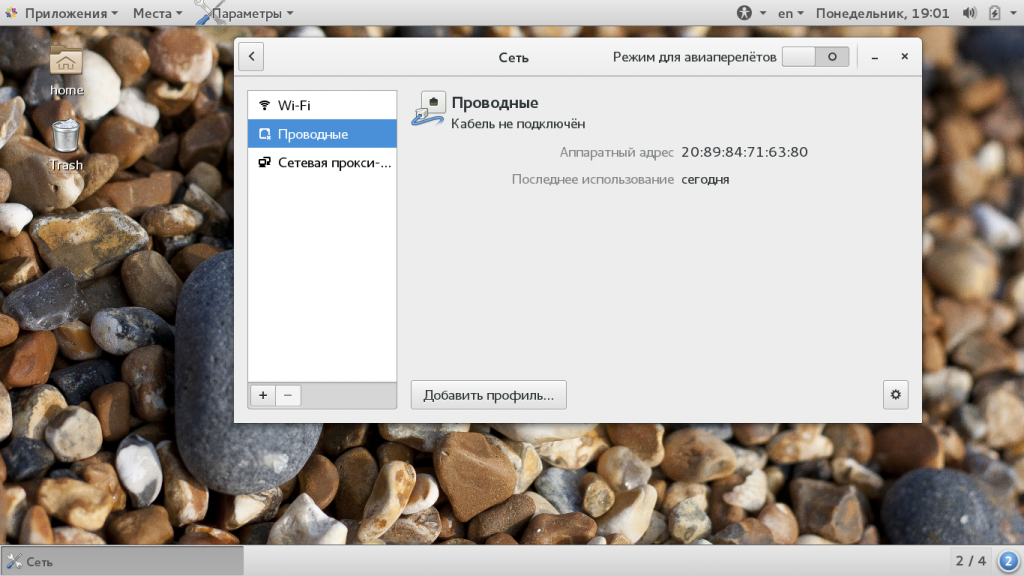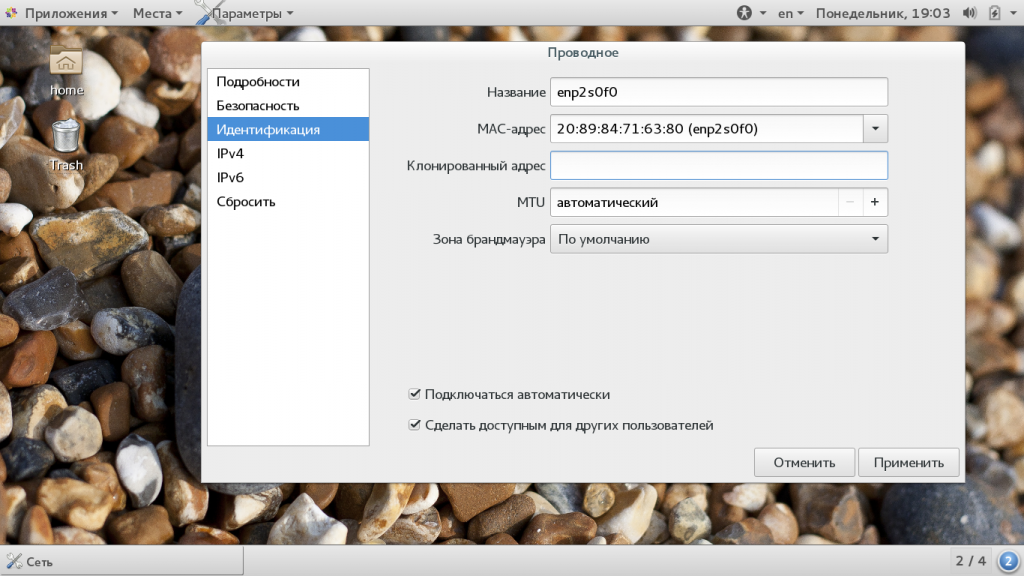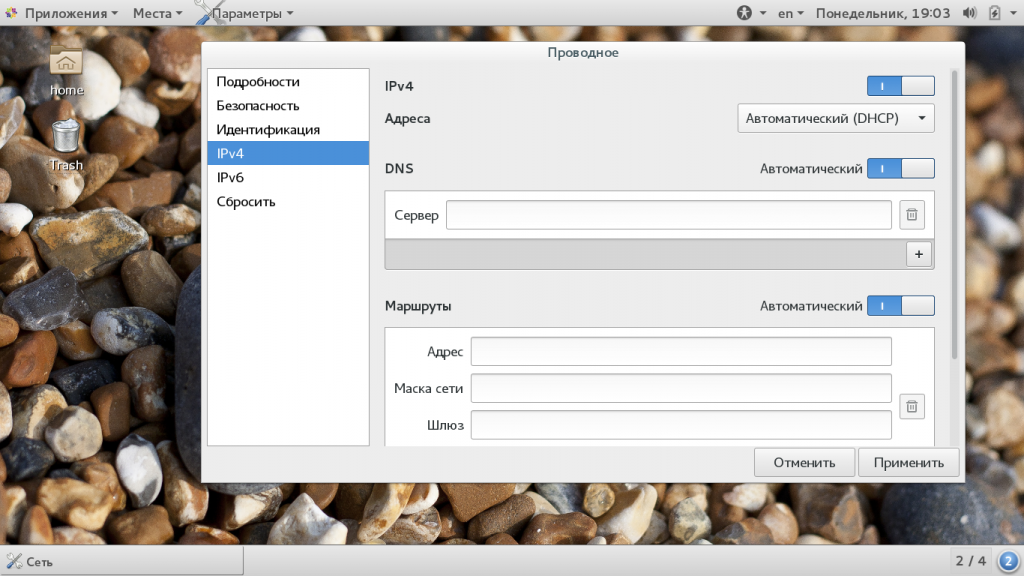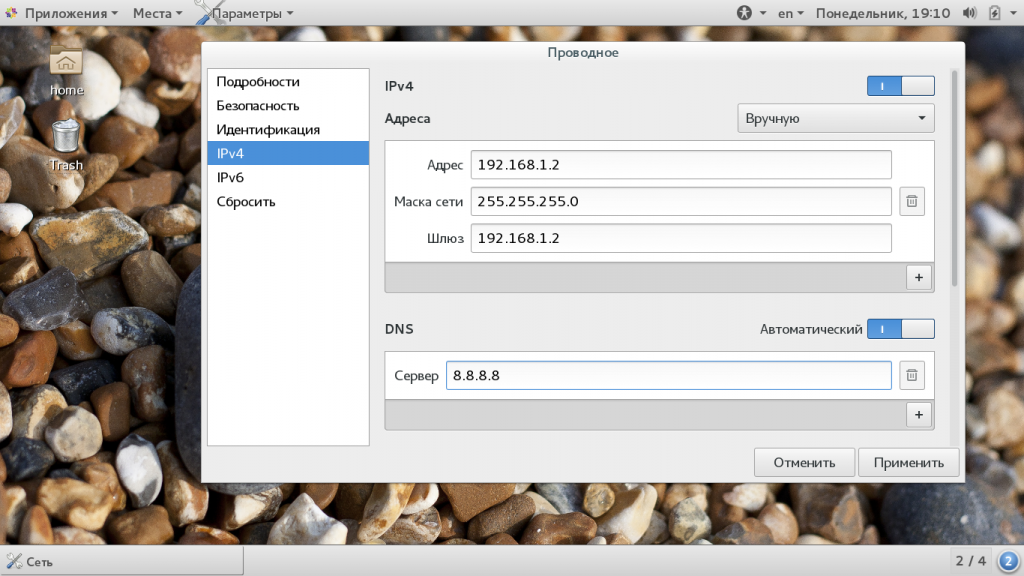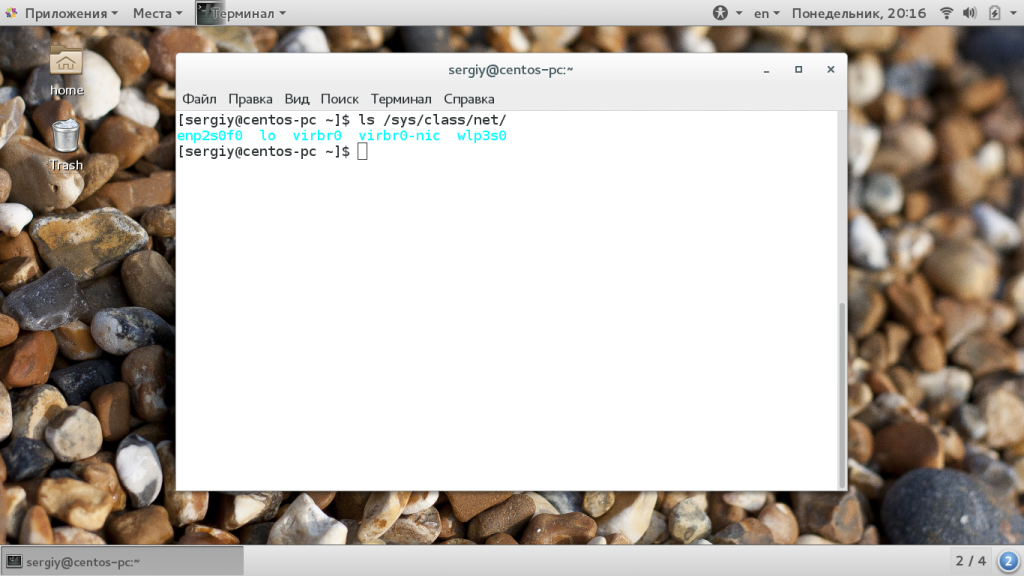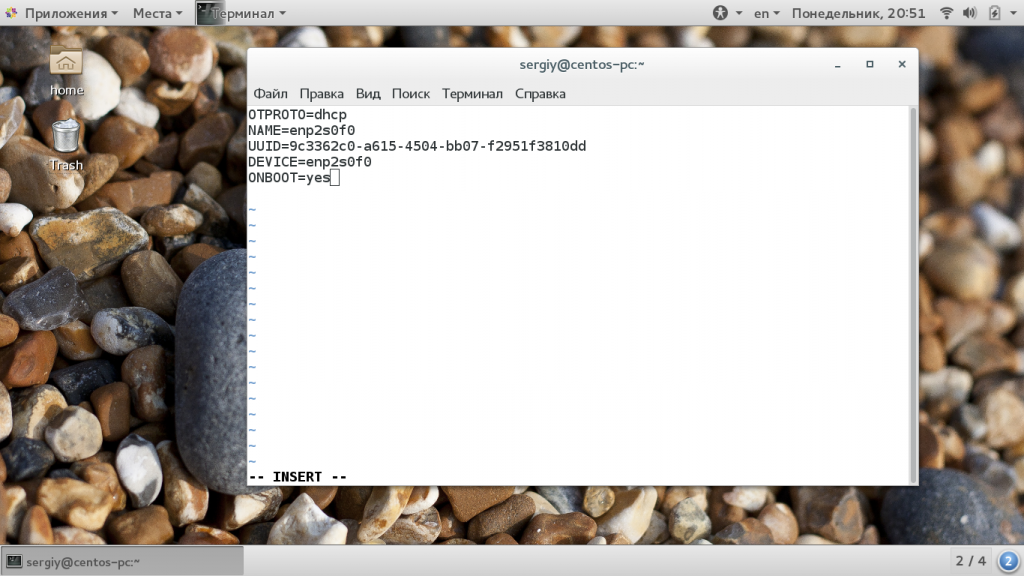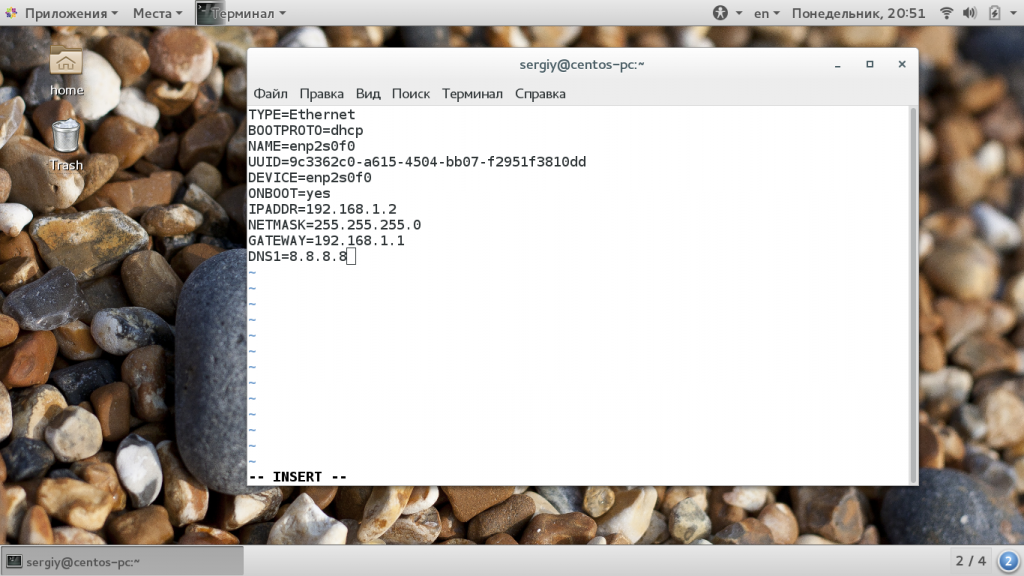- Настройка сети в CentOS
- Базовая настройка сети
- Основные опции
- Дополнительные опции (не обязательны для работы сети)
- Настройка сети из консоли (командами)
- Команда ifconfig
- Настройка WiFi
- Несколько IP на одном сетевом адаптере
- Создание псевдонимов (более ранние версии CentOS 7 и ниже)
- Настройка конфигурационного файла (поздние версии CentOS 7 и выше)
- Переопределение DNS с помощью dhclient.conf
- Переопределение DNS в NetworkManager (альтернативный способ)
- Читайте также
- Настройка сети CentOS 7
- Как работает сеть?
- Настройка сети в GUI с помощью Network Manager
- Настройка статического IP адреса
- Настройка сети через консоль с помощью networking
- Настройка получения IP по DHCP
- Настройка сети со статическим IP
- Выводы
Настройка сети в CentOS
Инструкция применима к CentOS версий 7 и 8, CentOS mini (минимальная сборка), Fedora.
Базовая настройка сети
Смотрим все установленные сетевые адаптеры в системе:
В результате получаем что-то подобное:
1: lo: mtu 65536 qdisc noqueue state UNKNOWN
link/loopback 00:00:00:00:00:00 brd 00:00:00:00:00:00
inet 127.0.0.1/8 scope host lo
valid_lft forever preferred_lft forever
2: ens32:
mtu 1500 qdisc pfifo_fast state UP qlen 1000
link/ether 00:50:56:81:28:3c brd ff:ff:ff:ff:ff:ff
inet 192.168.156.22/22 brd 192.168.159.255 scope global ens32
valid_lft forever preferred_lft forever
3: ens34:
mtu 1500 qdisc pfifo_fast state UP qlen 1000
link/ether 00:50:56:81:3f:22 brd ff:ff:ff:ff:ff:ff
inet 10.243.254.68/26 brd 10.243.254.127 scope global ens34
valid_lft forever preferred_lft forever
* Из примера видно, что в моем CentOS есть 3 сетевых карты — lo (локальная петля), ens32 и ens34 — сетевые Ethernet адаптеры.
Если нужно настроить сеть для адаптера ens32, открываем на редактирование следующий конфигурационный файл:
И приводим его к следующему виду:
DEVICE=ens32
BOOTPROTO=static
IPADDR=192.168.0.155
NETMASK=255.255.255.0
GATEWAY=192.168.0.1
DNS1=192.168.0.54
DNS2=192.168.0.11
ONBOOT=yes
. а также для CentOS 8 добавим:
Основные опции
| Опция | Описание | Возможные значения |
|---|---|---|
| DEVICE | Имя сетевого адаптера | Должно совпадать с именем в системе. В данном примере ens32 |
| BOOTPROTO | способ назначения IP-адреса | static: ручное назначение IP, dhcp: автоматическое получение IP |
| IPADDR | IP-адрес | адрес, соответствующий вашей сети |
| NETMASK | Сетевая маска | должна соответствовать вашей сети |
| GATEWAY | Шлюз по умолчанию | IP-адрес сетевого шлюза |
| DNS1 | Основной DNS-сервер | IP-адрес сервера имен |
| DNS2 | Альтернативный DNS-сервер | IP-адрес сервера имен |
| ONBOOT | Способ запуска сетевого интерфейса | yes: автоматически при старте сервера, no: запускать вручную командой |
| NM_CONTROLLED | Указываем, должен ли интерфейс управляться с помощью NetworkManager | yes: управляется NetworkManager, no: не может управляться NetworkManager |
Чтобы настройки применились, перезапускаем сетевую службу.
systemctl restart network
б) для CentOS 8 вводим 2 команды:
systemctl restart NetworkManager
nmcli networking off; nmcli networking on
* в большей степени, это основное отличие версий 7 и 8. Чтобы команды смогли поменять настройки, для интерфейсов необходима настройка NM_CONTROLLED=yes.
Дополнительные опции (не обязательны для работы сети)
| Опция | Описание | Возможные значения |
|---|---|---|
| DOMAIN | Указываем домен, который необходимо добавлять к имени хостов, если он не указан в запросе явно. | Строковое значение, соответствующее имени домена. |
| IPV4_FAILURE_FATAL | Отключение сетевого интерфейса, если IP-адрес (v4) имеет неверную конфигурацию | yes: отключать, no: не отключать |
| IPV6_FAILURE_FATAL | Отключение сетевого интерфейса, если IP-адрес (v6) имеет неверную конфигурацию | yes: отключать, no: не отключать |
| IPV6_AUTOCONF | Разрешает или запрещает автоконфигурирование IPv6 с помощью протокола Neighbor Discovery | yes: разрешить автоконфигурирование, no: запретить |
| IPV6INIT | Говорит о возможности использовать сетевой интерфейс для адресации IPv6 | yes: адресация может использоваться, no: не используется |
| PEERROUTES | Задает приоритет настройки шлюза по умолчанию, полученного от DHCP | yes: маршрут от DHCP важнее, чем назначенный вручную, no: важнее маршрут, заданный вручную |
| IPV6_PEERROUTES | Задает приоритет настройки шлюза по умолчанию, полученного от DHCP (для IPv6) | |
| UUID | Уникальный идентификатор сетевого интерфейса. Его можно сгенерировать самостоятельно командой uuidgen | Строка из 32-х символов в формате 8-4-4-4-12. Например: fca8cc84-6f21-4bac-9ccb-36f281321ba4 |
Настройка сети из консоли (командами)
Настройка из консоли будет работать только до перезагрузки системы. Ее удобно применять для временного конфигурирования или проведения тестов.
Назначение IP-адреса или добавление дополнительного к имеющемуся:
ip a add 192.168.0.156/24 dev ens32
* в данном примере к сетевому интерфейсу ens32 будет добавлен IP 192.168.0.156.
Изменение IP-адреса:
ip a change 192.168.0.157/24 dev ens32
* однако, по факту, команда отработает также, как add.
Удаление адреса:
ip a del 192.168.163.157/24 dev ens32
Добавление маршрута по умолчанию:
ip r add default via 192.168.0.1
Добавление статического маршрута:
ip r add 192.168.1.0/24 via 192.168.0.18
Удаление маршрутов:
ip r del default via 192.168.160.1
ip r del 192.168.1.0/24 via 192.168.0.18
Команда ifconfig
В новых версиях CentOS утилита ifconfig не установлена и при вводе одноименной команды можно увидеть ошибку «Команда не найдена». Необходимо либо воспользоваться командой ip (ip address), либо установить утилиту ifconfig.
yum install ifconfig
yum install net-tools
Настройка WiFi
Принцип настройки беспроводной сети на CentOS не сильно отличается от проводной.
Создаем конфигурационный файл со следующим содержимым:
ESSID=»dmoskwifi»
MODE=Managed
KEY_MGMT=WPA-PSK
TYPE=Wireless
BOOTPROTO=none
NAME=dmoskwifi
ONBOOT=yes
IPADDR=192.168.1.50
NETMASK=255.255.255.0
GATEWAY=192.168.1.1
DNS1=192.168.1.1
DNS2=77.88.8.8
* где dmoskwifi — название WiFi сети (SSID).
Несколько IP на одном сетевом адаптере
В зависимости от версии операционной системы, дополнительные адреса добавляются посредством:
- Псевдонимов — создание нового виртуального интерфейса с названием : .
- Добавлением IPADDRx и NETMASKx в конфигурационном файле.
Рассмотрим оба варианта подробнее.
Создание псевдонимов (более ранние версии CentOS 7 и ниже)
Создаем новый конфигурационный файл для сетевого интерфейса:
DEVICE=ens32:1
BOOTPROTO=static
IPADDR=192.168.0.156
NETMASK=255.255.255.0
GATEWAY=192.168.0.1
DNS1=192.168.0.54
DNS2=192.168.0.11
ONBOOT=yes
* где ens32 — имя физического интерфейса, :1 — виртуальный номер.
Перезапускаем сетевые службы.
Настройка конфигурационного файла (поздние версии CentOS 7 и выше)
Открываем конфигурационный файл для сетевого интерфейса, например:
DEVICE=ens32
BOOTPROTO=static
IPADDR=192.168.0.155
NETMASK=255.255.255.0
IPADDR1=192.168.0.156
NETMASK1=255.255.255.0
IPADDR2=192.168.0.157
NETMASK2=255.255.255.0
GATEWAY=192.168.0.1
DNS1=192.168.0.54
DNS2=192.168.0.11
ONBOOT=yes
* где ens32 — имя физического интерфейса, дополнительные адреса задаются с помощью опций IPADDR1, IPADDR2, NETMASK1, NETMASK2.
Перезапускаем сетевые службы.
Для автоматического получения IP-адреса от сервера DHCP мы должны задать следующее значение для опции BOOTPROTO в конфигурационном файле:
* в наших примерах выше данный параметр имеет значение static.
Переопределение DNS с помощью dhclient.conf
Также мы можем переопределять настройки для DHCP с помощью конфигурационного файла. Например, если мы хотим, чтобы адреса DNS были заданы определенные, а не полученны от DHCP, открываем конфиг:
interface «enp0s3»
<
supersede domain-name-servers 8.8.8.8, 8.8.4.4;
>
* где enp0s3 — имя сетевого интерфейса, который будет получать адрес от сервера DHCP. 8.8.8.8, 8.8.4.4 — адреса, которые будут настоены на интерфейсе, независимо от того, какие предложит сервер DHCP.
Или мы можем использовать адреса от DHCP, но сделать приоритетными свои:
interface «enp0s3»
<
prepend domain-name-servers 127.0.0.1;
>
* в данном примере, мы зададим в качестве основного сервера DNS — 127.0.0.1.
Чтобы данный метод сработал в CentOS 8, необходимо открыть файл:
В раздел [main] добавить:
Переопределение DNS в NetworkManager (альтернативный способ)
Метод, описанный выше по переопределению DNS не подходит для NetworkManager без изменения настройки dhcp, так как адреса будут получены и обработаны с помощью встроенных методов. Выше, предоставлено решение в виде настройки dhcp=dhclient, однако мы рассмотрим альтернативный способ, на случай, если кому-то это пригодится.
sleep 1
rm -f /etc/resolv.conf
echo ‘# Generated by dispatcher’ > /etc/resolv.conf
echo ‘nameserver 127.0.0.1’ >> /etc/resolv.conf
echo » >> /etc/resolv.conf
cat /var/run/NetworkManager/resolv.conf >> /etc/resolv.conf
* в данном примере мы создали скрипт, который сначала добавит нужную нам запись в файл /etc/resolv.conf, а после добавит туда значения, полученные от DHCP. Обратите внимание, что в конкретном примере:
- адрес 127.0.0.1 задается в качестве приоритетного сервера DNS.
- остальные настройки получаем от DHCP, которые NetworkManager помещает в файл /var/run/NetworkManager/resolv.conf.
Разрешаем запуск скрипта:
chmod +x /etc/NetworkManager/dispatcher.d/99-resolv.conf.dhclient
systemctl restart NetworkManager
Через 2 секунды проверяем:
Читайте также
Другие статьи на тему сетевых настроен CentOS:
Источник
Настройка сети CentOS 7
Не всегда после установки CentOS сеть полностью настроена и готова к работе, даже если вы используете проводное подключение могут возникнуть некоторые сложности. Тем не менее CentOS — это серверный дистрибутив и правильная работа и настройка сети здесь имеет первостепенное значение. На домашнем компьютере ситуация такая же, чем скорее появится сеть — тем лучше.
В этой статье мы рассмотрим как выполняется настройка сети CentOS 7. Мы разберем настройку сети через графический интерфейс с помощью NetworkManager, настройку с помощью службы инициализации сети CentOS, а также ручную настройку в терминале. Обратите внимание, что эта статья охватывает только проводное и Wifi подключение, информации про ppp вы здесь не найдете.
Как работает сеть?
Перед тем как переходить к самим настройкам, важно понять как работает сеть. Мы не будем рассматривать очень сложные вещи, только основные моменты. Вы, наверное, уже знаете, что все данные в сети передаются в виде пакетов. Какого бы размера не были данные, они делятся на пакеты фиксированного размера и передаются к цели.
Для идентификации компьютеров в сети используются IP адреса. Компьютер должен знать куда нужно передать пакет и кто его отправил. Поэтому в глобальной сети все IP адреса уникальны. Но невозможно подключить все компьютеры к одной общей сети, потому что IP адресов на всех не хватит. Поэтому были созданы локальные сети.
К каждой обычной локальной сети может быть подключено 256 компьютеров с IP адресами от 0 до 255. Из этого выплывает еще один термин — маска подсети, она указывает какая часть IP адреса относится к локальной сети. Например, в большинстве случаев маска сети будет 255.255.255.0, это значит, что в нашей сети будет меняться только последняя цифра IP адреса, такой тип наиболее распространен. Если наш IP 192.168.1.2, то компьютеры из нашей сети будут иметь адреса 192.168.1.1 и до 192.168.1.255.
Следующий важный для нас параметр, это компьютер, с помощью которого мы можем получить доступ к внешней сети, он называется шлюзом или Gateway. В каждой сети, подключенной к интернету есть шлюз.
Последнее, на чем осталось остановиться вид адресов сайтов. Как я уже сказал, все компьютеры имеют IP адрес и доступ к ним осуществляется именно по нему. Но в адресной строке браузера мы видим понятное имя, а не сложные цифры. Для преобразования имени в цифры IP адреса используется служба DNS. Ее нам тоже предстоит настроить. В случае если компьютер получает все эти параметры по DHCP нам достаточно только включить службу. Но если нужна ручная настройка сети из консоли centos 7, то каждый из параметров нужно указать вручную. А теперь перейдем к практике.
Настройка сети в GUI с помощью Network Manager
На данный момент самый удобный инструмент для настройки сети в графическом интерфейсе, здесь поддерживается не только конфигурация проводного соединения, но и работа с Wifi и даже создание точки доступа. Вы можете воспользоваться апплетом на панели инструментов.
Или откройте «Параметры системы» затем пункт сеть. Для настройки сетевого подключения по протоколу Ethernet (проводное) выберите пункт «Проводные» и переключите выключатель в положение On:
Если провод подключен, и вы собираетесь использовать DHCP то подключение настроится автоматически.
Настройка статического IP адреса
Если нужно настроить статический IP адрес, то тут ситуация немного сложнее. Нажмите небольшую кнопку со значком шестеренки:
Затем перейдите в раздел IPv4. Затем нужно указать несколько полей, которые обычно система получает по протоколу DHCP, но поскольку вы хотите настраивать IP адрес вручную, то и все остальное тоже нужно настроить вручную. Первым делом необходимо в поле «Адреса» выбрать вместо «Автоматически DHCP», «Вручную».
Затем нам нужно указать ряд параметров. В предыдущем разделе мы подробно рассмотрели каждый из них, зачем они нужны и какие значения указать. Например, установим IP адрес 192.168.1.4, тогда маска сети будет 255.255.255.0 и, допустим, что IP адрес нашего маршрутизатора, подключенного к внешней сети будет 192.168.1.1:
Готово. Вам осталось сохранить настройки и перезапустить подключение. Дальше все будет работать так, как вы настроили, если, конечно, все было настроено правильно. Избегайте использования уже занятых IP адресов и обязательно укажите правильный шлюз.
Настройка сети через консоль с помощью networking
Кроме NetworkManager, сетями управляет служба Networking. Она интегрирована с NetworkManager и позволяет настроить все необходимые вам параметры с помощью редактирования конфигурационных файлов. Сначала нам нужно посмотреть список сетевых интерфейсов:
sudo ls /sys/class/net/
У меня имя сетевого интерфейса enp2s0f0. Именно на его примере дальше будет выполняться подключение к сети centos 7. Все настройки для сети Networking хранятся в каталоге /etc/sysconfig/network-scripts/. Для нашего сетевого интерфейса конфигурационный файл будет называться /etc/sysconfig/network-scripts/ifcfg-enp2s0f0.
Давайте сначала рассмотрим основные параметры, которые вам придется рассмотреть:
- TYPE — тип соединения, проводное (Ethernet), беспроводное(Wired) и т д;
- BOOTPROTO — способ получения IP адреса, static, dhcp или none;
- NAME — имя соединения;
- DEVICE — имя сетевого интерфейса;
- ONBOOT — необходимо ли запускать при старте системы;
- IPADDR — IP адрес, который будет использован для этого компьютера;
- GATEWAY — шлюз для доступа к интернету;
- NETMASK — маска сети;
- DNS1 — сервер для разрешения доменных имен DNS.
Фактически вы уже знаете большинство этих параметров. Теперь рассмотрим какой набор нужно задать для каждого способа получения IP адреса.
Настройка получения IP по DHCP
Настройка сети dhcp centos предусматривает использование значения BOOTPROTO dhcp, остальные параметры задавать необязательно:
TYPE=Ethernet
BOOTPROTO=dhcp
NAME=enp2s0f0
UUID=9c3362c0-a615-4504-bb07-f2951f3810dd
DEVICE=enp2s0f0
ONBOOT=yes
Теперь сохраните изменения и перезапустите сеть. Все должно заработать.
Настройка сети со статическим IP
Для установки статического IP адреса нужно задать значение BOOTPROTO — static, а также указать IP адрес, шлюз, маску сети и DNS. Вот пример конфигурации сети CentOS для нашего интерфейса:
TYPE=Ethernet
BOOTPROTO=dhcp
NAME=enp2s0f0
UUID=9c3362c0-a615-4504-bb07-f2951f3810dd
DEVICE=enp2s0f0
ONBOOT=yes
IPADDR=192.168.1.2
NETMASK=255.255.255.0
GATEWAY=192.168.1.1
DNS1=8.8.8.8
Укажите свои значения и сохраните настройки. Для перезагрузки сети используйте команду:
sudo systemctl restart networking
Затем вам останется проверить работу сети. Если все было сделано правильно сеть будет работать.
Выводы
В этой статье мы рассмотрели как в centos 7 настроить сеть. Если у вас есть возможность выполнять настройку в графическом интерфейсе, то проблем вообще возникнуть не должно. С настройкой в консоли придется разобраться, но в остальном там тоже нет ничего сверхсложного. Надеюсь, эта статья была вам полезной.
Источник