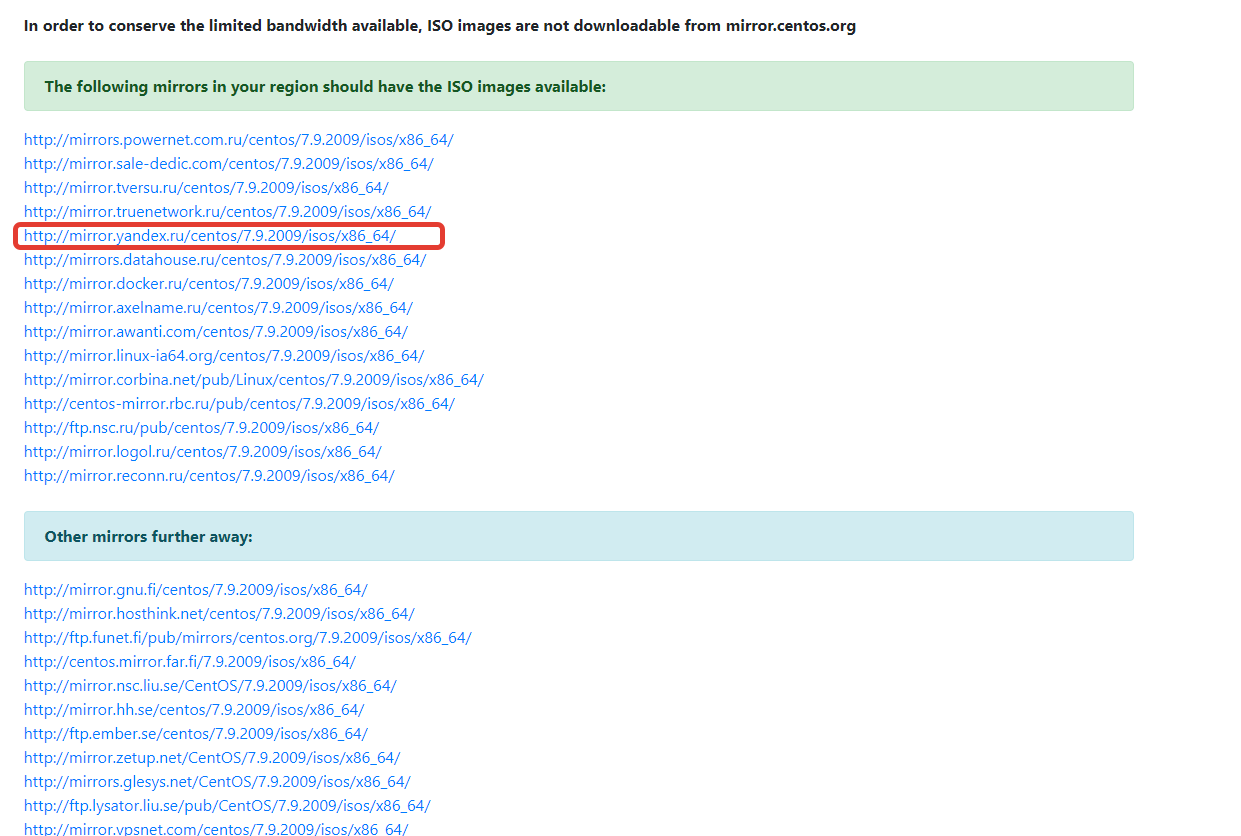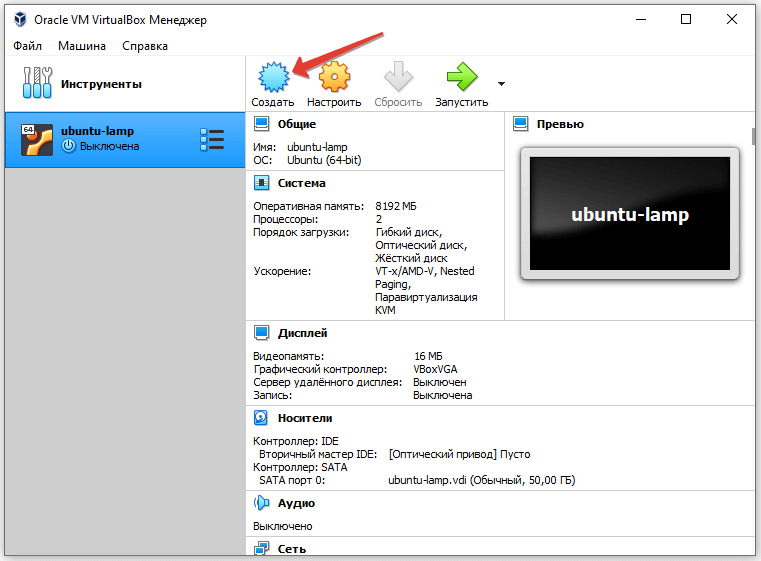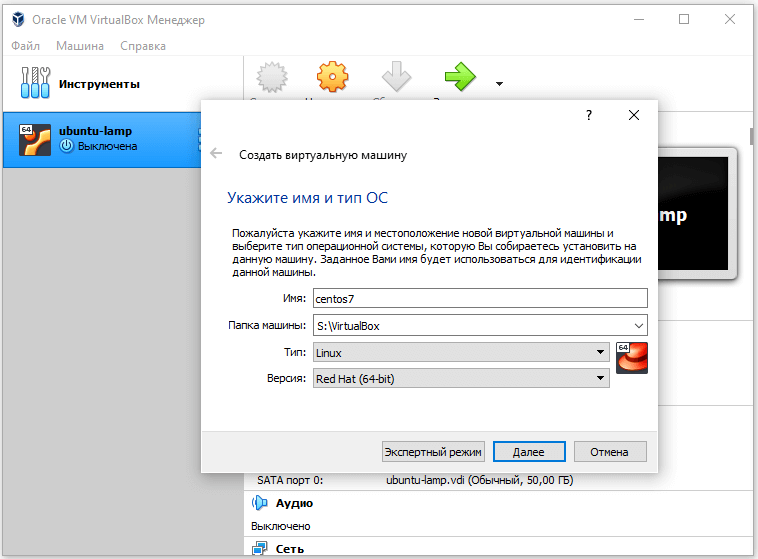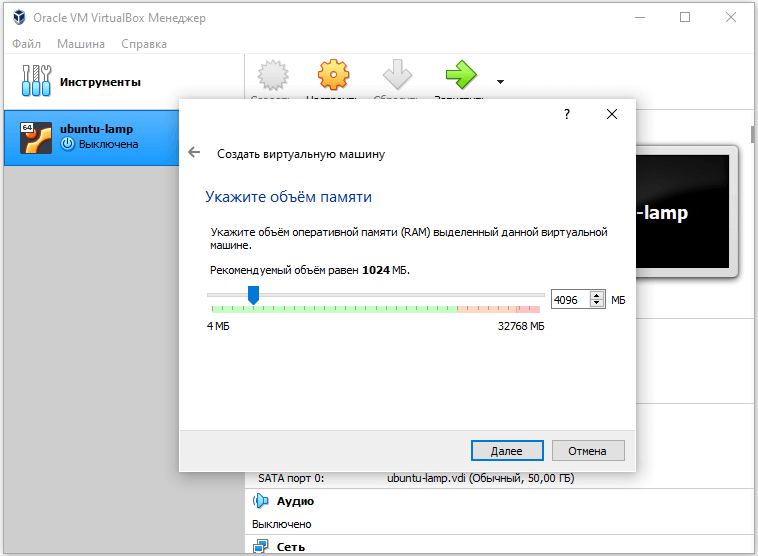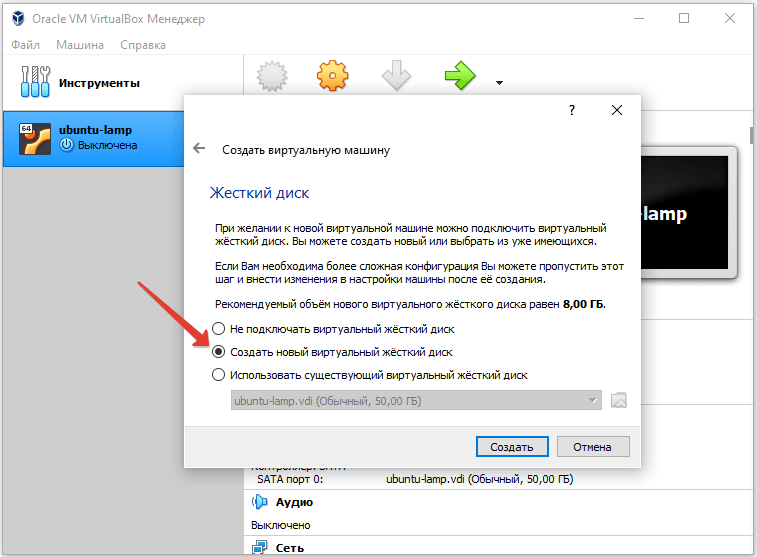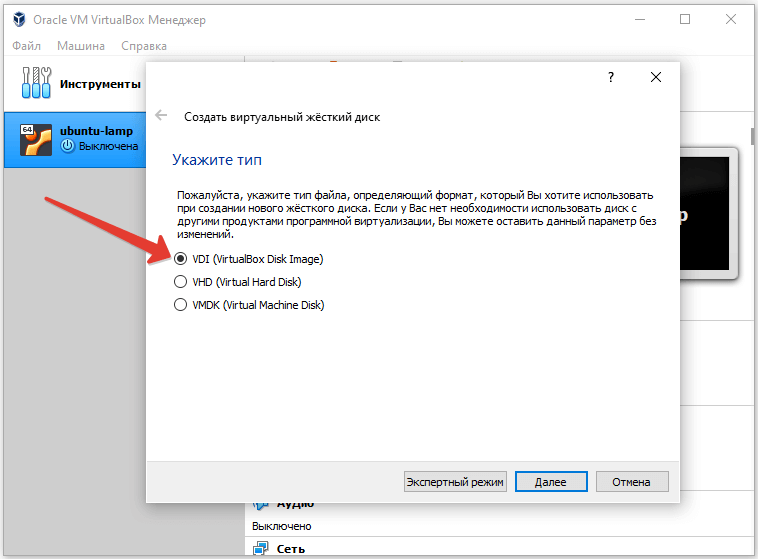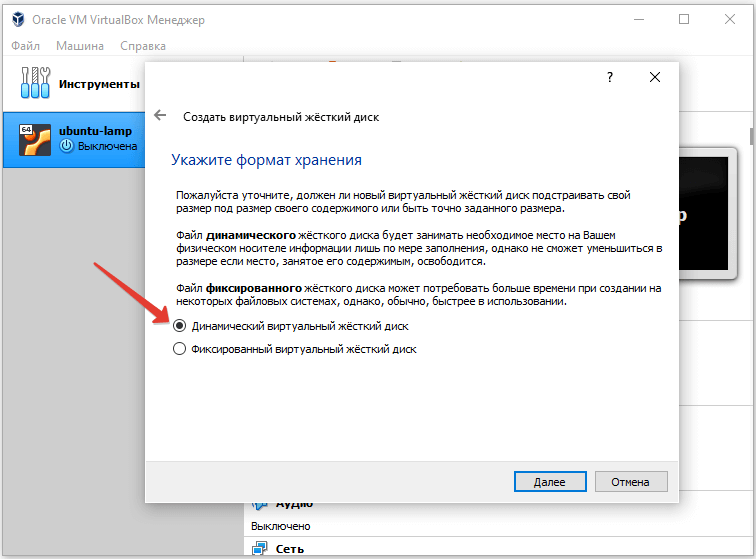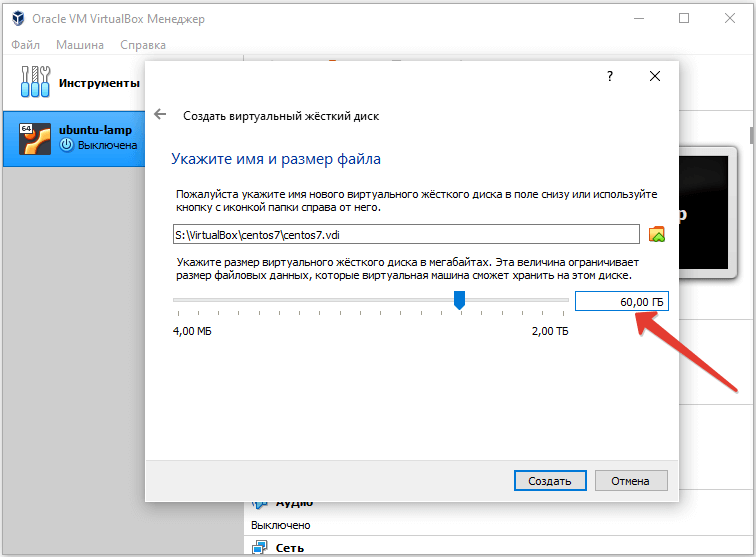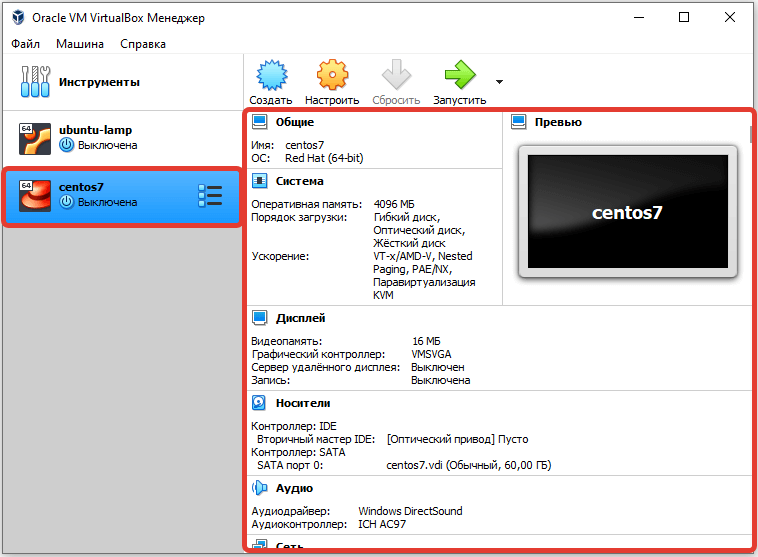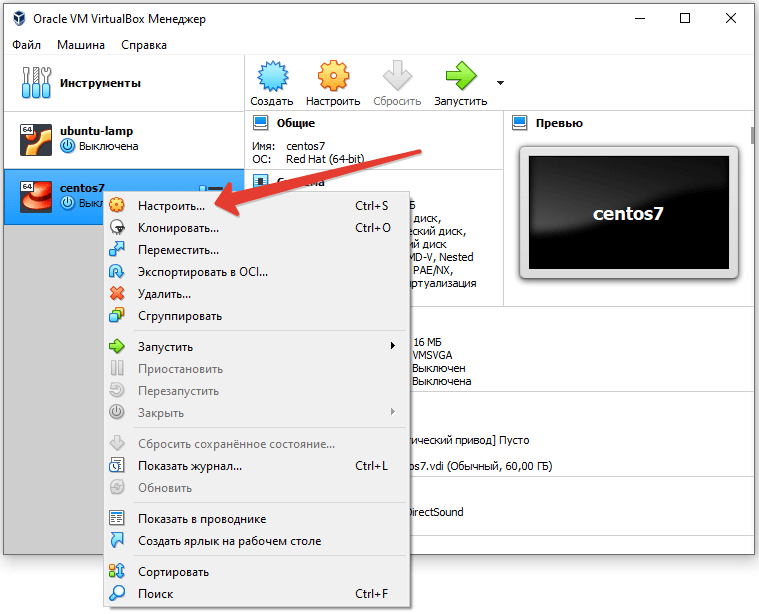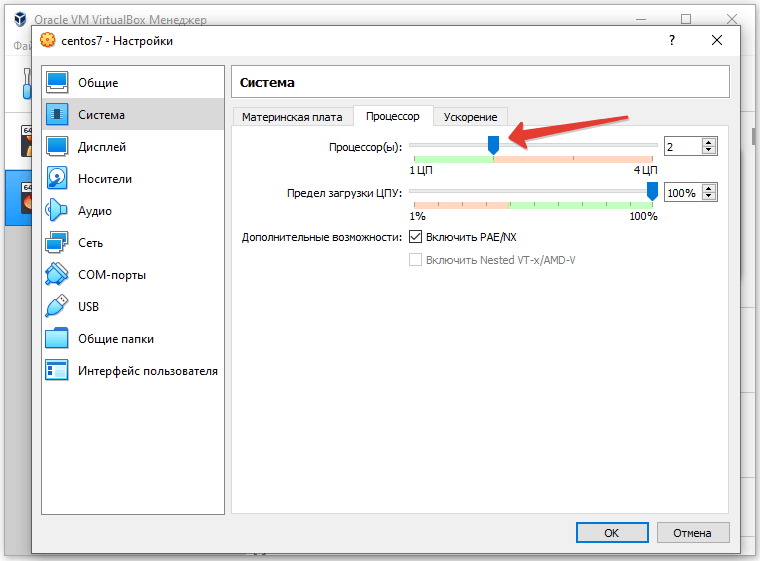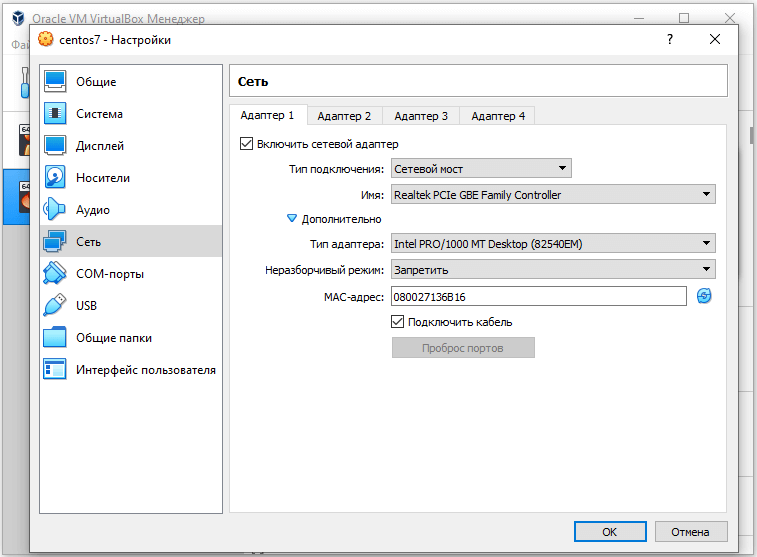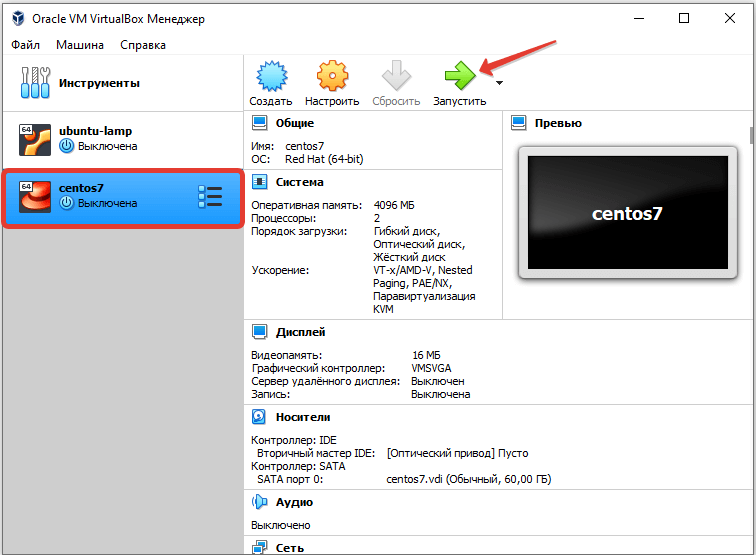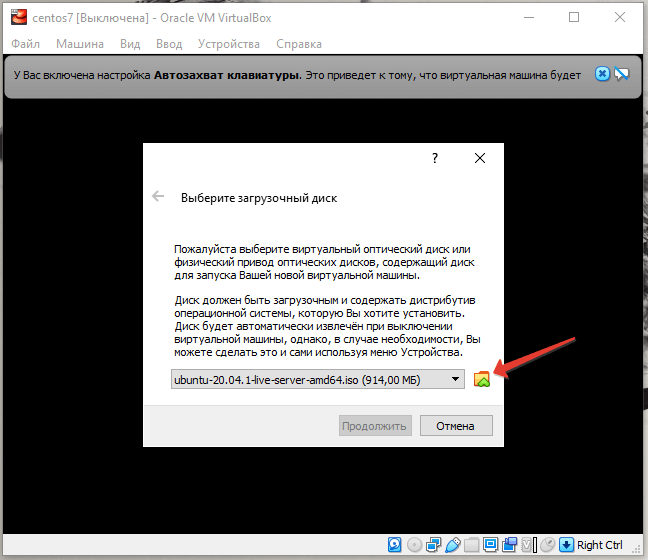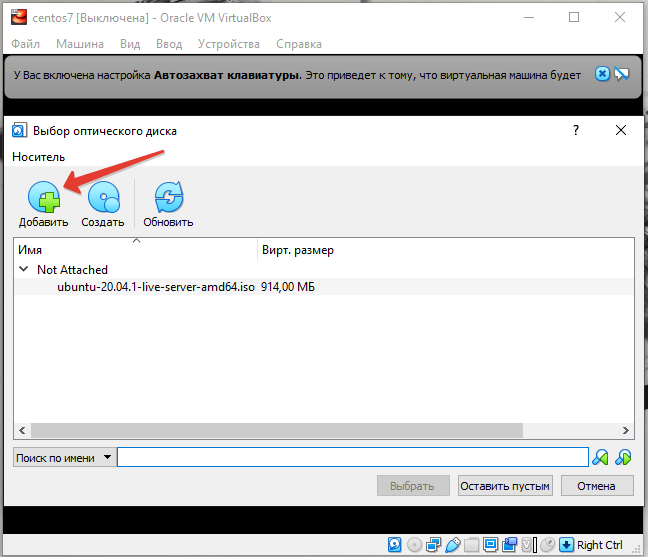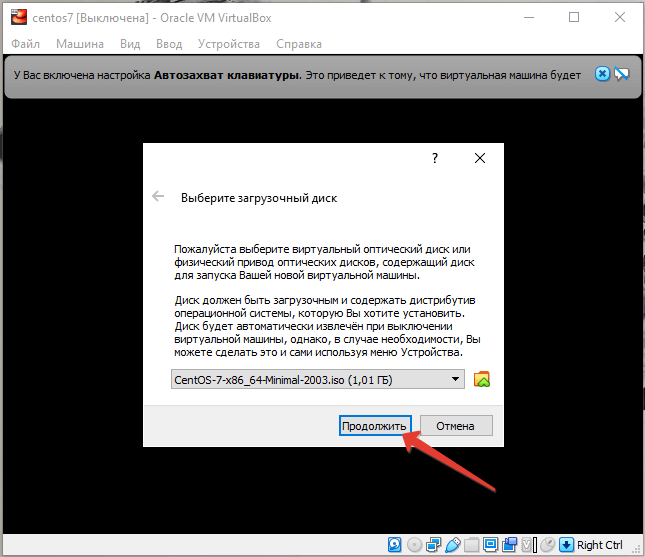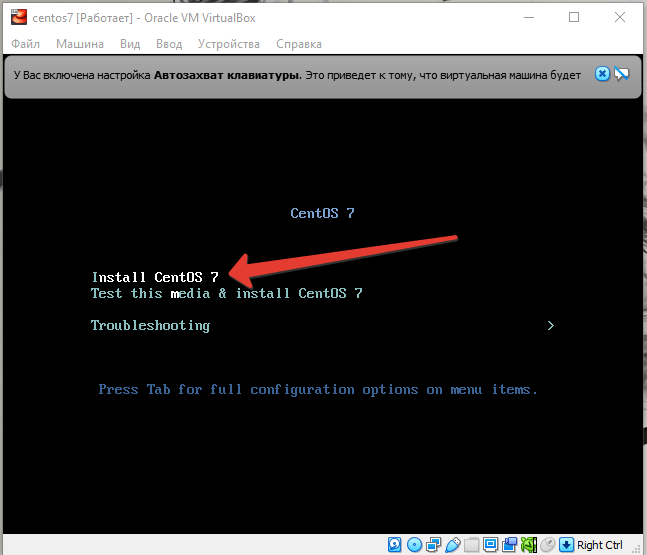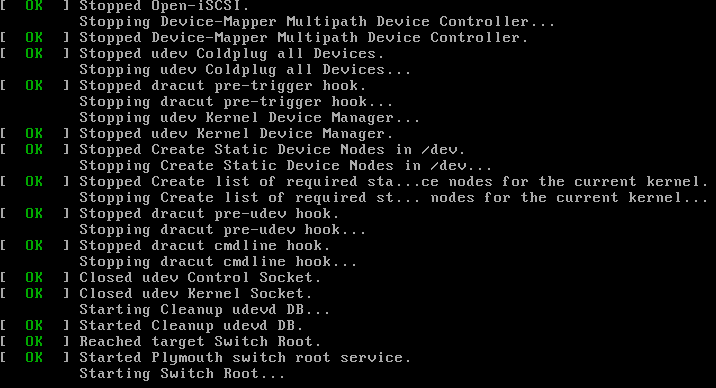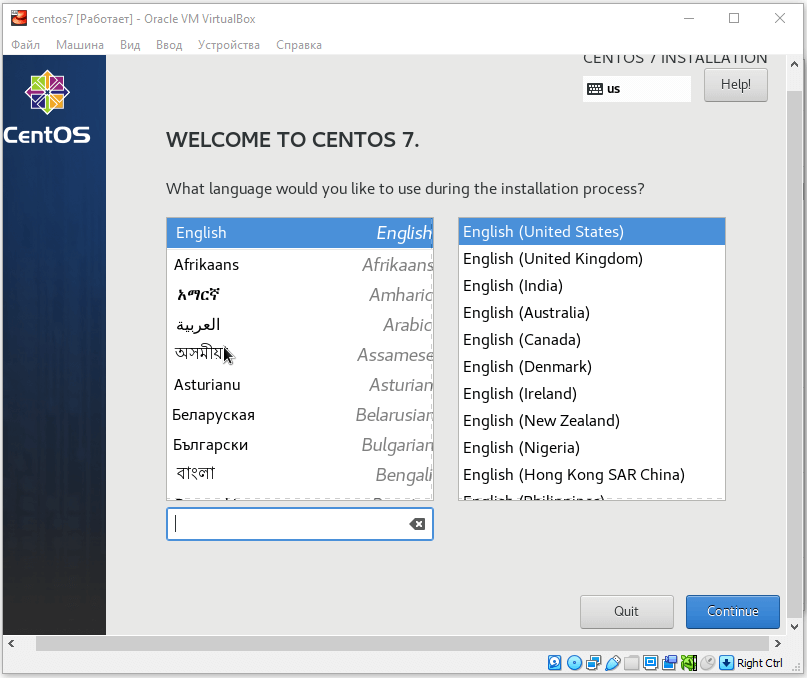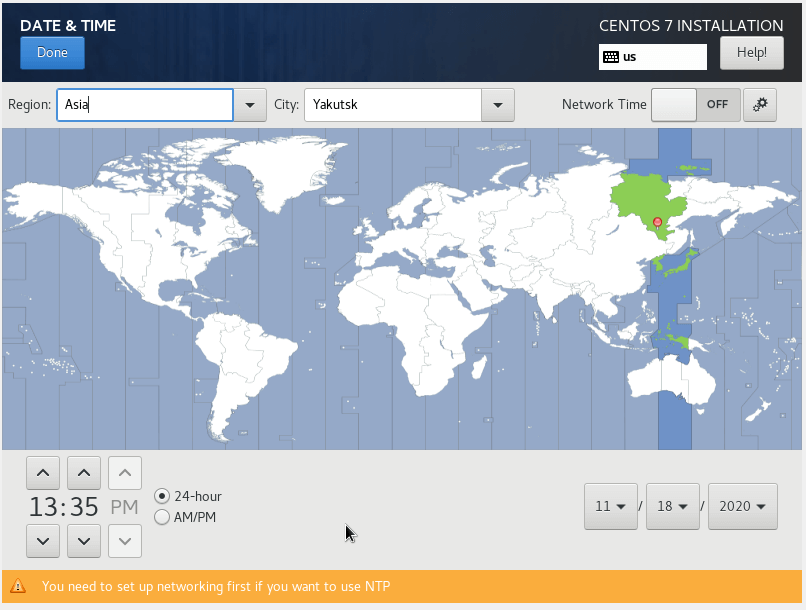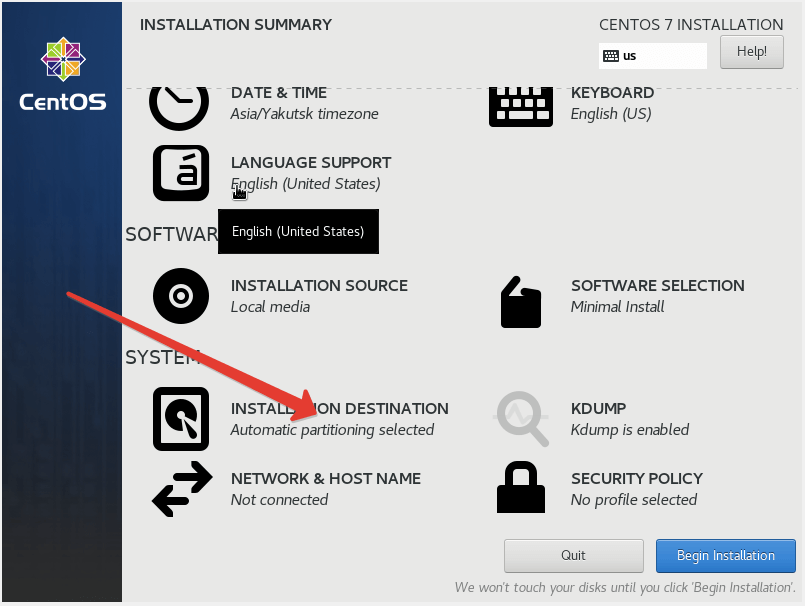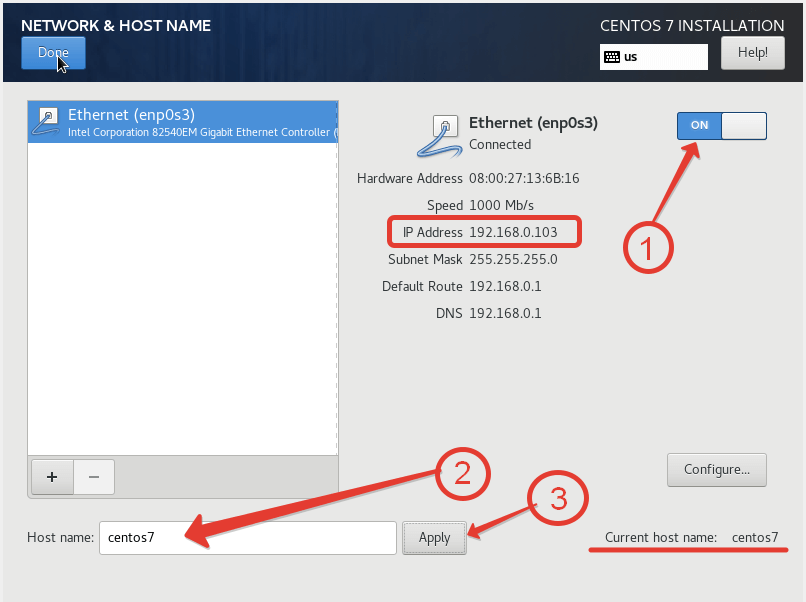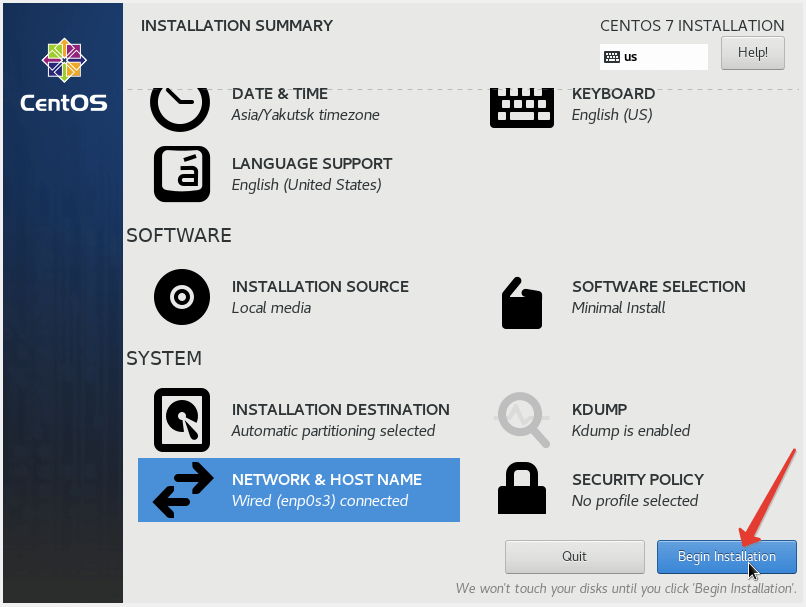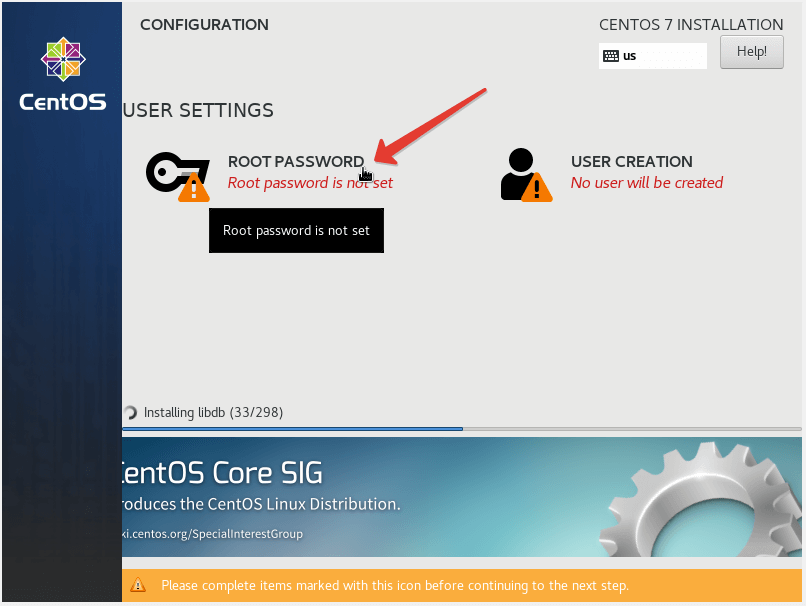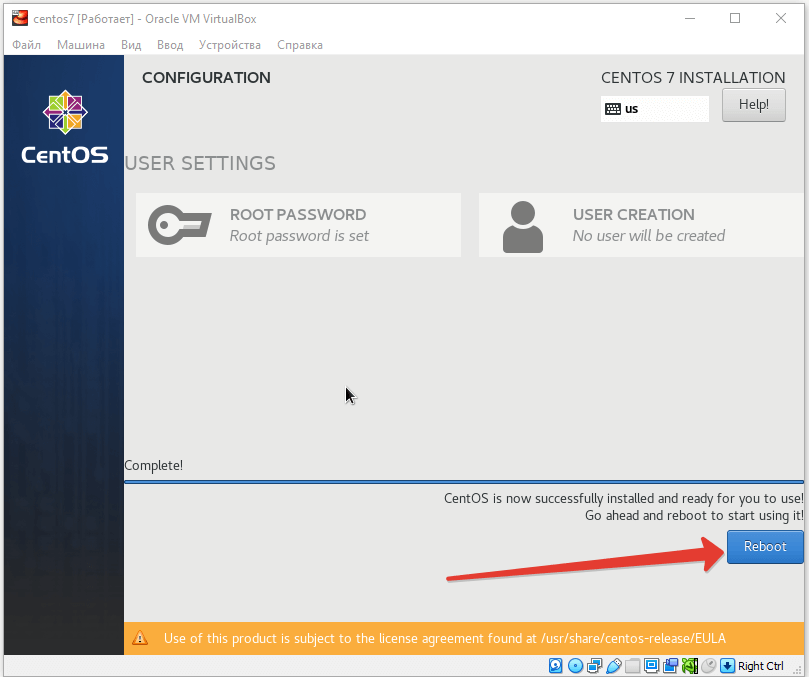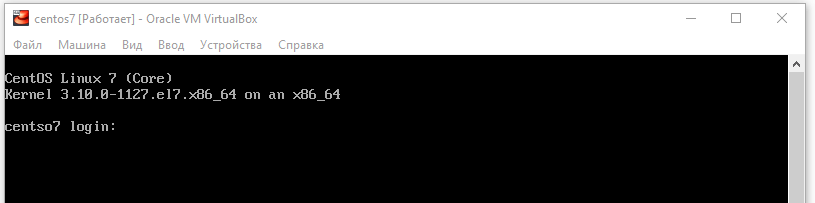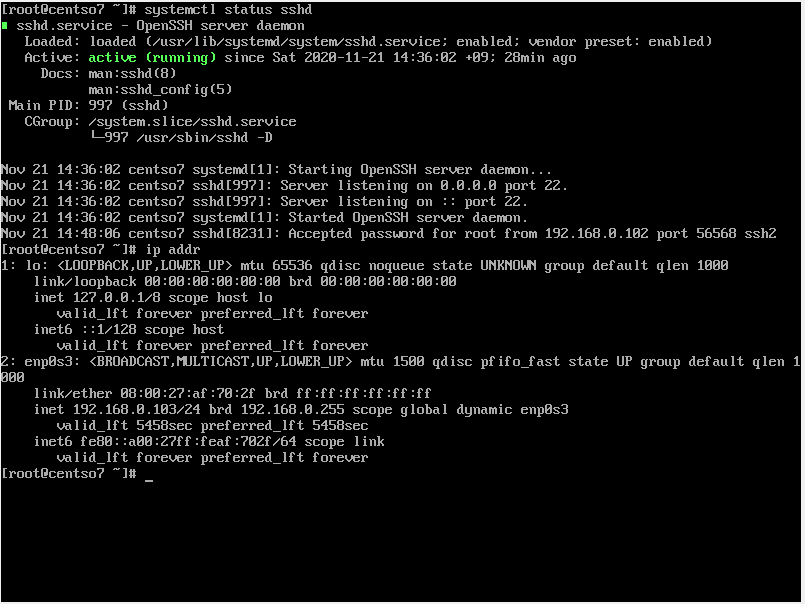- Установка CentOS 7 на виртуальную машину VirtualBox
- Содержание:
- Скачиваем CentOS 7
- Создание виртуальной машины для CentOS 7
- Настройка виртуальной машины
- Установка CentOS 7
- Установка и настройка KVM на CentOS 7
- Подготовка сервера
- Установка и запуск
- Настройка сети
- Создание виртуальной машины
- Подключение к виртуальной машине
- Базовые команды управления ВМ
- Управление через веб-интерфейс
Установка CentOS 7 на виртуальную машину VirtualBox
Содержание:
CentOS — серверная операционная система с открытым исходным кодом на базе Red Hat Enterprise Linux, преимущественно ориентированная на бизнес и корпоративных пользователей. CentOS популярна в качестве операционной системы на виртуальных серверах (VDS/VPS).
В данной статье установим CentOS 7 на виртуальную машину VirtualBox.
Скачиваем CentOS 7
- Официальный сайт: https://www.centos.org
- Посмотреть сроки поддержки версий CentOS: https://wiki.centos.org/Download
- Скачать образ через торрент: http://isoredirect.centos.org/centos/7/isos/x86_64
Скачиваем образ операционной системы. Можно качать откуда угодно. Я качаю с серверов Яндекса:
Создание виртуальной машины для CentOS 7
Запускаем VirtualBox и жмём Создать (или сочетание клавиш Ctrl + N ):
Указываем имя виртуальной машины и директорию, в которой будет распологаться машина. Остальные параметры заполняются автоматически:
Указываем объём оперативной памяти, который вы готовы выделить для работы виртуальной машины (исходя из объёма оперативной памяти на хост-машине):
Оставим выбранным пункт «Создать новый виртуальный жесткий диск»:
Оставим тип по умолчанию VDI:
Оставим формат хранения по умолчанию Динамический виртуальный жёсткий диск:
Указываем размер виртуального жёсткого диска исходя из доступного свободного места на физическом жестком диске:
Даже если выделить больше места, то благодаря динамическому формату хранения эти гигабайты не будут заняты до тех пор, пока это место не будет занято внутри CentOS.
Виртуальная машина создана.
Настройка виртуальной машины
Сделаем базовые настройки виртуальной машины. Кликаем правой кнопкой мыши и выбираем Настроить. :
Во вкладке «Система» можно выделить нужное количество процессоров под эту виртуальную машину:
Во вкладке «Сеть» можно установить тип подключения «Сетевой мост» (для того, чтобы виртуальная машина была видна в реальной сети) и выбрать сетевую карту. В «Дополнительно» можно оставить всё по умолчанию:
Нажимаем «ОК» и запускаем виртуальную машину:
После запуска виртуальной машины нажать на папку и через стандартный системный проводник указать место, куда был скачан образ ОС. Выбрать его и продолжить:
Установка CentOS 7
Запустится установщик системы. При помощи стрелки вверх на клавиатуре выбрать пункт «Install CentOS 7» и нажать Enter.
Начнется запуск инсталлятора:
Появится стартовое окно установки CentOS 7. Оставим язык (английский) по умолчанию и жмём «Continue»:
Используй правый Ctrl для освобождения мыши из окна гостевой ОС.
Настроим свою временную зону и жмём «Done»:
В следующей вкладке просто подтвердим автоматическое разбиение диска (просто заходим и жмём «Done»):
Вкладка «NETWORK & HOST NAME». Включаем сеть (получим IP) и укажем имя машины:
Затем жмём «Begin Installation»:
Зададим пароль для пользователя Root:
После завершения процесса установки необходимо перезапустить систему:
Проверим работу SSH и узнаем IP адрес виртуальной машины:
Подключимся по SSH (указать свой IP адрес). При первом подключении система спросит нас действительно ли мы хотим подключится (yes):
Установка и настройка KVM на CentOS 7
Подготовка сервера
Проверяем наличие поддержки со стороны процессора:
cat /proc/cpuinfo | egrep «(vmx|svm)»
Если команда ничего не вернет, на сервере отсутствует поддержка виртуализации или она отключена в настройках БИОС. Сам KVM поставить на такой сервер можно, но при попытке ввести команду управления гипервизором мы получим ошибку «WARNING KVM acceleration not available, using ‘qemu’». В таком случае необходимо перезагрузить сервер, войти в БИОС, найти поддержку технологии виртуализации (Intel VT или AMD-V) и включить ее.
Создадим каталоги, в которых будем хранить все, что касается виртуализации (предлагаемые по умолчанию не удобные):
* каталог /kvm/images для виртуальных дисков; /kvm/iso — для iso-образов.
Установка и запуск
Установка выполняется из репозитория следующей командой:
yum install qemu-kvm libvirt virt-install
* где qemu-kvm — сам гипервизор; libvirt — библиотека управления виртуализацией; virt-install — утилита для управления виртуальными машинами.
systemctl enable libvirtd
systemctl start libvirtd
Настройка сети
В данной инструкции рассмотрим использование сетевого моста.
Настраивая сетевой мост через удаленное подключение, внимательно проверяйте вводимые данные. В случае ошибки соединение будет прервано.
Устанавливаем пакет для работы с bridge:
yum install bridge-utils
Смотрим список сетевых интерфейсов и их настроек:
В моем примере были следующие данные:
1: lo: mtu 65536 qdisc noqueue state UNKNOWN qlen 1
link/loopback 00:00:00:00:00:00 brd 00:00:00:00:00:00
inet 127.0.0.1/8 scope host lo
valid_lft forever preferred_lft forever
inet6 ::1/128 scope host
valid_lft forever preferred_lft forever
2: enp4s0f0:
mtu 1500 qdisc pfifo_fast state UP qlen 1000
link/ether 00:16:76:04:26:c6 brd ff:ff:ff:ff:ff:ff
inet 192.168.1.24/24 brd 192.168.1.255 scope global enp4s0f0
valid_lft forever preferred_lft forever
inet6 fe80::216:76ff:fe04:26c6/64 scope link
valid_lft forever preferred_lft forever
3: enp5s5: mtu 1500 qdisc pfifo_fast state DOWN qlen 1000
link/ether 00:16:76:04:26:c7 brd ff:ff:ff:ff:ff:ff
4: virbr0: mtu 1500 qdisc noqueue state DOWN qlen 1000
link/ether 52:54:00:cd:86:98 brd ff:ff:ff:ff:ff:ff
inet 192.168.122.1/24 brd 192.168.122.255 scope global virbr0
valid_lft forever preferred_lft forever
5: virbr0-nic:
mtu 1500 qdisc pfifo_fast master virbr0 state DOWN qlen 1000
link/ether 52:54:00:cd:86:98 brd ff:ff:ff:ff:ff:ff
* из этого для нас важны enp4s0f0 — реальный сетевой интерфейс с настроенным IP-адресом 192.168.1.24, через который идет подключение сервера к локальной сети (из него мы будем делать мост); 00:16:76:04:26:c6 — mac-адрес реального ethernet адаптера; virbr0 — виртуальный сетевой адаптер.
Редактируем настройки реального адаптера:
Приводим его к виду:
ONBOOT=yes
BRIDGE=br0
TYPE=Ethernet
DEVICE=enp4s0f0
BOOTPROTO=none
Создаем интерфейс для сетевого моста:
DEVICE=br0
TYPE=Bridge
ONBOOT=yes
BOOTPROTO=static
IPADDR=192.168.1.24
NETMASK=255.255.255.0
GATEWAY=192.168.1.1
DNS1=8.8.8.8
DNS2=77.88.8.8
Перезапускаем сетевую службу:
systemctl restart network
Сетевые настройки должны измениться — в моем случае:
2: enp4s0f0:
mtu 1500 qdisc pfifo_fast master br0 state UP qlen 1000
link/ether 00:16:76:04:26:c6 brd ff:ff:ff:ff:ff:ff
3: enp5s5: mtu 1500 qdisc pfifo_fast state DOWN qlen 1000
link/ether 00:16:76:04:26:c7 brd ff:ff:ff:ff:ff:ff
4: virbr0: mtu 1500 qdisc noqueue state DOWN qlen 1000
link/ether 52:54:00:cd:86:98 brd ff:ff:ff:ff:ff:ff
inet 192.168.122.1/24 brd 192.168.122.255 scope global virbr0
valid_lft forever preferred_lft forever
5: virbr0-nic:
mtu 1500 qdisc pfifo_fast master virbr0 state DOWN qlen 1000
link/ether 52:54:00:cd:86:98 brd ff:ff:ff:ff:ff:ff
6: br0:
mtu 1500 qdisc noqueue state UP qlen 1000
link/ether 00:16:76:04:26:c6 brd ff:ff:ff:ff:ff:ff
inet 192.168.1.24/24 brd 192.168.1.255 scope global br0
valid_lft forever preferred_lft forever
inet6 fe80::216:76ff:fe04:26c6/64 scope link
valid_lft forever preferred_lft forever
Настаиваем перенаправления сетевого трафика:
sysctl -p /etc/sysctl.d/99-sysctl.conf
systemctl restart libvirtd
Создание виртуальной машины
Смотрим доступные варианты гостевых операционных систем:
Для создания первой виртуальной машины вводим следующую команду:
virt-install -n FirstTest \
—autostart \
—noautoconsole \
—network=bridge:br0 \
—ram 1024 —arch=x86_64 \
—vcpus=1 —cpu host —check-cpu \
—disk path=/kvm/images/FirstTest-disk1.img,size=16 \
—cdrom /kvm/iso/CentOS-7-x86_64-Minimal-1611.iso \
—graphics vnc,listen=0.0.0.0,password=my_password \
—os-type linux —os-variant=rhel7 —boot cdrom,hd,menu=on
- FirstTest — имя создаваемой машины;
- autostart — виртуальная машина будет автоматически запускаться вместе с сервером KVM;
- noautoconsole — после создания не подключается автоматически к консоли виртуальной машины;
- network — тип сети (в нашем примере сетевой мост);
- ram — объем оперативной памяти, который будет выделен;
- vcpus — количество виртуальных процессоров;
- disk — виртуальный диск: path — путь до диска; size — его объем;
- cdrom — виртуальный привод с образом системы;
- graphics — параметры подключения к виртуальной машины с помощью графической консоли (в данном примере используем vnc); listen — на какой адресе принимает запросы vnc (в нашем примере на всех); password — пароль для подключения при помощи vnc;
- os-variant — гостевая операционная система (весь список мы получали командой osinfo-query os, в данном примере устанавливаем Reв Hat 7 / CentOS 7).
Дожидаемся создание виртуальной машины. И переходим к подключению по VNC.
Подключение к виртуальной машине
Для установки операционной системы скачиваем VNC-клиент на компьютер администратора, например, TightVNC и устанавливаем его.
На сервере смотрим, на каком порту слушает VNC созданной машины:
virsh vncdisplay FirstTest
в моем случае было:
Это значит, что нужно к 5900 прибавить 0. Если результат команды будет :1 — 5900 + 1 = 5901 и так далее.
Открываем порт на брандмауэре:
firewall-cmd —permanent —add-port=5900-5905/tcp
* в данном примере добавлено сразу 6 tcp-портов от 5900 до 5905.
Запускаем установленный TightVNC Viewer, в открывшемся окне вводим IP-адрес сервера KVM и порт, на котором слушает наша ВМ (в данном примере, 5900):
Нажимаем Connect. Программа запросит пароль — вводим тот, что указали при создании ВМ, (в данном примере, my_password). Мы подключимся к виртуальной машине, как будто, к ней подключен монитор или удаленная консоль KVM.
Устанавливаем операционную систему. Если это будет Windows, то проверяем корректность определения драйверов и, при наличии неустановленных устройств, выполняем установку драйверов KVM для гостевой Windows.
Базовые команды управления ВМ
1. Получить список созданных машин:
2. Включить / перезагрузить / выключить.
а) включить виртуальную машину можно командой:
virsh start FirstTest
* где FirstTest — имя созданной машины.
virsh reboot FirstTest
* посылает команду операционной системе на корректную перезагрузку.
в) выключить корректно:
virsh shutdown FirstTest
* посылает команду операционной системе на корректное выключение.
г) выключить принудительно:
virsh destroy FirstTest
* грубо выключает ВМ. Может привести к потере данных. Способ стоит применять при полном зависании виртуалки.
virsh suspend FirstTest
Для возобновления работы вводим команду:
virsh resume FirstTest
е) отправить команду всем гостевым операционным системам:
for i in $(virsh list —name —state-shutoff); do virsh start $i; done
for i in $(virsh list —name —state-running); do virsh shutdown $i; done
* первыя команда запустит все ВМ, вторая — отправит команду на выключение.
3. Разрешаем автостарт для созданной ВМ:
virsh autostart FirstTest
4. Удаление виртуальной машины:
Удаляем виртуальную машину:
virsh undefine FirstTest
Удаляем виртуальный жесткий диск:
* где /kvm/images — папка, где хранится диск; FirstTest-disk1.img — имя виртуальног диска для удаленной машины.
5. Редактирование конфигурации виртуальной машины:
Открыть редактор для изменения конфигурации:
virsh edit FirstTest
Также можно менять параметры из командной строки. Приведем несколько примеров для работы с виртуальной машиной FirstTest.
а) изменить количество процессоров:
virsh setvcpus FirstTest 2 —config —maximum
virsh setvcpus FirstTest 2 —config
б) изменить объем оперативной памяти:
virsh setmaxmem FirstTest 2G —config
virsh setmem FirstTest 2G —config
6. Увеличение диска
Получаем список дисков для виртуальной машины:
virsh domblklist FirstTest
Останавливаем виртуальную машину:
virsh shutdown FirstTest
Увеличиваем размер диска:
qemu-img resize /kvm/images/FirstTest-disk1.img +100G
* данной командой мы расширим дисковое пространство виртуального диска /kvm/images/FirstTest-disk1.img на 100 Гигабайт.
Запускаем виртуальную машину:
virsh start FirstTest
Меняем размер блочного устройства:
virsh blockresize FirstTest /kvm/images/FirstTest-disk1.img 200G
Получаем информацию о виртуальном диске:
qemu-img info /kvm/images/FirstTest-disk1.img
7. Работа со снапшотами
а) Создать снимок виртуальной машины можно командой:
virsh snapshot-create-as —domain FirstTest —name FirstTest_snapshot_2020-03-21
* где FirstTest — название виртуальной машины; FirstTest_snapshot_2020-03-21 — название для снапшота.
б) Список снапшотов можно посмотреть командой:
virsh snapshot-list —domain FirstTest
* данной командой мы просмотрим список всех снапшотов для виртуальной машины FirstTest.
в) Для применения снапшота, сначала мы должны остановить виртуальную машину. Для этого можно либо выполнить выключение в операционной системе или ввести команду:
virsh shutdown FirstTest
virsh snapshot-revert —domain FirstTest —snapshotname FirstTest_snapshot_2020-03-21 —running
* где FirstTest — имя виртуальной машины; FirstTest_snapshot_2020-03-21 — имя созданного снапшота.
г) Удалить снапшот можно так:
virsh snapshot-delete —domain FirstTest —snapshotname FirstTest_snapshot_2020-03-21
8. Клонирование виртуальных машин
Для примера, склонируем виртуальную машину FirstTest и создадим новую SecondTest.
Для начала, мы должны остановить виртуалку:
virsh suspend FirstTest
После можно клонировать:
virt-clone —original FirstTest —name SecondTest —file /kvm/images/SecondTest-disk1.img
* итого, мы склонируем виртуальную машину FirstTest. Новая машина будет иметь название SecondTest, а путь до диска будет /kvm/images/SecondTest-disk1.img.
Восстанавливаем работу FirstTest:
virsh resume FirstTest
Управление через веб-интерфейс
Существуют различные веб-интерфейсы для управления гипервизором KVM. В данной инструкции мы рассмотрим oVirt.
Для его установки вводим команды:
yum install http://resources.ovirt.org/pub/yum-repo/ovirt-release41.rpm
yum install ovirt-engine
После разворачиваем и настраиваем портал:
* после запуска команды система задаст ряд вопросов, на все, кроме ввода пароля, можно ответить по умолчанию (просто нажать Enter).