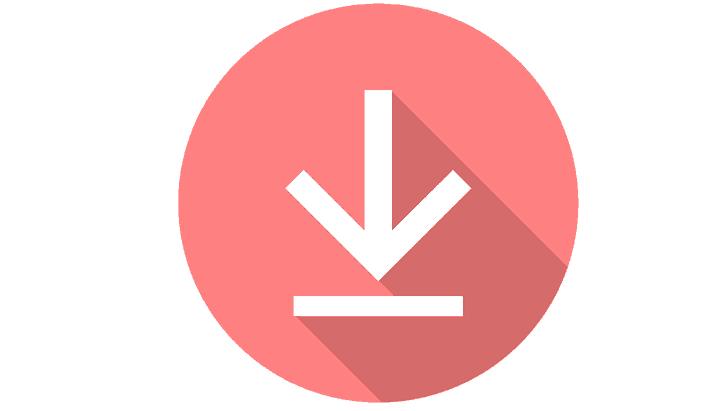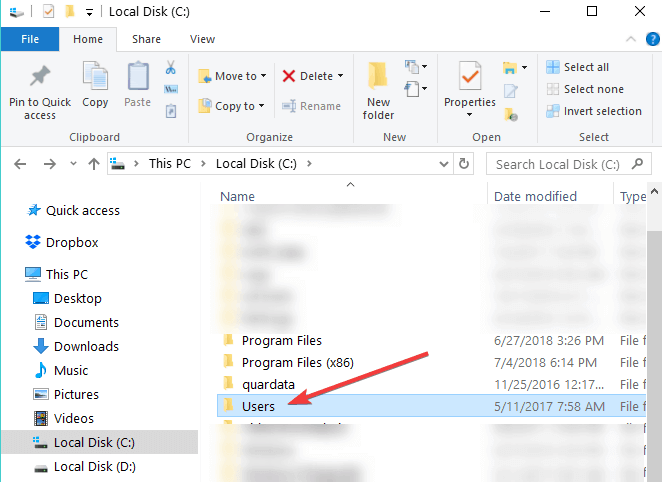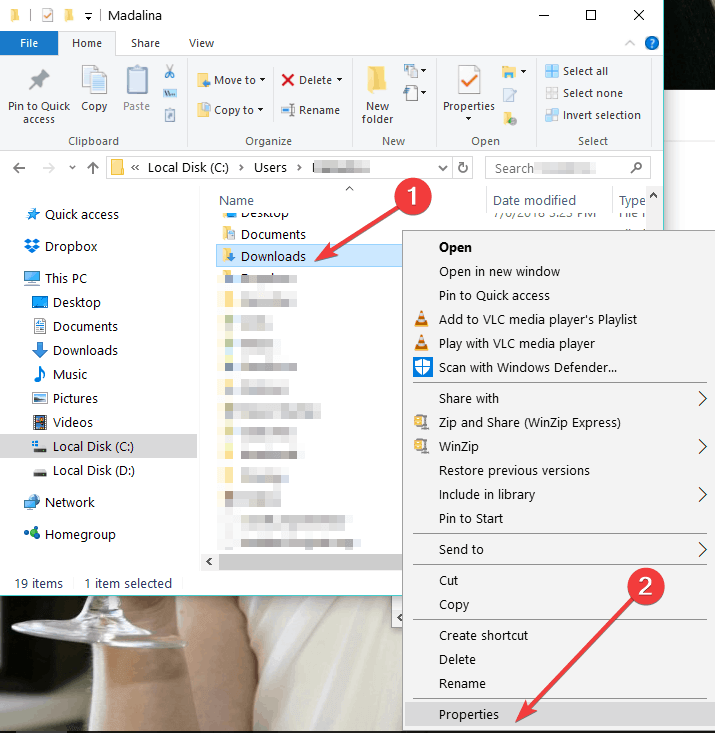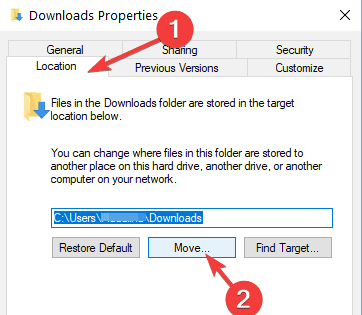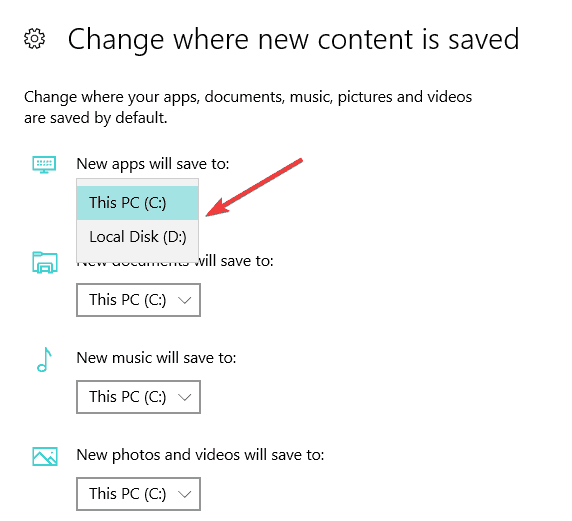- Change default Save location for Documents, Music, Pictures, Videos in Windows 10
- Change default location of User folders
- 1] Change default location of Documents folder using Properties
- 2] Change where new content is saved via Settings
- 3] Change default Save location for User Profile folders via Registry
- Configuration of the My Documents folder
- Summary
- More Information
- How to Change the My Documents Folder Storage Location
- Restoring the Default My Documents Path
- Change the default location of %USERPROFILE%. Move user profile folders to d:\users
- How to change the download location in Windows 10, 8, 7
- Change default download location on PC
- How do I change the default save location in Windows 10?
- Run a System Scan to discover potential errors
Change default Save location for Documents, Music, Pictures, Videos in Windows 10
Windows 10 lets you easily change the default Save location for Documents, Music, Picture, and Video User Profile folders. You can now easily save your personal files like Documents, Music, Picture, and Videos to another drive or partition or even an external drive by default.
We have already seen how to move apps to another location and how to install Windows 10 Apps to another Partition. The procedure for changing the default save location for personal files in Windows 10 is similar.
Change default location of User folders
You can change the default location of user folders like the Documents, Music, Picture, and Videos folders via their respective Folder Properties, Settings app, or by editing the Registry. Let us take a look at the procedure involved. While we have taken the Documents folder as an example, the procedure is the same for other User Profile folders as well.
1] Change default location of Documents folder using Properties
The procedure is as follows:
- Open File Explorer
- Navigate to the Documents folder located in C:\Users\
- Right-click on the folder and select Properties.
- Open Location tab and enter the desired new path.
- Click Move.
- It will open the Explorer dialog box.
- Navigate to and select the desired new location; or else manually enter the path.
- Click Apply/OK.
The folder and its contents will get moved.
2] Change where new content is saved via Settings
Windows 10 makes things easier as you can do so via the Settings app.
Open Start Menu > Settings > System settings.
Next, click on Storage in the left pane.
Scroll down a bit and find Change where new content is saved.
Click on it to open the following panel.
Here you will see New documents will save to setting – and similar settings for Music, Pictures & Videos.
Select the location from the drop-down menu.
Thus you can set different Save locations for different types of files.
3] Change default Save location for User Profile folders via Registry
Press Win+R keys to open the Run box. Now type regedit and hit Enter to open the Registry Editor. Next, navigate to the following path:
On the right-hand side, you will a key called Personal. If you want to change the path of the Documents folder, you need to work on Personal. If you want to change the path of the Video folder, you need to use the Video. Similarly, there are Pictures for Pictures folder, Music for Music folder.
So double-click on the concerned key, and enter the new value according to your folder.
The default paths are:
- Documents: %USERPROFILE%\Documents
- Music: %USERPROFILE%\Music
- Pictures: %USERPROFILE%\Pictures
- Video: %USERPROFILE%\Videos
Having done this, exit the Registry Editor, restart your computer, and check.
The folder should have moved to the new location.
If you are suffering from the low space issues after upgrading, you can use this technique to move Documents and other personal folders from the default system drive to another drive.
Configuration of the My Documents folder
Summary
The My Documents folder is a component of the user profile that is used as a unified location for storing personal data. By default, the My Documents folder is a folder in the user’s profile that is used as a default storage location for saved documents.
If you are an administrator, you can use folder redirection in a group policy to modify the location of My Documents to reside on a network share. When users save documents to the My Documents folder, the files are actually saved on an assigned network location and can be backed up by the administrator.
More Information
The path to the My Documents folder is stored in the following registry key, where complete path to storage location is the path to your storage location:
Value Name: Personal
Value Type: REG_SZ
Value Data: complete path to storage location
Any modification from the default is recorded in the following location and the preceding path is also updated:
HKEY_CURRENT_USER\Software\Microsoft\Windows\CurrentVersion\Explorer\User Shell Folders
Value Name: Personal
Value Type: REG_SZ
Value Data: complete path to storage locationIf you redirect My Documents by using group policy folder redirection, the path is present in this value and the option to modify the location of the My Documents folder is not available when you view properties of the My Documents folder.
How to Change the My Documents Folder Storage Location
When the properties of the My Documents folder (the desktop icon) are displayed and a group policy has not been established to redirect the folder, you can change the path to the My Documents folder and you can move the contents from the old location to the new location:
Right-click My Documents (on the desktop), and then click Properties.
In the Target box, type the new path to the My Documents folder, or click Move to browse to the folder and if needed, create a new My Documents folder. If the path you type does not exist, you are prompted to confirm that you want to create a new folder.
Click Yes to move files from the old My Documents location to the new location, or click No if you do not want to move these files. Note that if you click No, the files in the old location are not deleted, but they are no longer visible from My Documents after the change.
Restoring the Default My Documents Path
If the current My Documents path is incorrect or is no longer available, you can use the Restore Default option to restore the default path:
NOTE: This option is not displayed when group policy folder redirection is in effect for this folder.
Right-click My Documents (on the desktop), and then click Properties.
Click Restore Default.
The following registry value is used to determine the default location based on the user’s profile and appends «\My Documents» to form a complete path:
HKEY_LOCAL_MACHINE\Software\Microsoft\Windows NT\CurrentVersion\ProfileList\ user ID
Value Name: ProfileImagePath
Value Type: REG_EXPAND_SZ
where user ID is the appropriate user ID.
Change the default location of %USERPROFILE%. Move user profile folders to d:\users
Hi, we would like a way to change the default location of the user profile folder in windows 7. Is there any way to do it after the OS is installed? We would really like to avoid using sysprep for this.
We tried changing the following registry keys without success:
HKEY_LOCAL_MACHINE \ Software \ Microsoft \ Windows \ CurrentVersion \ Explorer \ User Shell Folders
Any help is appreciated.
Hi, we would like a way to change the default location of the user profile folder in windows 7. Is there any way to do it after the OS is installed? We would really like to avoid using sysprep for this.
We tried changing the following registry keys without success:
Any help is appreciated.
HKEY_LOCAL_MACHINE \ Software \ Microsoft \ Windows \ CurrentVersion \ Explorer \ User Shell Folders
There is no supported way to accomplish this after the system is already installed. The only supported scenario is to use the WAIK and Sysprep to create an image for deployment.
If you attempt to move an entire users profile folder to another partition or drive, this will introduce problems that will result in a less than acceptable user experience.
If your focus is on reducing the disk space used by the users folders, since the bulk (usually over 90%) of any User profile is contained in the common data folders, such as My Documents, My Music, My Pictures, and My Videos, all of these folders have a Location Tab in the folders Properties that make it very easy to move all of this data to a remote drive or partition.
Other disk space hogs, such as Email Client programs and other programs that create a huge amount of data will usually have an option available that allow the user to easily store all of this data on a remote drive.
Here are a few links to other threads discussing this issue.
How to change the download location in Windows 10, 8, 7
- Download Restoro PC Repair Tool that comes with Patented Technologies (patent available here).
- Click Start Scan to find Windows issues that could be causing PC problems.
- Click Repair All to fix issues affecting your computer’s security and performance
- Restoro has been downloaded by 0 readers this month.
Has it ever happened to you that when trying to download a file, folder or perhaps a program in Windows 8, Windows 7 or Windows 10, you didn’t had enough free disk space to do so ?Well, this is mainly because Windows 8, 7 and Windows 10, like any other Microsoft operating systems, have the default download location folder set in your C:/ drive where you also have your operating system. This is the reason why, most probably, you won’t have that much space available.
Tn the tutorial below, you’ll learn how easy it is to change the download location in Windows 8, 7 or Windows 10 in only five minutes of your time. Also, you can change the download location folder even when the message pops up saying that you don’t have enough free disk space on the partition. So, without wasting any more time, let’s begin the tutorial and set our new directory for our downloaded items.
Change default download location on PC
- After you power up the Windows 7, 8 or Windows 10 PC, you will have to left click on the desktop icon you will have in the start screen.
- Now after you get to your desktop feature right click on the “Windows Explorer” icon presented in the lower left side of the screen.
- Now from the menu that pops up you will need to left click on the “Desktop” icon.
Note: You can also access the “Desktop” by double clicking (left clicking) on My Computer or This PC (depending on your OS version) and after the window with “My Computer” is opened you can left click on the “Desktop” icon in the left side of the screen. - Now, after you selected the “Desktop”, some icons will be shown in the right side of the window and you will need to double click (left click) on the folder with the name of your account.
- In the folder you opened that had your account name, you will have to right click on “Downloads” folder presented there.
- After you right clicked the “Downloads” folder you will need to left click on “Properties”.
- Now that the “Properties” window is open, you will need to left click on the “Location” tab presented in the upper side of that window.
- Now that you have selected the “Location” tab you can see the path where the download items are going .
- Left click on the “Move…” button you have under the specified path.
- Now after you left clicked on “Move…” you will have to write there yourself the drive where you want your items to be downloaded and also in which folder.
Note: If the folder you have written does not exist after you left click on the “Apply” button situated in the lower right side of the screen you will be asked if you want to create that download folder and you will left click on “OK” to confirm. - Another “Move folder” window will appear which it will show you the old and the new location where you will have to left click on the “Yes” button situated in the lower right side of the screen.
- Now, you will have to left click on the “OK” button in the “Download Properties” window.
- Go to your new location where you selected to download your files and check if Windows 7, 8 or Windows 10 system has made a “Downloads” folder there.
Note: Reboot your Windows 7, 8 or Windows 10 device if it hasn’t created the “Downloads” folder to the new directory and check again after power up.
- RELATED: Can’t rename folders in Windows 10 [Fix]
How do I change the default save location in Windows 10?
If Windows 10 is your OS of choice, you can also change the download folder save location from the Settings page:
- Go to Settings > System > select Storage
- Now, click on the option ‘Change where new content is saved’
- Set your preferred download location for each item category.
Run a System Scan to discover potential errors
So, now you can go and download your files or programs in Windows 7, 8 or Windows 10 without having to worry about the download location. Share your thoughts on this article in the comments below and feel free to list your suggestions on what we can do to help you further in your Windows 7, 8 or Windows 10 computer.
Also, the location where a Windows 10 update is saved on your computer is tricky, but for that, you can check this fresh guide here on where’s the default download folder for the Windows 10 versions.
RELATED STORIES TO CHECK OUT: