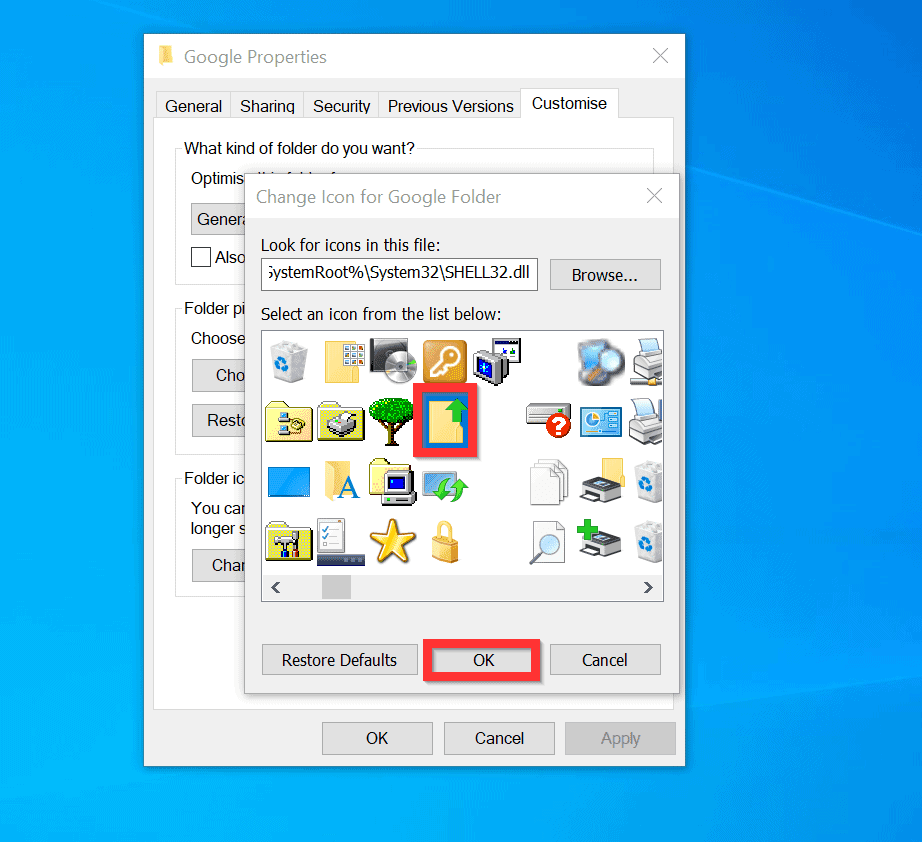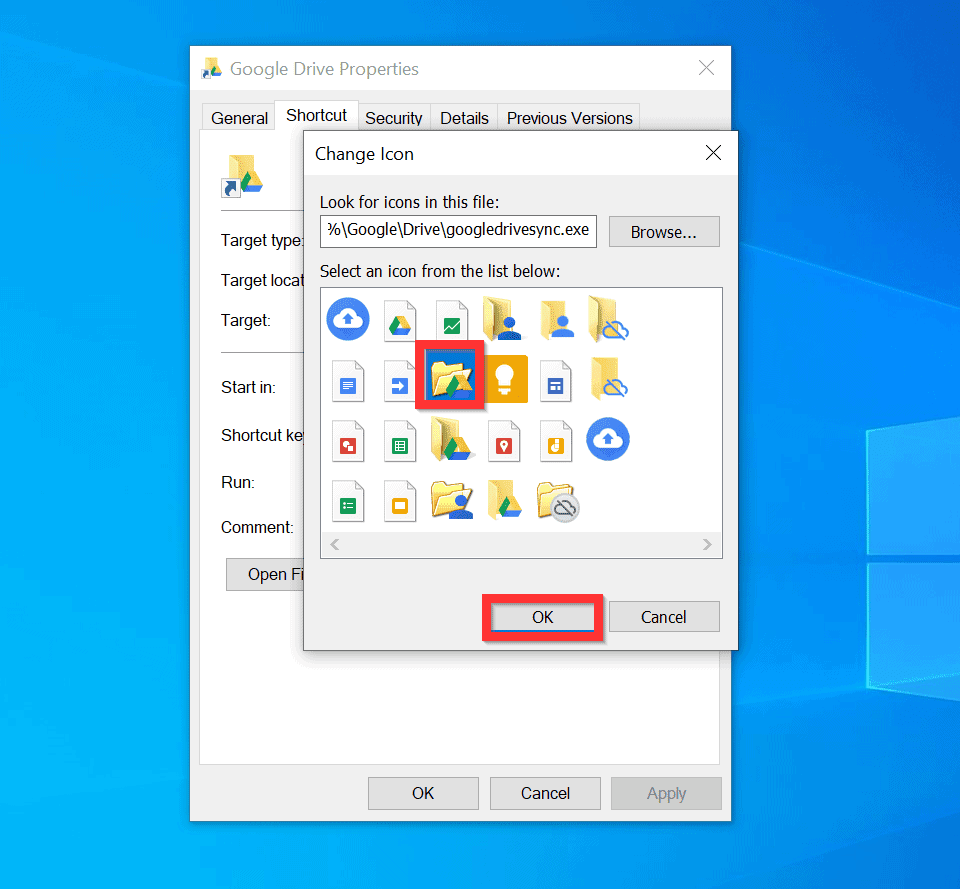- How to Change the Icon Size in Windows 10
- How to Change the Size of Desktop Icons in Windows 10
- How to Change the Size of the Taskbar Icons
- How to Change the Size of Icons in File Explorer
- How to Change Icons on Windows 10
- How to Change Desktop Icons on Windows 10
- How to Change Folder Icons on Windows 10
- How to Change File Type Icons on Windows 10
- How to Change Shortcut Icons on Windows 10
- How to Change Windows 10 Desktop icons?
- Change Windows 10 Desktop Icons
- Change Windows 10 Folder icon
- Conclusion
How to Change the Icon Size in Windows 10
By Melanie Pinola 29 April 2019
Wish the desktop icons in Windows 10 were bigger so you could stop squinting at them or they’d be easier to tap on a touch screen laptop? Or do you wish they were smaller so the shortcuts didn’t take up as much space on your laptop’s screen? Not to worry, we have a list of short steps on how to change the icon size in Windows 10.
How to Change the Size of Desktop Icons in Windows 10
1. Right-click on an empty space on the desktop.
2. Select View from the contextual menu.
3. Select either Large icons, Medium icons, or Small icons. The default is medium icons.
On my laptop with a native 1600 by 900 pixels display, the large option looks huge, the small size is too small, and the medium size looks just right (as Goldilocks would say). Your mileage might vary depending on your screen’s display resolution. Changing the size of the icons on the desktop doesn’t affect the size of the icons elsewhere in Windows 10, but there are ways you can change those too.
How to Change the Size of the Taskbar Icons
If you want to change the size of the icons in your taskbar, there’s a different setting for that, which will also change the size of text, apps, and other items across Windows 10.
1. Right-click on an empty space on the desktop.
2. Select Display settings from the contextual menu.
3. Move the slider under «Change the size of text, apps, and other items» to 100%, 125%, 150%, or 175%.
4. Hit Apply at the bottom of the settings window. Windows might ask you to log out and log back in for a more consistent experience.
This will not only make the icons in the taskbar a bit larger, but it will also make text bigger in apps like Microsoft Edge and Calendar, as well as in Windows 10 notification windows.
How to Change the Size of Icons in File Explorer
If you’d like larger or smaller icons or thumbnails in particular folders, you can change those on the fly in File Explorer.
Just head to your folder location and use your mouse’s scroll wheel to zoom in or out, effectively switching the view between Windows 10’s large icons, medium icons, small icons, list, details, tiles, and content views.
Although File Explorer will remember your last setting when you open this folder again, this is a folder-specific setting, so you’ll have to adjust each folder you’d want different icon and text sizes for.
How to Change Icons on Windows 10
In this Itechguide, Victor teaches you how to change icons on Windows 10. The guide covers steps to change desktop, folder, and file type and shortcut icons.
Expand “Browse Post Topics” below to go straight to a topic.
Browse Post Topics
How to Change Desktop Icons on Windows 10
One method to change icons on Windows 10 is by changing desktop icons like Recycle Bin, This PC, etc. Here are the steps to change desktop icons:
- Right-click the Windows 10 Start menu and click Settings.
- Then, on Windows Settings, click Personalisation.
- On the left pane of the Personalisation settings screen, click Themes.
- When the Themes settings screen opens, scroll down to Related Settings and click Desktop icon settings.
- On Desktop icon settings, select the icon you want to change, then on the bottom right of Desktop Icon Settings, click Change Icon. For example, to change the icon for This PC, select it, then click Change Icon.
- Finally, on the Change Icon settings, select a new icon and click OK.
- The icon for This PC will change to the new selected icon. To save your changes, on the Desktop icon settings screen, click OK.

How to Change Folder Icons on Windows 10
Another method to change icons on Windows 10 is by changing folder icons. Here are the steps to change folder icons…
- Right-click any folder on your PC and click Properties.
- Then, on the Properties of the folder, click the Custom tab.
- On the Custom tab, beneath Folder icons, click Change Icon.
- Finally, to change folder icons on Windows 10, on the Change Icon screen, select a new icon and click OK.
- To apply your changes, on the Properties of the folder, click OK.
How to Change File Type Icons on Windows 10
You can also change the icon of a file type. But you need to download and install a 3rd party tool called FileTypesMan. Here are the steps to change file type icons.
- Click FileTypesMan link. When the page opens, scroll down towards the bottom of the page and click the download link for your Windows 10 System Type.
- If your PC is 64-bits, click the second link below. Otherwise, click the first link.
- Then, save the zip file to a folder on your PC.
- Finally, unzip the downloaded zip file. Then, open the unzipped folder and double-click FileTypesMan file.
- You will receive a User Access Control screen – click Yes.
How to Change Shortcut Icons on Windows 10
Another way to change icons on Windows 10 is to change the icon of a specific shortcut. Here are the steps.
- Right-click the shortcut you want to change its icon and click Properties. The properties of the shortcut will open on the Shortcut tab.
- On the lower part of the Shortcut tab, click Change Icon.
- Finally, on the Change Icon window, select a new icon and click OK. Then, on the Shortcut Properties, click OK.
You can use the 3 methods to change icons on Windows 10! I hope you found this Itechguide helpful. If you found it helpful, kindly vote Yes to the “Was this post Helpful” question below.
Alternatively, you could ask a question, leave a comment or provide feedback with the “Leave a Reply” form found towards the end of this page.
Finally, for more Windows 10 Itechguides, visit our Windows 10 How-To page. You may also be interested in our Work from Home page.
How to Change Windows 10 Desktop icons?
In this topic, I am going to show you how to change Windows 10 Desktop icons. It might be boring for everyone that see the same and same icons on his or her desktop screen every time he opens or works on his laptop or desktop. If you want to make your devices interesting for yourself or others so it is very easy for that you can customize your device like you can change the wallpaper, the color of your taskbar or anything else.
And some more realities you can make your friends various. One of the ways to make your devices is to change the icons of your devices, programs like changing the computers “Recycle bin” or any other programs. It is very simple but very useful. To change Windows 10 desktop icons, follow the instruction down below.
Change Windows 10 Desktop Icons
Step #1. Right click on the blank desktop and then choose “Personalize“ option to open the “Personalization” window.
» data-medium-file=»https://www.wikigain.com/wp-content/uploads/2016/05/Personalization-300×148.jpg» data-large-file=»https://www.wikigain.com/wp-content/uploads/2016/05/Personalization.jpg» loading=»lazy» src=»http://www.wikigain.com/wp-content/uploads/2016/05/Personalization.jpg» alt=»How to Change Windows 10 Desktop Icons» width=»627″ height=»310″ srcset=»https://g6k7x4j6.stackpathcdn.com/wp-content/uploads/2016/05/Personalization.jpg 627w, https://g6k7x4j6.stackpathcdn.com/wp-content/uploads/2016/05/Personalization-300×148.jpg 300w» sizes=»(max-width: 627px) 100vw, 627px»/>
Step #2. Once the personalization window pops up, click “Theme” from the left-hand side. Now, “Desktop icons Settings“.
» data-medium-file=»https://www.wikigain.com/wp-content/uploads/2016/05/Desktop-Icon-Settings-300×172.jpg» data-large-file=»https://www.wikigain.com/wp-content/uploads/2016/05/Desktop-Icon-Settings.jpg» loading=»lazy» src=»http://www.Wikigain.com/wp-content/uploads/2016/05/Desktop-Icon-Settings.jpg» alt=»How to Change Windows 10 Desktop Icons» width=»650″ height=»372″ srcset=»https://g6k7x4j6.stackpathcdn.com/wp-content/uploads/2016/05/Desktop-Icon-Settings.jpg 650w, https://g6k7x4j6.stackpathcdn.com/wp-content/uploads/2016/05/Desktop-Icon-Settings-300×172.jpg 300w» sizes=»(max-width: 650px) 100vw, 650px»/>
Desktop Icon Settings
Step #3. Select the desktop icon that you want to change it. Click on “Change Icon” button. There are hundreds of icon that you can choose from. If you did not like those icons, you can download it from here. When a new window is open then you have to choose any of the icons you want, scroll down for more icons on the right side of the window and don’t forget you can import any of the icons from the top of the windows which I have marked in the following picture, after choosing any of the icons click “OK” to end the last step.
» data-medium-file=»https://www.wikigain.com/wp-content/uploads/2016/05/Change-Windows-10-Desktop-Icons-300×197.jpg» data-large-file=»https://www.wikigain.com/wp-content/uploads/2016/05/Change-Windows-10-Desktop-Icons.jpg» loading=»lazy» data-wpfc-original-src=»http://www.Wikigain.com/wp-content/uploads/2016/05/Change-Windows-10-Desktop-Icons.jpg» alt=»How to Change Windows 10 Desktop Icons» width=»650″ height=»426″ data-wpfc-original-srcset=»https://g6k7x4j6.stackpathcdn.com/wp-content/uploads/2016/05/Change-Windows-10-Desktop-Icons.jpg 716w, https://g6k7x4j6.stackpathcdn.com/wp-content/uploads/2016/05/Change-Windows-10-Desktop-Icons-300×197.jpg 300w, https://g6k7x4j6.stackpathcdn.com/wp-content/uploads/2016/05/Change-Windows-10-Desktop-Icons-84×55.jpg 84w» sizes=»(max-width: 650px) 100vw, 650px»/>
Change Windows 10 Desktop Icons
The final result of changing desktop icons on Windows 10.
Change Windows 10 Desktop icon
Change Windows 10 Folder icon
So as many people may agree, the icons in Windows 10 look absolutely hideous. I have found an Icon pack I would like to use & I have successfully changed Icons such as Recycle Bin, My PC, My Network but when it comes to the Documents, Movies, Pictures, Download folders they simply won’t change.
Step #1. You can change the folder icon in two ways. The first way is this that you should right-click on the folder that you want change the icon and choose “Properties“.
Change Windows 10 Folder icon
Step #2. From the top menu bar, choose “Customize“. From the bottom of the screen, select “Change Icons“. Now, select the icon that you would like to use it.
Change Folder icon in Windows 10
The second method is using Tweaker software. You’re not only can change folder icon but also the other desktop icons as well.
Conclusion
In this article, we’ve mentioned how to change Windows 10 desktop icon and change Windows 10 folder icon. I hope that you guys have enjoyed reading this topic and hope that helpful for you. If you’ve any question, feel free to ask us down below this post. Thanks for being with us.