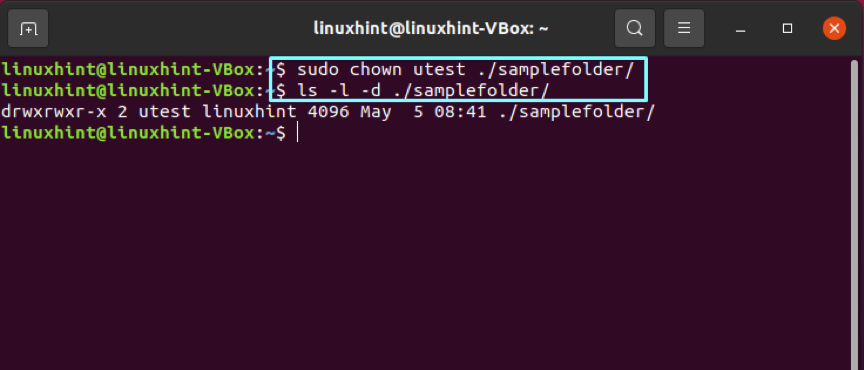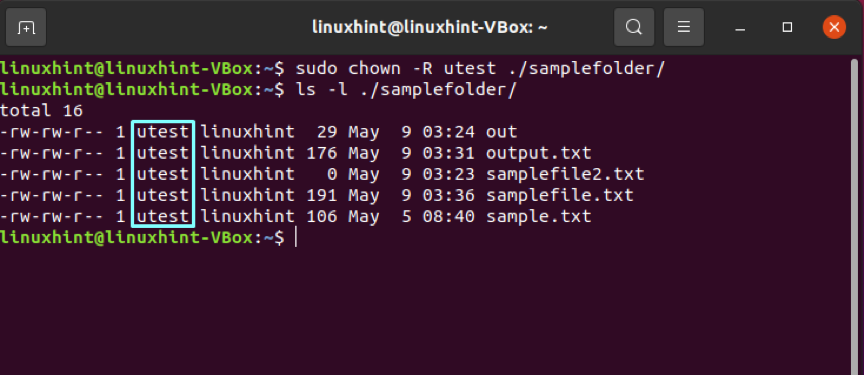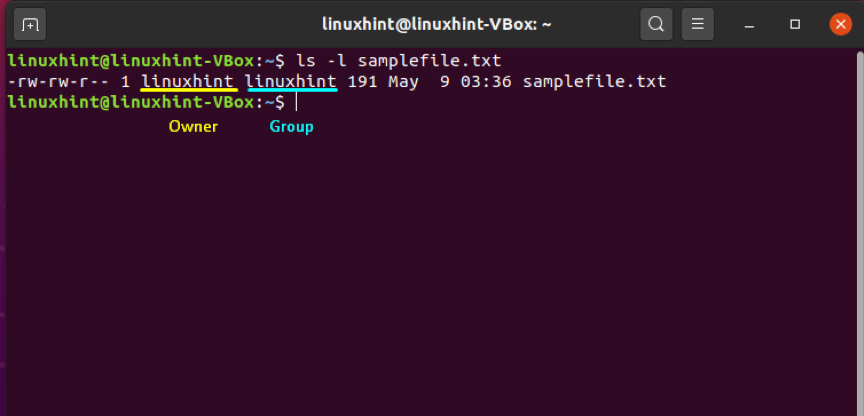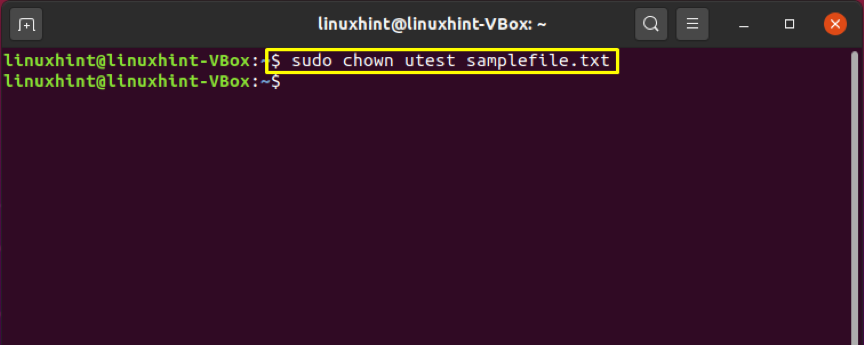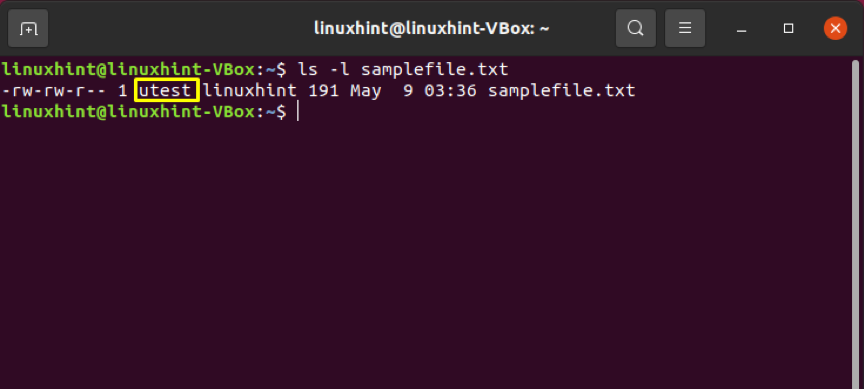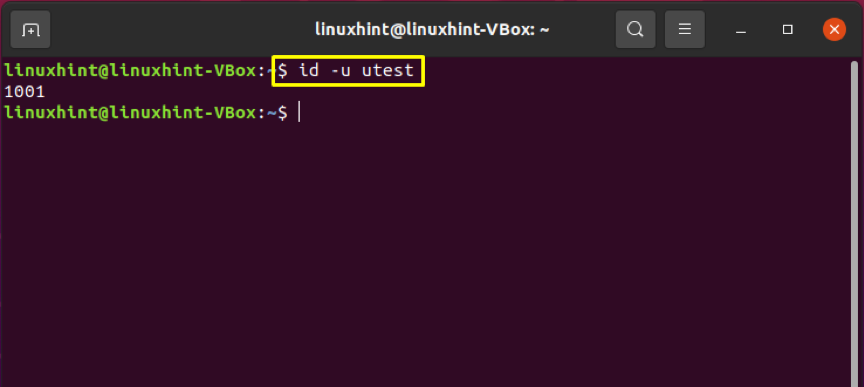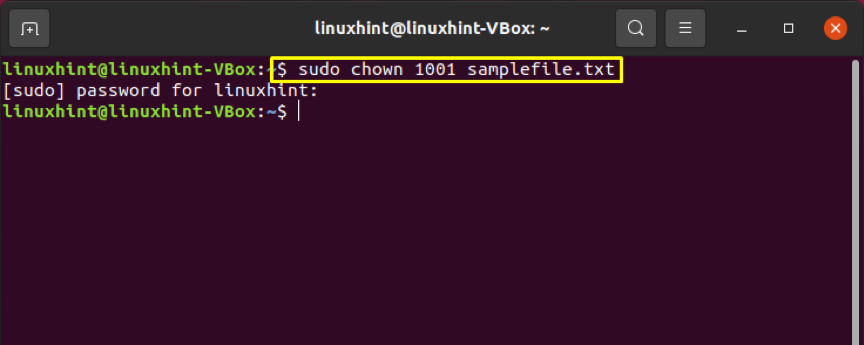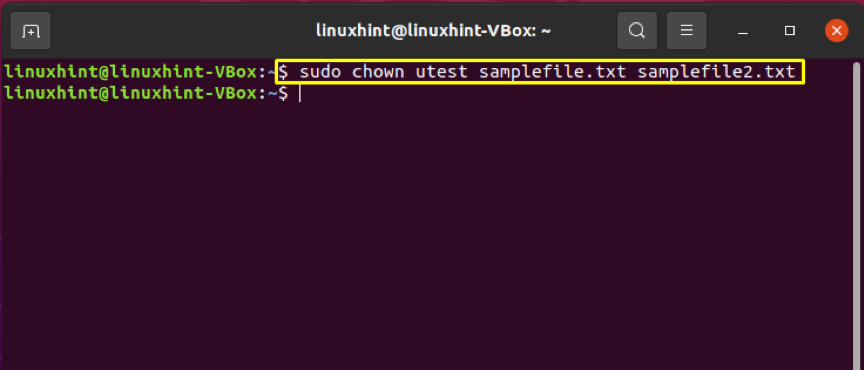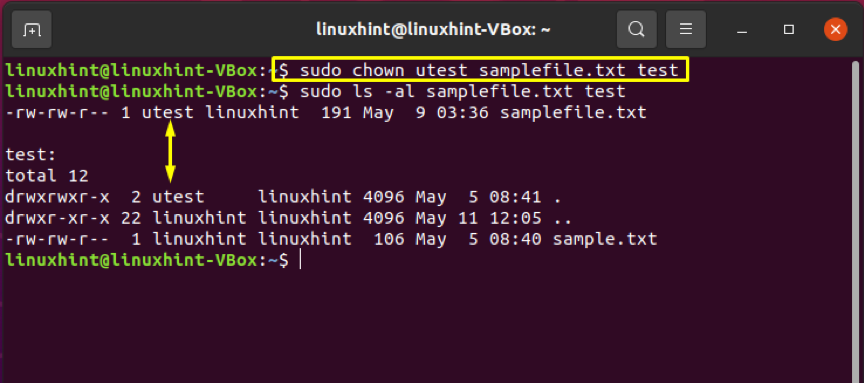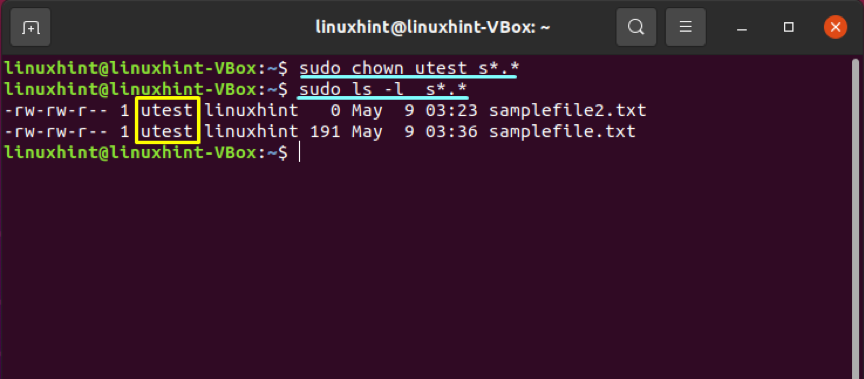- changing the owner of folder in linux [closed]
- 1 Answer 1
- How To Change Ownership of Files and Directories in Unix
- File ownership in Unix
- Changing owner of a file in Unix
- Changing owner for multiple files
- Changing group ownership for a file
- How do I change the owner of a directory in Linux?
- chown command syntax
- Changing the owner of a directory
- Changing the ownership of all sub-directories
- Changing the owner of a file
- Changing the owners of multiple files
- Changing the owner of directory and file at once
- Changing the owner using wildcards
- Conclusion
- About the author
- Talha Saif Malik
- 12 Linux Chown Command Examples to Change Owner and Group
- 1. Change the owner of a file
- 2. Change the group of a file
- 3. Change both owner and the group
- 4. Using chown command on symbolic link file
- 5. Using chown command to forcefully change the owner/group of symbolic file.
- 6. Change owner only if a file is owned by a particular user
- 7. Change group only if a file already belongs to a certain group
- 8. Copy the owner/group settings from one file to another
- 9. Change the owner/group of the files by traveling the directories recursively
- 10. Using chown command on a symbolic link directory
- 11. Using chown to forcefully change the owner/group of a symbolic link directory recursively
- 12. List all the changes made by the chown command
changing the owner of folder in linux [closed]
Want to improve this question? Update the question so it’s on-topic for Stack Overflow.
Closed 7 years ago .
I have a folder in my subdomain which is created through WHM so the owner of that subdomain is not the owner of main domain.
I want to change the owner of one of the folders of subdomain to domain owner. I tried this, but when I check with winscp it shows owner as 500.
I’ve tried to change from winscp also, but there is no option for winscp, so I’ve logged in as root using putty and ran the command from above, but it doesn’t help and I am unable to upload any file to subdomain from the main domain, as it returns error «permission denied».
I want to give the ownership of rohan to sujit to have rights to upload file from sujit domain to subdomain rohan
Update:
Now it is changing owner to 500
1 Answer 1
Use chown to change ownership and chmod to change rights.
use the -R option to apply the rights for all files inside of a directory too.
Note that both these commands just work for directories too. The -R option makes them also change the permissions for all files and directories inside of the directory.
will change ownership (both user and group) of all files and directories inside of directory and directory itself.
will only change the permission of the folder directory but will leave the files and folders inside the directory alone.
you need to use sudo to change the ownership from root to yourself.
Note that if you use chown user: file (Note the left-out group), it will use the default group for that user.
Also You can change the group ownership of a file or directory with the command:
You must be a member of the group to which you are changing ownership to.
You can find group of file as follows
User 500 is just a normal user. Typically user 500 was the first user on the system, recent changes (to /etc/login.defs) has altered the minimum user id to 1000 in many distributions, so typically 1000 is now the first (non root) user.
What you may be seeing is a system which has been upgraded from the old state to the new state and still has some processes knocking about on uid 500. You can likely change it by first checking if your distro should indeed now use 1000, and if so alter the login.defs file yourself, the renumber the user account in /etc/passwd and chown/chgrp all their files, usually in /home/, then reboot.
But in answer to your question, no, you should not really be worried about this in all likelihood. It’ll be showing as «500» instead of a username because o user in /etc/passwd has a uid set of 500, that’s all.
Also you can show your current numbers using id i’m willing to bet it comes back as 1000 for you.
Источник
How To Change Ownership of Files and Directories in Unix
I’ve just been asked a question about changing the ownership of files from one Unix user to another, and thought it probably makes sense to have a quick post on it.
File ownership in Unix
Just to give you a quick reminder, I’d like to confirm that every single file in Unix belongs to some user and some group. There simply isn’t a way to create a file without assigning ownership. I’ve briefly touched the topic of confirming file ownership in Unix before, so today I will simply build on that and show you how to change ownership of files.
Here’s a setup for today: I have created a temporary directory with a few files and made myself the owner of all the files:
As you can see from this listing, the owner (third field in each line) is my username – greys. The next field is a Unix group of each file’s owner – admin in my example.
Changing owner of a file in Unix
Changing file ownership means only updating the association between a Unix user and a file, and nothing else. When you’re changing the owner of a file, no data contained in a file is changed.
To change the owner of a file, you need to use the chown command (easy enough to remember: CHange OWNer – chown), with the following syntax:
In this command, nobody is the username of the new owner for a list of files. In my example, the only file we’d like to change ownership for is file1.
It is important to realize that you can only change file ownership as a super-user (root). Any regular Unix user cannot change the ownership of any file, and I’d like to explain why.
Indeed, some people are surprised: if I’m the owner of a given file, why can’t I change the ownership for it? That’s because transferring the ownership will mean some other Unix user will become the owner of the file(s) in question. So changing ownership is like making a decision not only for yourself, but for the new owner of the files.This is only something a super-user – special administrative account in Unix – can do.
The same logic applies to other people not being able to become owners of your files, even if they’re willing to assume the new responsibilities of owning files. They cannot revoke your ownership, because each Unix user is only allowed to make decisions and take actions on his/her own behalf.
That’s why you will probably see an error like this if you attempt to change ownership of a file as your own regular Unix user:
But if we become root:
… we’ll have no problem changing owners for any files:
Changing owner for multiple files
If you’re going to change owner of a few files, this can easily be done using either a full list of files or a mask.
First, here’s an example of updating ownership for a specified list of files (and as you can see, directories as well):
IMPORTANT: here’s one thing which is often forgotten: when you’re changing an owner of a directory, this DOES NOT automatically change owner of all the files which already exist in this directory. So, if we check the file3 in dir1 after the example above, we can see that even though dir1 now belongs to user nobody, file3 in it still belongs to me:
If your intention is to change ownership of all the files and directories of a certain location in your filesystem, you need to use a -R option of the chown command, which means recursive ownership change:
And just to further demonstrate this, I’m going to change owner of all the files and directories in /home/greys/example directory back to my own username, greys:
Changing group ownership for a file
Similar to the chown command, there’s a command specifically helping you with changing not the owner (user) of a file.
IMPORANT: unlike chown command, chgrp can be used by non-privileged (regular) users of a system. So you don’t have to be root if you want to change a group ownership for some of your files, provided that you’re changing the ownership to a group you’re a member of.
For example, I’m a member of quite a few groups on one of my Ubuntu servers:
Now, if I create a new file, it will by default belong to my primary group (called greys, just like my username):
I can now change group ownership of this file, in this case to a group admin, which I’m also part of.
and this is just to confirm that the change actualyl happened:
That’s it for today, good luck with changing file owners on your Unix system!
Источник
How do I change the owner of a directory in Linux?
Here is the list of few scenarios in which you want to do this:
- For example, you want an already created directory or file to be accessible to a particular user.
- When a user leaves an organization, all of his data comes under the responsibility of another employee. Therefore, you want to change the ownership of the new team member.
- Changing directory or file ownership is also necessary when you are writing a script that has to be used by only a specific person.
- Transferring files between different Linux systems also requires changes in files and directories ownership.
Now let’s check out the syntax of the chown command.
chown command syntax
Utilize the “User” for the username or replace it using the user ID, also known as UID. Add the group name in the “Group” part of the GID (group ID). At the end of the chown command, add files or directories for which you want to change the ownership.
Changing the owner of a directory
We have created a separate user named “utest” and a group “ugroup” for demonstrating the examples. To change the ownership of any directory, utilize the chown command with the username and path of the directory.
Now, write out the “ls” command and check if your directory ownership is updated or not.
Changing the ownership of all sub-directories
Utilize the “-R” option of the chown command for changing the owners of all the files or folders present in a directory.
List out the directory content to view the results.
Changing the owner of a file
First of all, list out the file content to know about its ownership.
After that, specify the name of the user who you want to be the new owner of this file. In our case, we have chosen “utest” to avail the ownership of “samplefile.txt.”
Again, verify the updated ownership changes.
You can also use the “User ID” or “UID” of any user for this purpose. For that, retrieve the user ID of the new user by utilizing the “id” command with the “-u” option.
Add the User ID instead of the username to make the ownership changes.
Changing the owners of multiple files
Specify the file names at the end of the chown command to change the ownership of multiple files at once.
Write out the below-given command to confirm the changes.
Changing the owner of directory and file at once
Follow the below-given method for changing the owners of the file and directory instantly.
This command will make “utest” the new owner of the “test directory” and the “samplefile.txt.”
Changing the owner using wildcards
Wildcards are used to select a specific file group according to the given pattern. The chown command will then change the owner of the files after retrieving them from the wildcard execution.
Conclusion
For data security concerns, you may want to specify the ownership of files and directories. In Linux, we use the chown command-line utility for changing the ownership of directories or files. You can also utilize this command for changing directories and multiple file ownership at once. In this post, all of these statements are justified by providing practical examples.
About the author
Talha Saif Malik
Talha is a contributor at Linux Hint with a vision to bring value and do useful things for the world. He loves to read, write and speak about Linux, Data, Computers and Technology.
Источник
12 Linux Chown Command Examples to Change Owner and Group
The concept of owner and groups for files is fundamental to Linux. Every file is associated with an owner and a group. You can use chown and chgrp commands to change the owner or the group of a particular file or directory.
In this article, we will discuss the ‘chown’ command as it covers most part of the ‘chgrp’ command also.
Even if you already know this command, probably one of the examples mentioned below might be new to you.
1. Change the owner of a file
So we see that the owner of the file was changed from ‘himanshu’ to ‘root’.
2. Change the group of a file
Through the chown command, the group (that a file belongs to) can also be changed.
If you observe closely, the group of the file changed from ‘family’ to ‘friends’. So we see that by just adding a ‘:’ followed by the new group name, the group of the file can be changed.
3. Change both owner and the group
So we see that using the syntax ‘ : ’, the owner as well as group can be changed in one go.
4. Using chown command on symbolic link file
Here is a symbolic link :
So we see that the symbolic link ‘tmpfile_symlink’ links to the file ‘tmpfile’.
Lets see what happens if chown command is issued on a symbolic link:
When the chown command was issued on symbolic link to change the owner as well as the group then its the referent of the symbolic link ie ‘tmpfile’ whose owner and group got changed. This is the default behavior of the chown command. Also, there exists a flag ‘–dereference’ for the same.
5. Using chown command to forcefully change the owner/group of symbolic file.
Using flag ‘-h’, you can forcefully change the owner or group of a symbolic link as shown below.
6. Change owner only if a file is owned by a particular user
Using chown “–from” flag, you can change the owner of a file, only if that file is already owned by a particular owner.
- In the example above, we verified that the original owner/group of the file ‘tmpfile’ was root/friends.
- Next we used the ‘–from’ flag to change the owner to ‘himanshu’ but only if the existing owner is ‘guest’.
- Now, as the existing owner was not ‘guest’. So, the command failed to change the owner of the file.
- Next we tried to change the owner if the existing owner is ‘root’ (which was true) and this time command was successful and the owner was changed to ‘himanshu’.
On a related note, if you want to change the permission of a file, you should use chmod command.
If you are a beginner, you should start by reading the basics of file permissions.
7. Change group only if a file already belongs to a certain group
Here also the flag ‘–from’ is used but in the following way:
Since the file ‘tmpfile’ actually belonged to group ‘friends’ so the condition was correct and the command was successful.
So we see that by using the flag ‘–from=: ’ we can change the group under a particular condition.
NOTE: By following the template ‘–from= : ’, condition on both the owner and group can be applied.
8. Copy the owner/group settings from one file to another
This is possible by using the ‘–reference’ flag.
In the above example, we first checked the owner/group of the reference-file ‘file’ and then checked the owner/group of the target-file ‘tmpfile’. Both were different. Then we used the chown command with the ‘–reference’ option to apply the owner/group settings from the reference file to the target file. The command was successful and the owner/group settings of ‘tmpfile’ were made similar to the ‘file’.
9. Change the owner/group of the files by traveling the directories recursively
This is made possible by the ‘-R’ option.
So we see that after checking the owner/group of all the files in the directory ‘linux’ and its two sub-directories ‘ubuntu’ and ‘redhat’. We issued the chown command with the ‘-R’ option to change both the owner and group. The command was successful and owner/group of all the files was changed successfully.
10. Using chown command on a symbolic link directory
Lets see what happens if we issue the ‘chown’ command to recursively change the owner/group of files in a directory that is a symbolic link to some other directory.
Here is a symbolic link directory ‘linux_symlnk’ that links to the directory ‘linux’ (already used in example ‘9’ above) :
Now, lets change the owner (from himanshu to root) of this symbolic link directory recursively :
In the ouput above we see that the owner of the files and directories was not changed. This is because by default the ‘chown’ command cannot traverse a symbolic link. This is the default behavior but there is also a flag ‘-P’ for this.
11. Using chown to forcefully change the owner/group of a symbolic link directory recursively
This can be achieved by using the flag -H
So we see that by using the -H flag, the owner/group of all the files/folder were changed.
12. List all the changes made by the chown command
Use the verbose option -v, which will display whether the ownership of the file was changed or retained as shown below.
Источник