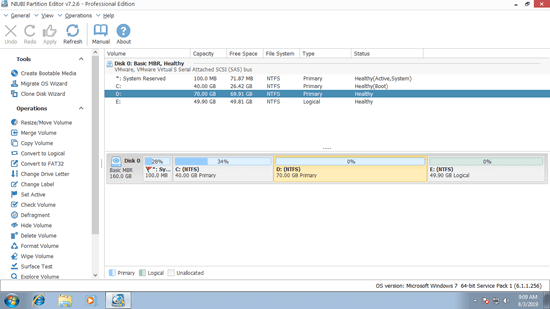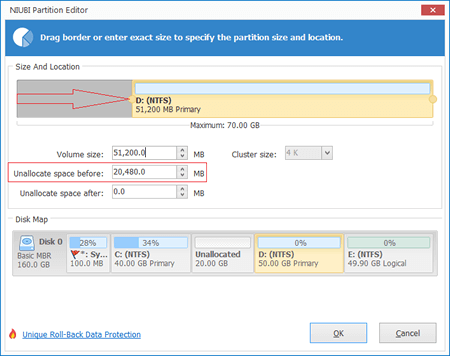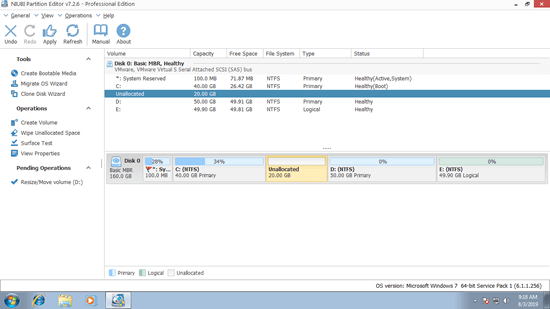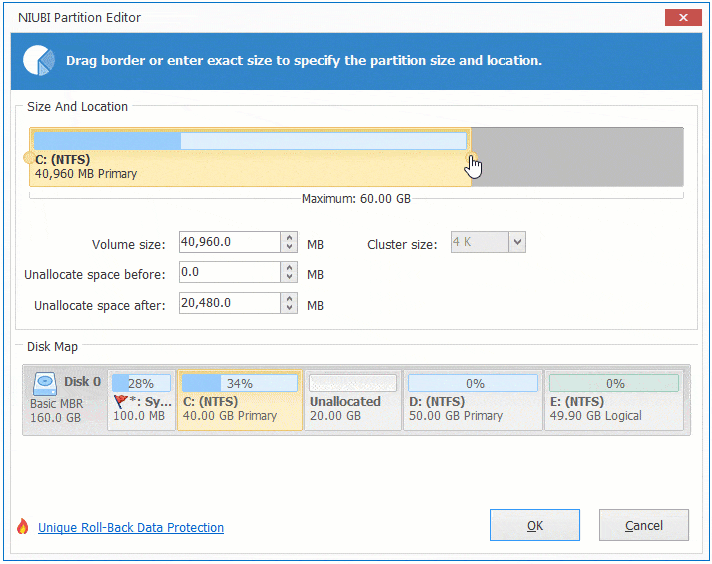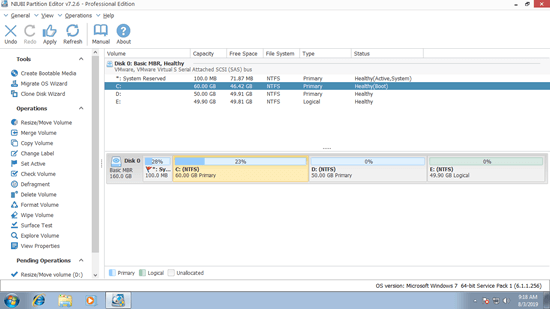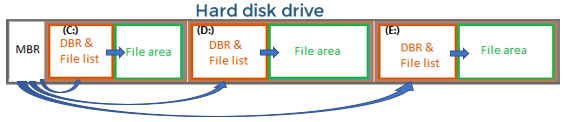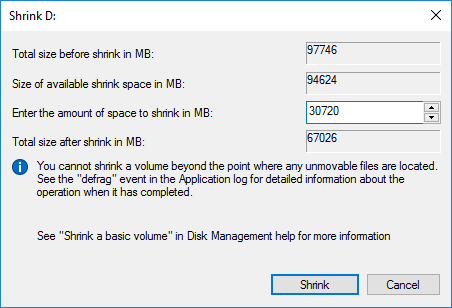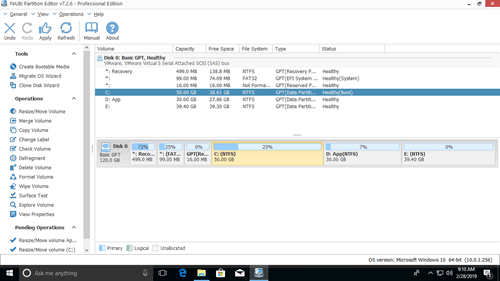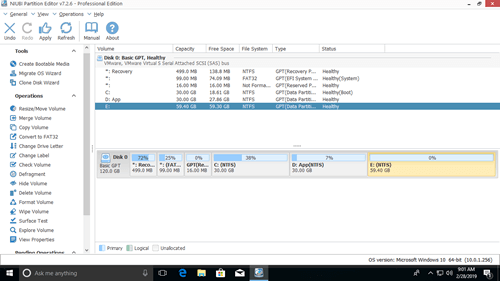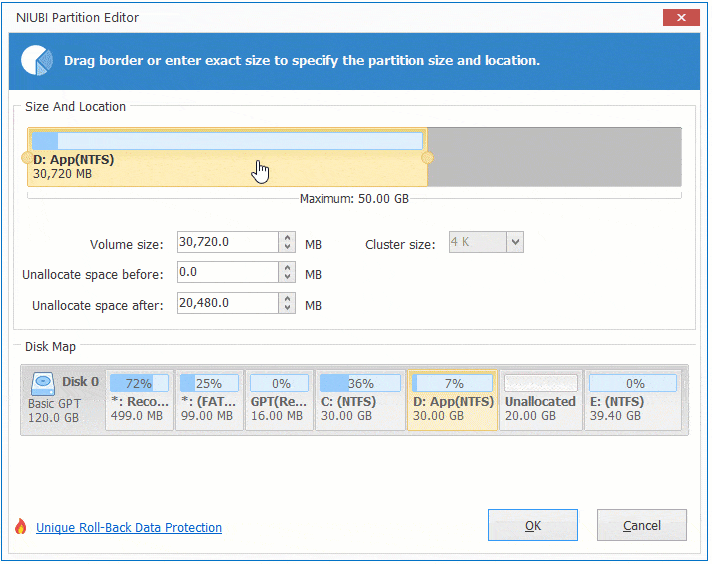- Windows 7 Change Partition Size
- How to change partition size with Disk Management
- How to change volume size with NIUBI Partition Editor
- How to change size of virtual disk partition
- In Summary
- How to resize Windows 10 partition without losing data
- Why disk partition can be re-sized?
- Windows 10 partition resizing tools
- How to resize partition in Windows 10 using Disk Management:
- To shrink a volume:
- To extend a volume:
- Resize Window 10 volume with free partition software
Windows 7 Change Partition Size
Updated on: November 16, 2019
This article introduces how to change partition size in Windows 7 32/64 bit, 3 ways to change size of partition volume without losing data.
After running your Windows 7 laptop or desktop for a period of time, you need to change the size of partition volume. For example, the system C drive is getting full so you need to expand it and increase free space. To do that, you can decrease a large drive to get Unallocated space and then add into C drive.
To change partition size in Windows 7, there are two kind of tools: Windows native Disk Management and third party partition software. Disk Management is safe in most cases, but it has many restrictions. 3rd-party partition software is much more powerful, but you’d better run the reliable and safe one, otherwise, there is potential data loss risk.
How to change partition size with Disk Management
Windows 7 Disk Management has the built-in Shrink Volume function to decrease partition size and Extend Volume to increase partition size. However, only NTFS partitions are supported.
How to decrease partition size:
- Press Windows and R together on the keyboard, type diskmgmt.msc and press Enter to open Disk Management.
- Right click the NTFS partition that you want to decrease and select Shrink Volume .
- Enter an amount of space and click Shrink to execute.
How to increase partition size:
Note: the partition that you want to increase must be formatted as NTFS, and there must be adjacent Unallocated space on its right.
- Right click the NTFS partition and select Extend Volume .
- Simply click Next till Finish in the pop-up Extend Volume Wizard windows.
If you want to extend a partition by shrinking other one, it is impossible with Disk Management.
As the screen shot shows, Disk Management can’t extend volume C: or E: after shrinking D.
This is because:
- Shrink Volume function can only make Unallocated space on the right side of a partition while shrinking.
- Extend Volume function can only combine Unallocated space to the contiguous partition on its left .
Unallocated space shrunk from D is non-adjacent to drive C and is on the left side of E, therefore, Extend Volume is disabled.
If D is Logical partition, you still cannot extend C drive even by deleting it.
How to change volume size with NIUBI Partition Editor
Comparing with Disk Management, NIUBI Partition Editor supports both NTFS and FAT32 partitions, it can generate Unallocated space on either side while shrinking partition. Unallocated space can be moved and combined to any volume on the same disk. To change partition size with NIUBI, you just need to drag and drop on the disk map.
Download it and you’ll see the main window with disk partition structure and other information. In my Windows 7 computer, there are drive C, D, E and a system reserved partition in Disk 0.
For example how to change size of partition C and D in Windows 7 32/64 bit:
Step 1: Right click the right contiguous partition D (or E: in some computers) and select » Resize/Move Volume «, in the pop-up window, drag left border towards right or enter an amount in Unallocated space before .
Then drive D is decreased and some Unallocated space is made on the left.
Step 2: Right click drive C and select «Resize/Move Volume» again, drag right border towards right to combine this Unallocated space.
Then C drive is changed from 40GB to 60GB.
Step 3: click Apply on top left to execute. (Any operations before this step only work in virtual mode, add real partitions won’t be changed.)
If you want to shrink a partition to expand any non-adjacent volume, such as drive E and C in my computer, there is an additional step to move partition before adding Unallocated space to C drive.
Watch the video how to change partition size in Windows 7 with NIUBI:
Note: the partitions that you want to shrink and extend must be on the same disk, if there is no available free space in a disk, you can clone to a larger one with NIUBI, and then extend partition with additional disk space.
How to change size of virtual disk partition
If there is available free space in a disk, there is no difference to change size of virtual partition, no matter you use any types of hardware RAID array or use VMware/Hyper-V virtual machine.
If you use Windows 7 as guest Operating System in virtual machine and there is no available free space in a disk, you can expand this virtual disk without copying.
After expanding disk, additional space is shown as Unallocated on the end of original disk, then follow the step in the video to combine the Unallocated space to other partition(s).
In Summary
To change partition size in Windows 7, the built-in Disk Management is not the best tool because of many limitations. In most cases, you still need third party software. Better than other tools, NIUBI Partition Editor has powerful 1 Second Rollback, Cancel-at-well and Virtual Mode technologies to protect system and data. It also helps you do many other operations such as merge, defrag, wipe, hide, format, create, scan partition, etc.
How to resize Windows 10 partition without losing data
by John, Updated on: March 1, 2021
This article introduces how to resize partition in Windows 10 (32 & 64 bit) without losing data or reinstalling OS/programs. Resize volume with Windows 10 Disk Management and free partition editor.
C drive out of space is common issue in Windows 10 computers, no matter you use desktop or laptop, SSD, mechanical disk or even RAID arrays. The fast way to solve this problem is resizing partitions to increase C drive free space, but to many computer users, it is not an easy task to resize Windows 10 partitions. In technical forums, many people ask similar questions such as: «is it possible to re-size disk partition without reinstalling OS, my c drive is full but there is plenty in D«, «Is it safe to resize my Windows 10 drives, will it cause data damage?«
In this article I’ll explain why disk partitions can be resized, and how to resize partition in Windows 10 with built-in Disk Management tool and free partition editor software.
Why disk partition can be re-sized?
A partition (also called as drive or volume) is just part of entire hard disk and there could be many partitions in a disk. Many people use partition C for Operating System, create separate partitions for programs and personal files. Before saving files to a partition, it must be formatted with a file system. The common file system in Windows computer is FAT32 and NTFS. Take MBR style disk as example:
- Operating System read the parameters in MBR (master boot record) and then it knows how many partitions in this disk, and the start/end position of each partition.
- From DBR of each partition, Operating System gets the list of all files in this partition including name, create date, type and many other parameters of each file.
- From the parameters, Operating System can locate the data area.
To change a file, Operating System simply modify the data area and then update the associated parameters in DBR.
To resize partition in Windows 10 computer, it is much easier if it doesn’t require moving files of this partition. In this case, the partition tool just modify the parameters of start and end position of this volume. But if file moving is required, it is much more complicated, besides updating partition position, the partition tool also move location and update parameters of all file in this volume, so it cost much longer time if there are large amount of files.
Windows 10 partition resizing tools
There are two kinds of tools to resize volume in Windows 10: built-in Diskpart command or GUI Disk Management and 3rd-party partition manager software.
Some people like to use Windows native tools thinking they have best compatibility, but it’s not true. I’ve encountered the issue at least 3 times that Disk Management destroyed my drives when shrinking partition. Be careful when there are many partitions including Logical drive on a disk.
Third party software is much more powerful and it’s much easier to resize partition for Windows 10/8/7 computers. However, few partitioning software are safe enough. Therefore, before resizing partition, you’d better make a backup and run the safest program. Otherwise, your system and partitions may be damaged.
Better than other tools, NIUBI Partition Editor has unique 1 Second Rollback, Virtual Mode and Cancel-at-well technologies to protect system and data. In addition, it has Hot-Resize technology to help resize disk partition without rebooting and advanced file-moving algorithm to help resize partition 30% to 300% faster.
How to resize partition in Windows 10 using Disk Management:
Windows 10 Disk Management has no «resize volume» function, partition resizing is realized by Shrink Volume and Extend Volume. Note: only NTFS partition is supported. FAT32 and EFI partition can’t be resized by this native tool.
To shrink a volume:
- Press Windows and X on keyboard and select Disk Management from the list.
- Right click the partition and select Shrink Volume.
- In the pop-up window, enter the amount of space and then click Shrink to execute.
To extend a volume:
- Right click this drive in Disk Management and select Extend Volume.
- Simply click Next in the pop-up Extend Volume Wizard window.
- Confirm the operation and click Finish to proceed.
To extend partition in Windows 10 Disk Management, your disk partition layout must meet the requirements:
- There must be adjacent Unallocated space on the right of this drive.
- If there’s no such space, you must delete the right partition to get contiguous Unallocated space.
- On MBR style disk, Free space deleted from Logical drive cannot be added to any Primary partition, even if it is right adjacent.
Windows 10 has another native tool — Diskpart to help change partition size. Diskpart is a command line tool, although it works in different way, it has same limitations with Disk Management. Learn how to extend partition with diskpart.
If you want to extend C drive by shrinking D or any other partition, it is impossible with Disk Management or diskpart command. Because, Shrink Volume can only shrink a partition (such as D:) towards left and make Unallocated space on the right side, but to extend C drive with either native tool, Unallocated space must be on the left side of D. This is the reason why Extend Volume is disabled for C drive after shrinking D.
As you see in the screenshot, Extend Volume is also disabled for E drive, because Unallocated space is on its left side.
Resize Window 10 volume with free partition software
To resize partition in Windows 10 without losing data, NIUBI Partition Editor is better choice. Both NTFS and FAT32 partition can be resized. Unallocated space can be generated on either left or right when shrinking partition. This space can be combined to any contiguous and non adjacent partitions on the same disk.
Download this program, you’ll see all storage devices with partitions structure and other information on the right, available operations to the selected disk or partition are listed on the left and by right clicking.
How to resize partition in Windows 10/8/7 laptop/desktop with NIUBI:
Right click a partition (here is D:) and select «Resize/Move Volume«, you have two options in the pop-up window.
Option 1: If you drag left border towards right in the pop-up window,
Then partition D is resized and 20GB Unallocated space is made on the left.
Option 2: If you drag right border towards left in the pop-up window,
Then Unallocated space will be made on the right side of D drive.
If you want to extend C drive partition, follow Option 1 above to make Unallocated space on the left side of D. Then right click C: drive and select «Resize/Move Volume» again, drag right border rightwards to combine this Unallocated space.
Then two pending operations are created on bottom left, you need to click Apply on top left to take effect.
If you want to extend partition E, follow Option 2 above to make Unallocated space on the right of D drive. Then right click E: and select «Resize/Move Volume» again, drag left border leftwards to combine the Unallocated space.
If you want to shrink E to extend non adjacent partition C, follow the steps below:
- Shrink drive E: and make Unallocated space on the left side.
- Move Unallocated space from right side of drive D: to the left.
- Add Unallocated space to C drive.
To move Unallocated space from right to the left, right click drive D: and select «Resize/Move Volume», drag the middle towards right in the pop-up window:
Watch the video guide how to resize volume in Windows 10 (32/64 bit):
Besides resizing partition for Windows 10 laptop and desktop, it helps you move, merge, copy, convert, defrag, wipe, hide partition, scan bad sectors and much more. There’s free edition for Windows 10/8/7/Vista/XP home computer users. Except 1-Second Rollback technology and bootable media builder, it is the same with paid Professional edition.