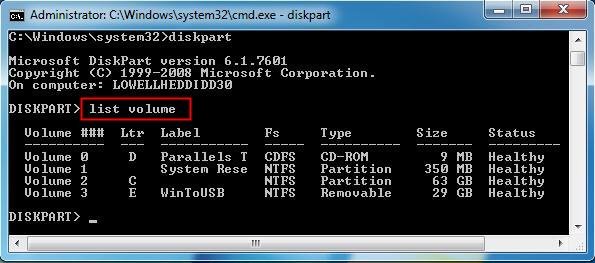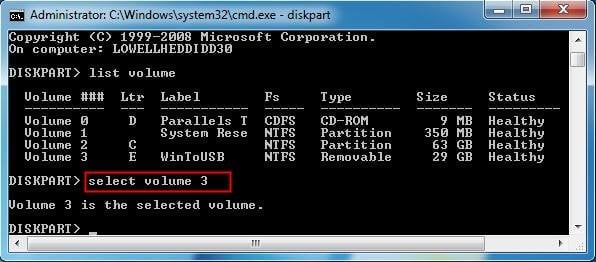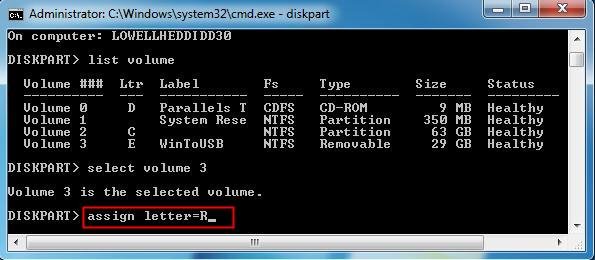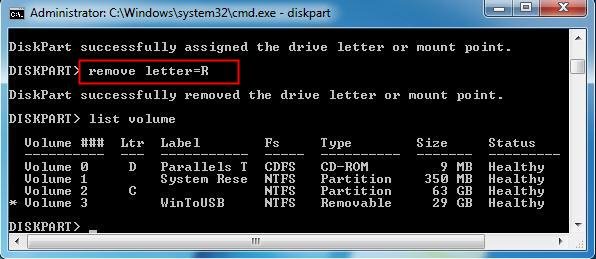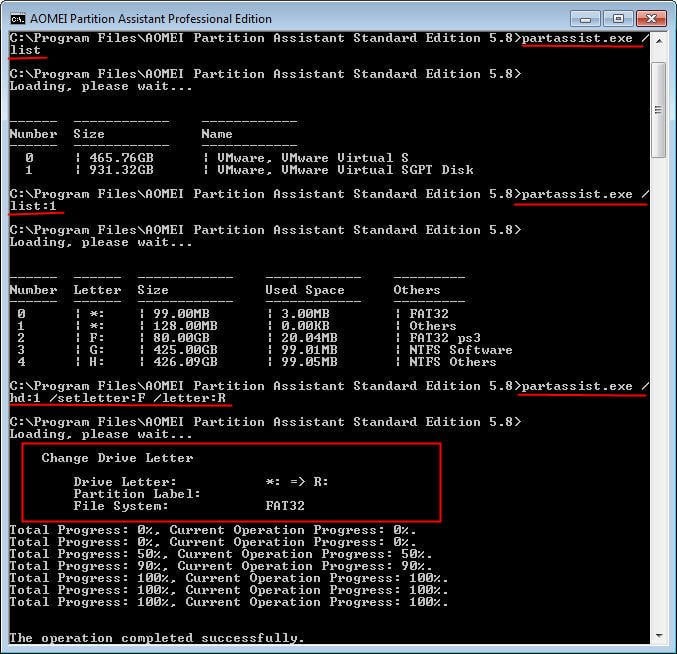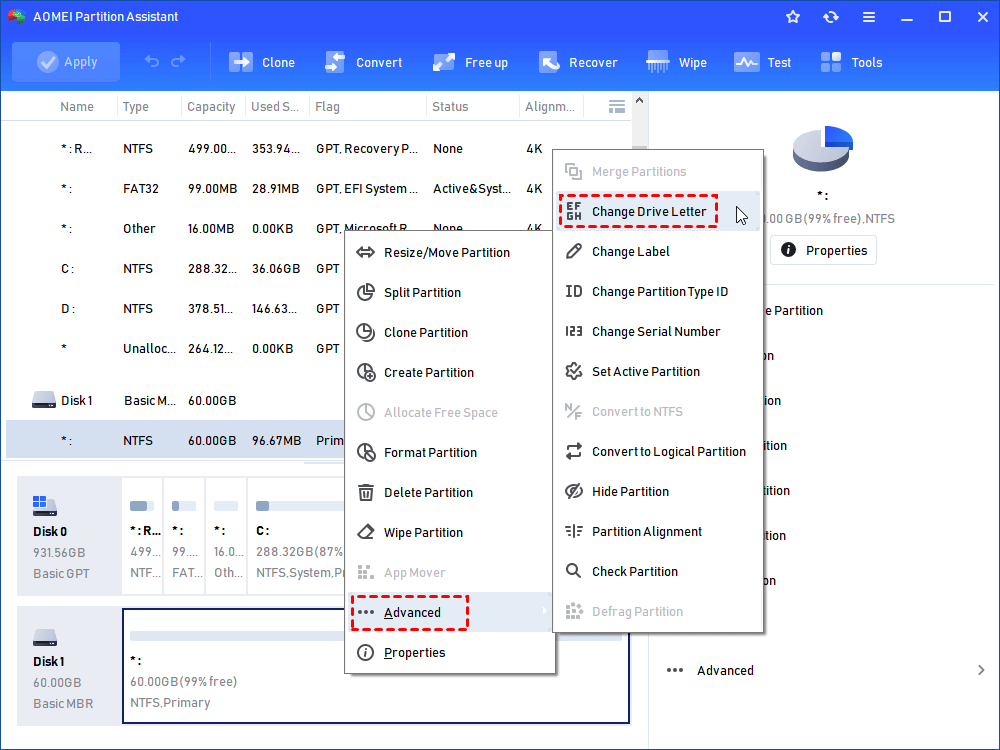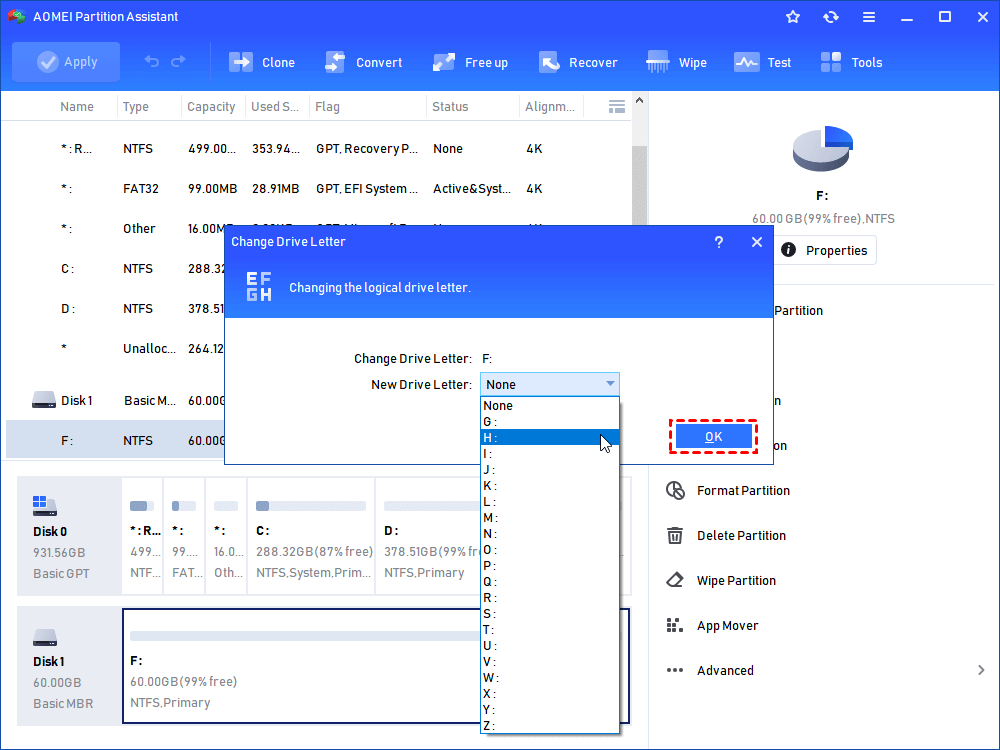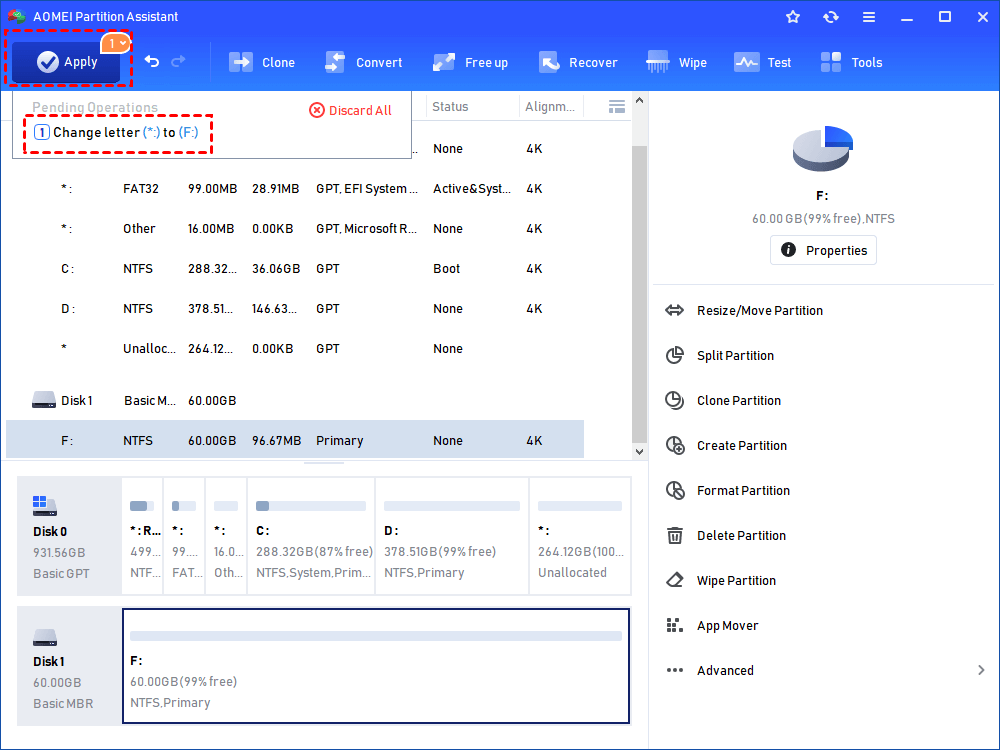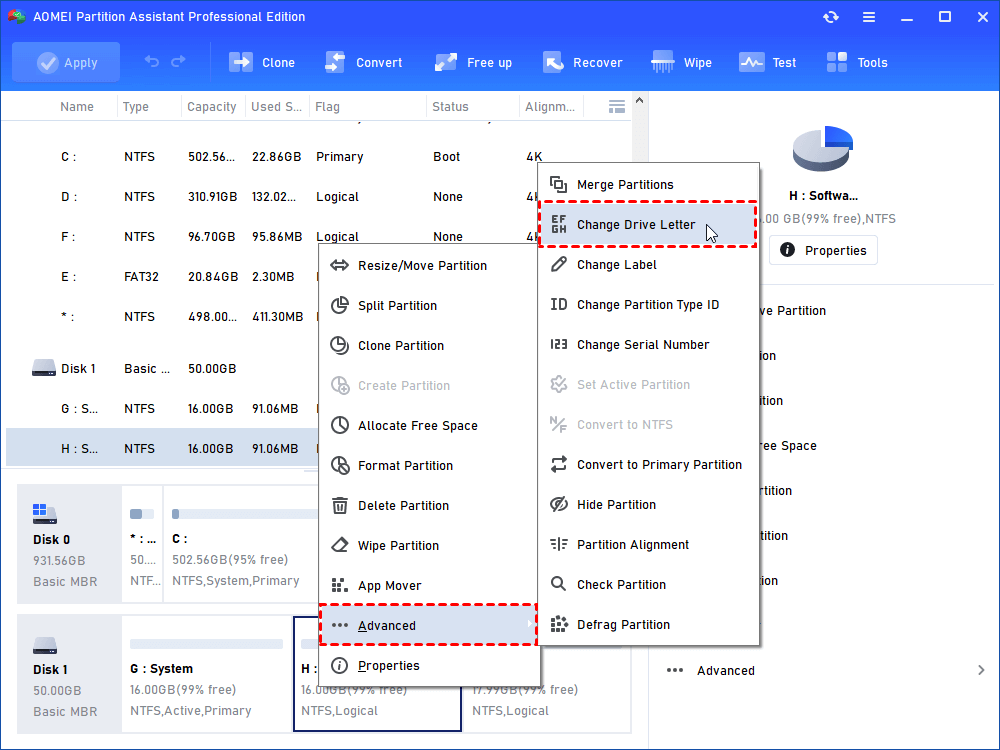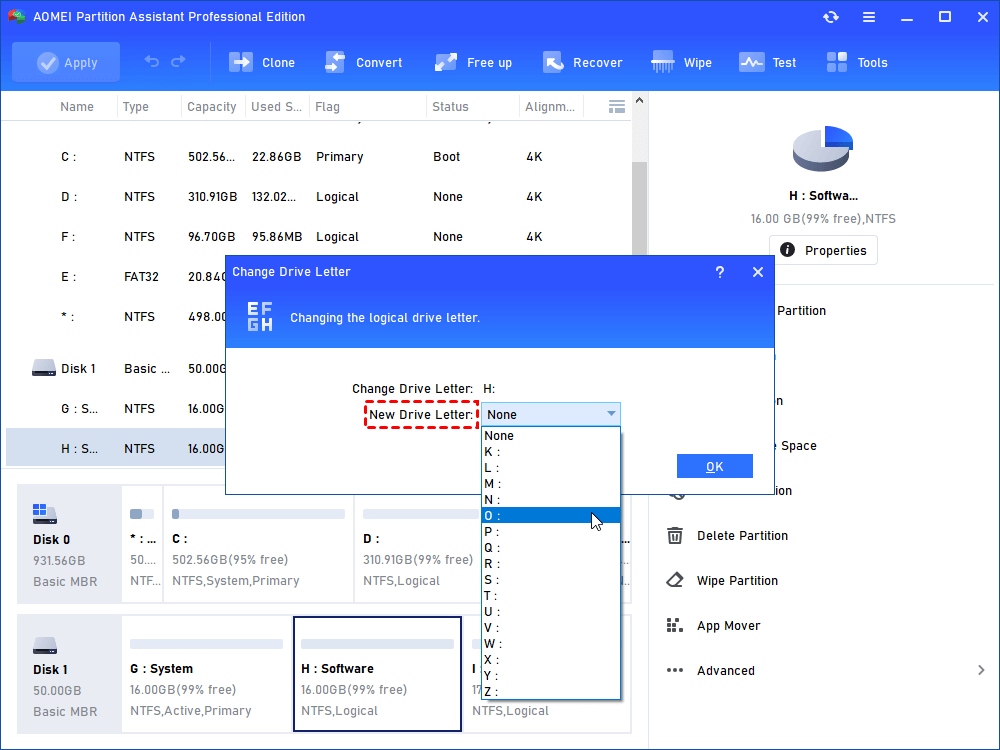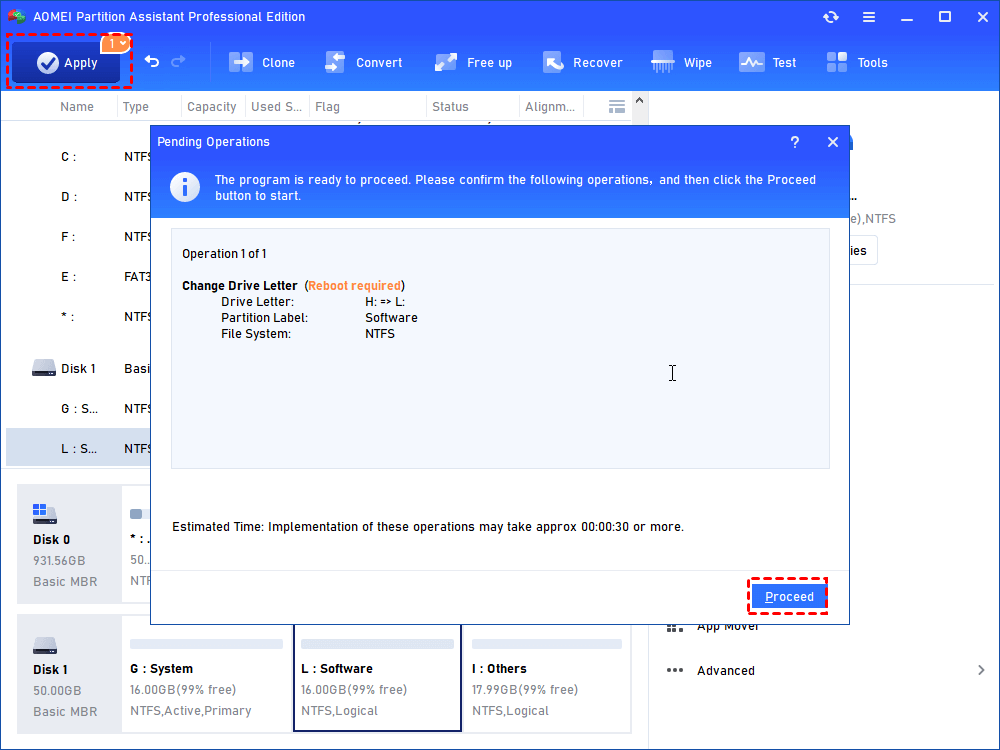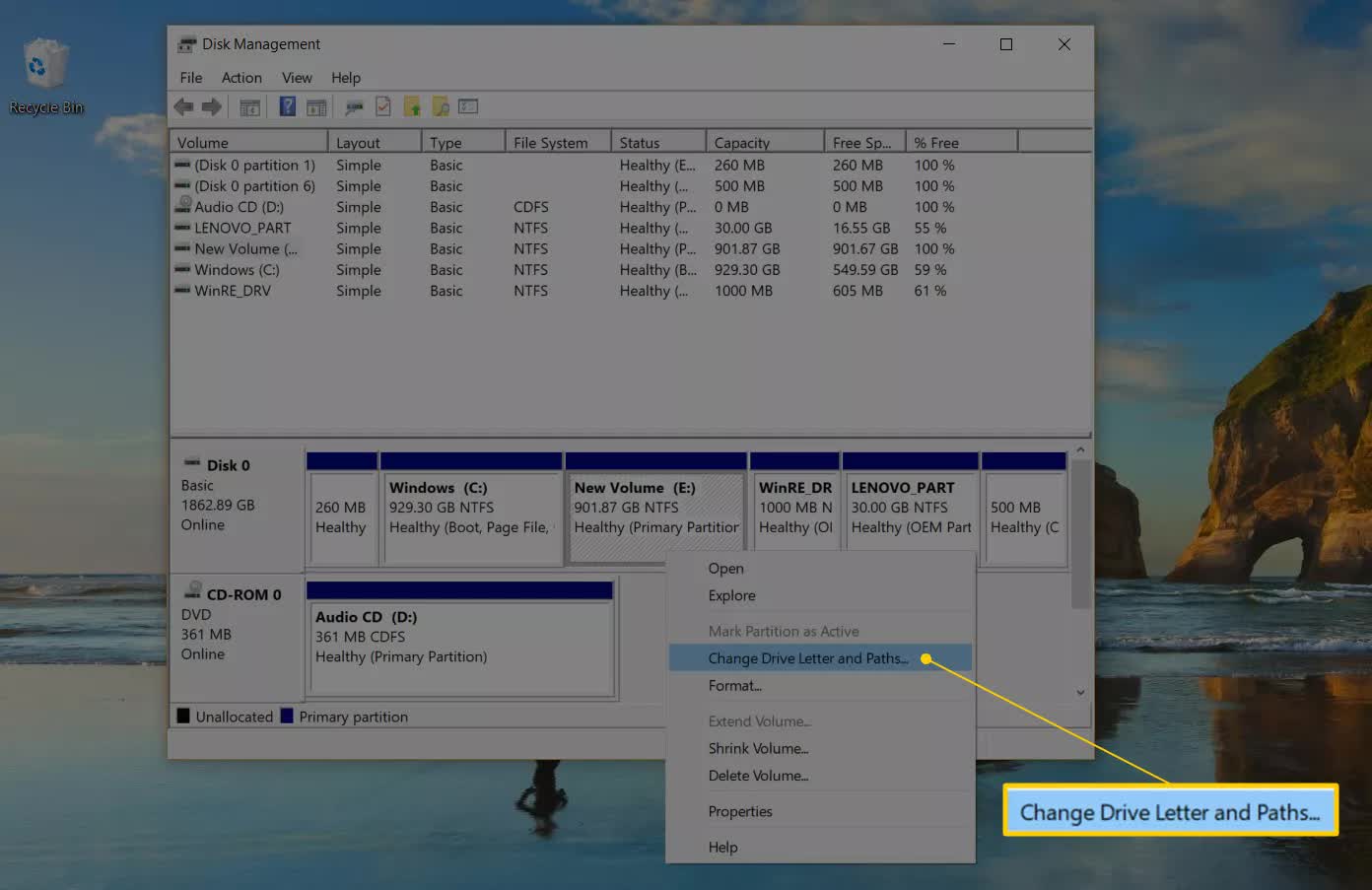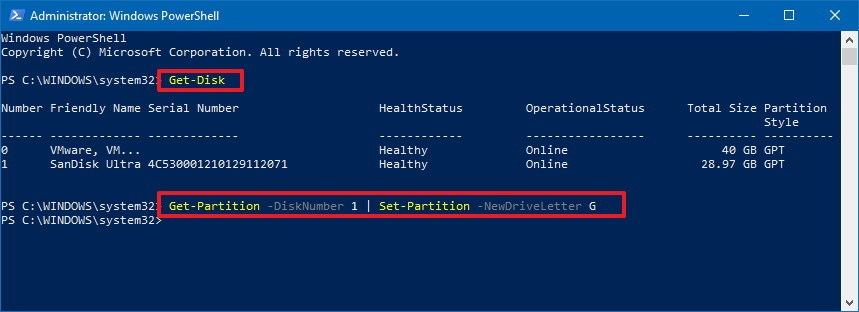- How to Assign and Remove Drive Letter with Diskpart in Windows 10, 8, 7?
- Assign drive letter with CMD
- Easier to assign drive letter with AOMEI Partition Assistant
- How to assign drive letter with GUI interface?
- Change Drive Letter
- Change Drive Letter
- Before you do
- To change a drive letter
- How to Change Drive Letter in Windows 10?
- Changing the drive letter in your Windows has many advantages that go beyond identifying file systems. Follow the brief instructions below to get more.
- Is It Safe to Change Drive Letters?
- How to Change Drive Letter in Windows 10?
- 1 Change a Drive Letter in Disk Management
- 2 Change Drive Letter in CMD
- 3 Change Drive Letter in PowerShell
- Overview of Windows Drive, Partition & Volume
- Windows Drive
- Windows Partition
- Windows Volume
- Closing Words
How to Assign and Remove Drive Letter with Diskpart in Windows 10, 8, 7?
This post will demonstrate 2 tools for assigning a drive letter in Windows 10,8,7. You can change drive letter with Windows Diskpart or a users-friendly software — AOMEI Partition Assistant.
By Cherry 
Windows OS users know that they have two amazing tools for managing the disks and partitions—Disk Management and Diskpart. The Disk Management tool in Windows gives you an easy-to-use graphical interface that can manage disk only with mouse-clicking. While Diskpart is a tool that you can manage your disk or partition on the command prompt quickly. To assign letter to drive, you can use both Disk Management and Diskpart. If you want to change the drive letter quickly, the Diskpart utility makes it easy.
Assign drive letter with CMD
To assign, change, or remove a drive letter, you can use the Windows interface of Disk Management, or use the command line on the prompt of Diskpart. Diskpart is a built-in tool that you can use to manage your hard drive, like format disk partition, create partition, delete partition, etc. well, how to assign drive letter with Diskpart?
Step 1. To use a command line, you need to open the command line first. Click Start, type “cmd” at the search box, and right-click the program, select “Run as Administrator”, or press “WIN+R”, type “cmd” and press Enter. Then, type “diskpart” to start.
Step 2. Type list volume and press Enter. Here you should know the number of the simple volume whose drive letter you want to assign, change, or remove.
Step 3. Select volume n and press Enter. Here you can select the volume whose drive letter you want to assign, change, or remove.
Step 4. Then, if you want to assign or change the drive letter, type “assign letter=R”.
If you want to remove the drive letter, type “remove letter=R”.
Therefore, you have already assigned, changed, or removed a drive letter. And you can type list volume to see the details.
Actually, you may assign a drive letter when you create a new one. For that, you need to create partition first. After creating a partition, type “assign letter=?” to that partition. Or, if there is some volume hidden, it will not have the drive letter, to unhide it, you need to assign a drive letter for it. Thus, Diskpart may have a little bit complex. Fortunately, there is another easier and simpler way, which could save a lot of steps.
Easier to assign drive letter with AOMEI Partition Assistant
AOMEI Partition Assistant Standard is a great powerful partition manager whereВ you assign drive letter with an easy-to-use graphical interface. Since AOMEI Partition Assistant 5.8 Edition released, it added the partassist.exe utility, which you can use to manage disk and partition with command line. To assign drive letter with partassit.exe, here are the steps you can follow.
Step 1. Install AOMEI Partition Assistant to your computer. Open the command prompt by clicking Start, typing “cmd”, and right-clicking the program, then selecting “Run as Administrator”, or pressing “WIN+R”, typing “cmd” and press Enter. Then, type “cd C: \Program Files \AOMEI Partition Assistant Standard Edition 5.8”, press Enter. To assign a drive letter, you can use the parameters “ partassist.exe /hd:0 /setletter:0 /letter:F”. Here, we take an example for assigning a drive letter to a hidden volume.
Step 2. Type: partassist.exe /list. Press Enter. It will list all disks on your computer.
Step 3. Type: partassist.exe /list:1, then press Enter, it will show you all the volumes on disk 1.
Step 4. Type: partassist.exe /hd:1 /fmt:H /fs:fat32 /label:xbox
Press Enter, and wait till the progress reaches 100%. Actually, you can also use this syntax to change drive letter for other volumes. But if you want to remove a drive letter, you can use the following parameters:
Remove a drive letter, type: partassist.exe /hd:0 /setletter:0 /letter:*
How to assign drive letter with GUI interface?
AOMEI Partition Assistant provides you another way to assign drive letter much easier. that is using GUI. people can assign drive letter or remove drive letter without Diskpart command nor Partition Assistant command line.
>Launch AOMEI Partition Assistant, it will show you all storage devices in the main interface. you can see the removable drive doesn’t have a drive letter. If you want to assign a drive letter for the drive, here you need to right click it, select Advanced-> Change Drive Letter.
>Then, select a drive letter for the drive.
>Click Apply to submit the task.
AOMEI Partition Assistant supports almost all Windows operating systems, like Windows 10, 8, 7. It has many editions for different OSes. The AOMEI Partition Assistant Server edition is for Windows Server 2003/2008(R)/2012(R); the Standard and Professional edition is for Windows PC OS, like Windows XP/Vista/7/8/8.1/10. Both Diskpart and AOMEI Partition Assistant can manage disk with command line, but AOMEI is more flexible and easier, and simpler.
Note:В Although the system drive letter can be changed, do not do it because that would make the system unable to boot.
Change Drive Letter
If you purchase new disk, you may find that drive letters for this disk are assigned by Windows automatically and you can change them according to your preference via Aomei Partition Assistant.
Change Drive Letter
In order to access the files and folders more accurately, Windows typically assigns a letter of the alphabet to most drives (C: D: E: etc.). However, confusion may occur among those drives letters when you finish upgrading computer system or connecting multiple hard disks. If you want to bring order out of chaos and reorganize your drives in a certain way, changing the drive letter can be the most effective way. For instance, when you add a new disk to your computer, all of the drive letters will be automatically assigned by Windows system. Change Drive Letter simply provides a way to assist you modify the letters according to your preference; D for G, E for H and so on.
Before you do
If there are other applications running on the partition which you are going to change drive letter for, AOMEI Partition Assistant will notice you to close those applications.
To change a drive letter
Step 1: Select a partition which you want to give a new drive letter to, right click it to open a pop-up menu, after that, click «Advanced» -> «Change Drive Letter«.
Step 2: You will see a new pop-up window as shown in the picture below. Click the little box behind «New Drive Letter» to start a pop-down menu and choose which letter you like as your new drive letter (you can assign any letter to a drive so long as the letter doesn’t been taken up by other drive, and the drive letter will be removed if you choose None as the new drive letter).
Step 3: Click «OK» after the new drive letter has been chosen, after that, the new drive letter will be represented in the main window. Then click «Apply» to commit the operation. (As shown, I change the F to I)
Notes:
Many programs and its shortcuts make references to specific drive letters. Directly changing a drive letter might cause those programs and shortcuts work incorrectly.
You will not be allowed to change the drive letter for a partition in which system has been installed.
How to Change Drive Letter in Windows 10?
Changing the drive letter in your Windows has many advantages that go beyond identifying file systems. Follow the brief instructions below to get more.
Theo Lucia
Jan 20, 2021 • Filed to: Answer Hard Drive Problems • Proven solutions
Ask yourself this question: Do you need to change your drive letter? Yes, and for numerous reasons. For example, even though you now rely more on graphical desktops that enable you to easily click on icons, drive letters are still integral toВ how your software function.
The bigger question is how to go about changing the drive letters of the drives in your PC. The different ways you can do that will be written out for you below. You’ll be using Disk Management, CMD, and PowerShell.
Is It Safe to Change Drive Letters?
Yes, it’s very safe to change drive letters. If it wasn’t, you wouldn’t be reading these letters (pun intended) right now. By default, Windows automatically assigns the letter «C» to your system drive, then other letters to the rest of your storage devices.
But what does it mean to change a device or drive’s letter, anyway? Simply put, it’s a way to identify your drive by a different letter. But even though changing a drive letter has its benefits, it also harbors risks that can harm your files. How?
For one, changing drive letters confuses Windows. The operating system won’t know where to look for your files because it expects to find them in a particular place, but because you’ve renamed their directory, it will be left unsure what to do.
In a way, it’s kind of embarrassing how such advanced technology can sometimes be so dumb, isn’t it? Honestly, you just change ONE letter, but your machine doesn’t recognize it for what it is!
There is also the risk that any software you install on a drive will cease functioning once you change the letter of that drive. This is not a probability but it’s still a possibility, so be wary of doing that. On the bright side, at least the problem is more common with older software. What about the reasons you should change your drive letter?
Say youВ purchase an external driveВ and wish to change its drive letter, right? And you’re doing this because you already have another drive with the same letter as the external. You can easily do all this without having to resort to complex instructions, and that is very convenient. This freedom to customize your storage devices the way you want is also a welcome addition to computer usage.
Assigning letters in alphabetical order to drives is a simple way to keep them organized. It benefits you because it will be easier to know what files or programs are installed in which drive. You don’t have to waste precious time by going through random locations to find your files.
How to Change Drive Letter in Windows 10?
The first thing you need to know here is this: You cannot change the drive letter of the drive where your Windows is installed on. The only way for you to do that is to do a clean install of the Windows itself; but why go through all that trouble just to change a simple letter?
With that being said, and except your operating system’s default drive, you have much leeway when it comes to changing drive letters.
Even though Windows automatically assigns a drive letter to any external storage device you connect to it, there are unique occasions where it tries to give an already-assigned letter to a new drive. It thus nullifies the action and prevents the drive from showing up in «File Explorer.» That’s just one credible reason you might see a need to change a drive letter; the rest is up to you, but more important is for you to know how to do it. Kicking off the tutorial will be «Disk Management.»
1 Change a Drive Letter in Disk Management
1. Press on the «Windows» + «R» key. When the «Run» window pops up, type this command in its search field: diskmgmt.msc.
2. Hit the «Enter» key and «Disk Management» will be launched.
3. You will see a list of drives in the «Disk Management» window. Pick out the one you want to change the letter of, then right-click on it and select «Change Drive Letter and Paths.»
4. Click on «Change» and another window will open up.
5. Right beside the «Assign the following drive letter» option, you will see a drop-down menu. Select the drive letter you want Windows to give the storage device from this menu.
6. Click on «OK» and select «Yes». Close «Disk Management» and your drive will now be bearing a brand-new letter.
2 Change Drive Letter in CMD
1. Press «Windows» + «S», then type in «cmd» in the search field you see. Click on «command prompt». After the command prompt opens up, right-click on it, and select «Run as administrator.»
2. Type diskpart in the command window and hit «Enter», then type list volume and press «Enter» again. You will see a list of simple volumes under «Volume ###.»
3. One of them will be the drive you want to assign a new letter. Knowing which of them is the drive shouldn’t be too hard. Just look at each of their corresponding sizes under the «Size» category.
4. Choose the volume and hit «Enter», then type assign letter=R and hit «Enter» one more time.
5. If you want to remove the letter and perhaps replace it with another one, type removes letter=R. And that’s it. Close the «command prompt» tool and restart your PC and you should see your drive rocking the new letter you just assigned to it.
3 Change Drive Letter in PowerShell
1. Press the «Windows» key and type «Windows PowerShell» in the search bar. Right-click on the program in the search results and choose «Run as administrator.»
2. Type Get-Disk in Windows PowerShell to identify the particular hard drive you want to assign the new drive letter to. Press «Enter.»
3. Once you select the drive, type the following command and hit «Enter» to assign the drive letter to the drive: Get-Partition -DiskNumber 1 | Set-Partition -NewDriveLetter G
Take note of this: In the command up there, replace «1» with the disk number of the drive to be formatted; the letter «G» in the same command represents the drive letter to be assigned to the drive, so you can change it to the letter you prefer.
Overview of Windows Drive, Partition & Volume
What’s up with these 3 things? Is knowing them significant or something? Yeah, it’s a good idea to at least have some basic knowledge of what they are and what they’re capable of doing. Besides, you’ll understand some of the infinite technical mumbo-jumbo associated with anything computer-related.
Windows Drive
This refers to the hard disk drive that comes preinstalled with Windows on your PC. Your PC might also come with more than a single drive, as is the case with more modern and powerful computers that utilize an SSD as the main drive and HDD as a secondary drive, but Windows is always installed on the main drive; always represented by the letter «C.» It’s where the OS and software titles are stored in your PC.
Having said that, and to reiterate, don’t attempt to change the drive letter of your Windows’ primary drive. You can change the drive letters of any other drive, both internal and external, but not the main drive because doing that will only lead to more complications and put a dent in the performance of your Windows. All in all, disregard the instructions on changing drive letters in this instance because they are unnecessary.
Windows Partition
Think of a partition as a division of your hard disk drive. To be more precise, a partition is a logical separation of one drive, but it seems as if this separation creates many physical drives. When it comes to terms, «partition» and «disk partition» are often interchanged. If the word «drive» is added into the mix, it’s usually meant toВ signify a partition with a drive letterВ attached to it.
You can divide your hard disk into numerous partitions and give each of them a unique letter. There are over 26 letters in the English alphabet, so you obviously can’t run out of letters to assign. Now, changing the letter of each partition pretty much follows the same rules as changing a drive letter. These letters make it easier for you to differentiate the partitions and assign individual purposes for them, or it just makes it more convenient for you to know what’s in each partition.
Windows Volume
Yeah, this is a big one. Just like your main drive, your system’s volume is crucial to the system’s performance; heck, your PC won’t even start if your volume is faulty. Volume refers to the disk volume that contains hardware-specific files that are necessary for your Windows to boot, namely Ntdetect.com, Ntldr, and Boot.ini.
Just like with Windows drive, don’t tamper with the letters for Windows volume. Yes, if you follow the steps given earlier, you can change the letters; but why do that when it’s only a recipe for trouble.? You’re not advised to venture into your Windows volume. Leave it as it is unless you’re sure you know what you’re doing.
Closing Words
There, with everything written up there, you should have no trouble changing the drive letter of any drive in your Windows 10. The methods outlined work for both internal and external hard drives as well as more portable storage devices.
Follow the instructions and you’re all set. Just don’t go and tamper with more than you’ve been instructed on; don’t be in over your head and kill your innocent drive. Third-party tools might try to entice you into using them to get the job done with the quick press of a button, but don’t fall for it. The solutions given here are all you need.