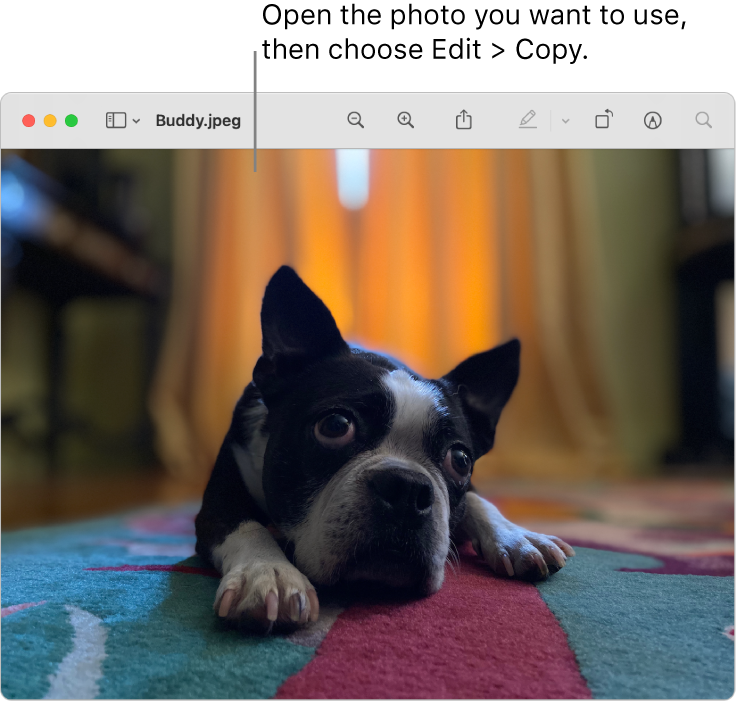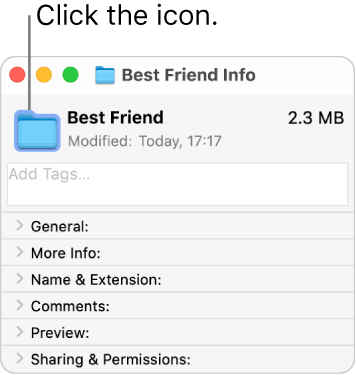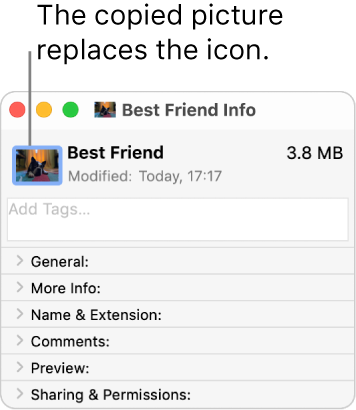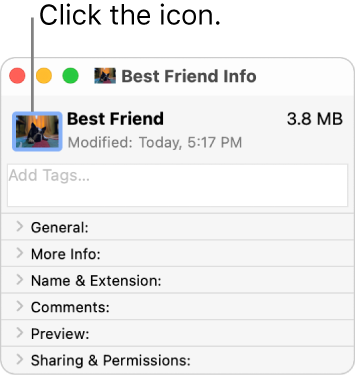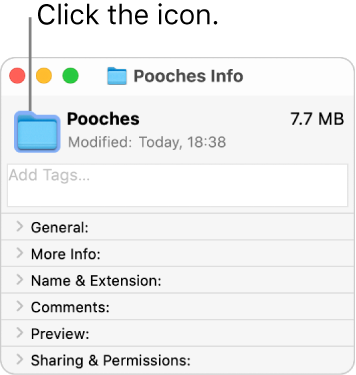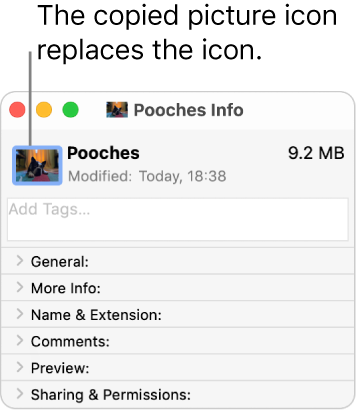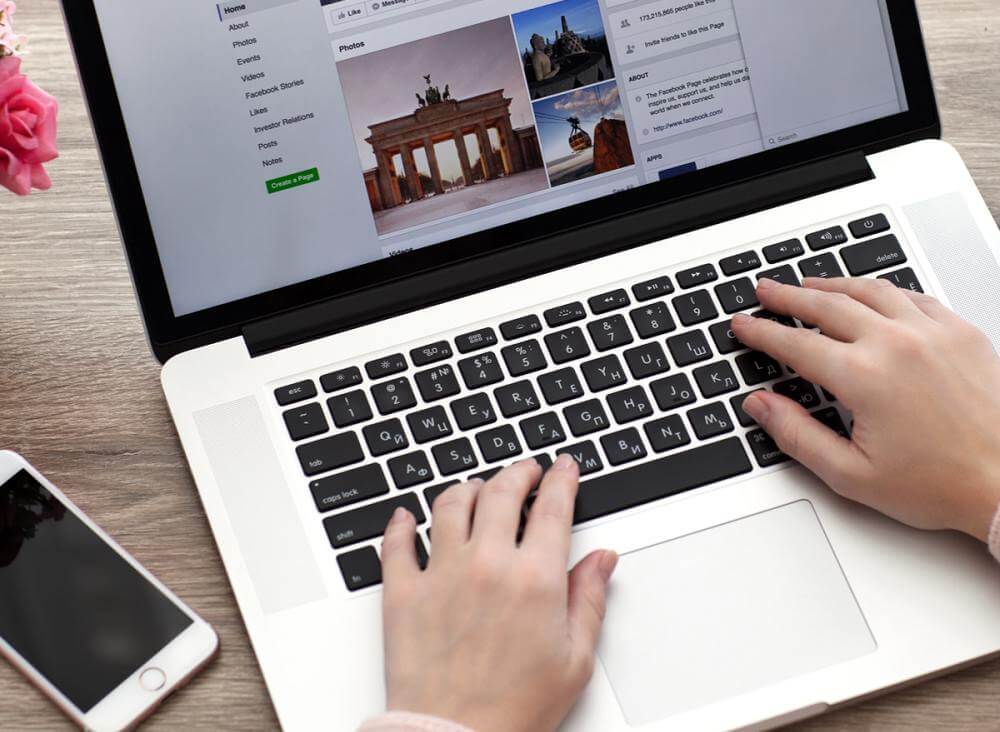- Change icons for files or folders on Mac
- Use your own picture or a picture from the web
- Use an icon from another file or folder
- Restore the original icon for an item
- Question: Q: Can you not change folder icons in Mac OS High Sierra any more?
- Helpful answers
- Folder icon not changing on Mac? Here’s a quick fix
- What to do if the folder icon isn’t changing on Mac?
- 1. Make sure you change the icon properly
- 2. Rename the drive
- 3. Move the icon to the folder icon section
- How to change the folder icons or colors on your Mac
- How to change the folder icons on a Mac
- How to Change an Icon in Mac OS X
- How to Change an Icon to an Image in Mac OS X Customizing icons with any image is very easy. In this example we’ll switch the default Automator application icon for this app that quits everything to a customized icon created through Preview:
- How to Change an Icon to Another Icon in Mac OS
Change icons for files or folders on Mac
You can choose a custom icon for any file or folder using your own pictures, icons downloaded from the web or the icon from another file or folder.
Use your own picture or a picture from the web
On your Mac, copy the picture you want to use to the Clipboard.
One way to do this is to double-click the picture file, which opens it in the Preview app 
Select the file or folder whose icon you want to replace, then choose File > Get Info.
At the top of the Info window, click the icon.
Choose Edit > Paste.
If Edit > Paste isn’t available, make sure you click the icon at the top of the Info window.
After you paste, if you see a generic JPEG or PNG image instead of your own picture, make sure you choose Edit > Copy before pasting.
Use an icon from another file or folder
On your Mac, select the file or folder whose icon you want to use, then choose File > Get Info.
At the top of the Info window, click the icon, then choose Edit > Copy.
Select the other file or folder, then choose File > Get Info.
Click the icon at the top of the Info window.
Choose Edit > Paste.
The folder icon is replaced with the picture you chose.
If Edit > Paste isn’t available, make sure you click the icon at the top of the Info window.
After you paste, if you see a generic JPEG or PNG image instead of your own picture, make sure you click the icon in the Info window before choosing Edit > Copy.
Restore the original icon for an item
On your Mac, select the file or folder, then choose File > Get Info.
At the top of the Info window, select the custom icon, then choose Edit > Cut.
Источник
Question: Q: Can you not change folder icons in Mac OS High Sierra any more?
In previous version of Mac OS you were able to change the folder icons; following these instructions;
Use your own picture or a picture from the web
- Copy the picture you want to use to the Clipboard. One way to do this is to open the picture in Preview, choose Edit > Select All, then choose Edit > Copy.
- Select the file or folder whose icon you want to replace, then choose File > Get Info.
- At the top of the Info window, click the picture of the icon, then choose Edit > Paste.
These instructions are directly from Apple’s Support website (macOS Sierra: Create custom icons for files or folders)
Can anyone else please confirm that they are too are unable to change Folder Icons in the NEW Mac OS High Sierra.
Posted on Oct 6, 2017 4:55 PM
Helpful answers
the icon will display as the default/generic version of the file type.
That happens when you drag a file to the icon well. Essentially, you are telling it to use the icon of this file, not the picture in the file. It used to work that way, but hasn’t for years now. You have to open the file, copy the picture, and paste that into the icon well.
Nov 5, 2017 4:05 AM
You cannot change the folder color / replace icons for folders in MacOS High Sierra. You CAN do this is MacOS Sierra 10.12 and earlier operating systems. The above steps are correct IF you are running 10.12.6 and earlier.
Dec 14, 2017 8:33 AM
There’s more to the conversation
Loading page content
Page content loaded
Thanks for that info and choosing the Apple Support Communities. If I understand correctly, you are unable to change folder icons. To help resolve this issue, please follow the steps in this resource on this process:
Oct 7, 2017 3:20 PM
You should be able to. I can change mine.
I can change the system folders (except System), too, just need to authenticate.
Oct 7, 2017 4:35 PM
Doesn’t work for me.
Oct 31, 2017 10:55 AM
Oct 31, 2017 11:01 AM
Can anybody help?
Nov 2, 2017 2:48 PM
I tried changing the icon to an external hard drive but when I try to use any image — png, jpg, icns, ico — the icon will display as the default/generic version of the file type. The rest of my drives still display the custom images from before the update. I deleted the generic change to the system default yellow drive icon. I can’t find a fix anywhere either.
Nov 4, 2017 11:13 PM
the icon will display as the default/generic version of the file type.
That happens when you drag a file to the icon well. Essentially, you are telling it to use the icon of this file, not the picture in the file. It used to work that way, but hasn’t for years now. You have to open the file, copy the picture, and paste that into the icon well.
Nov 5, 2017 4:05 AM
I didn’t know the drag’n drop method didn’t work anymore. BUT, the copy and paste method doesn’t either for me. Ive tried both ways. I even resorted to trying to see if my old copy of Candybar could do anything — nada.
Nov 5, 2017 7:36 AM
The following AppleScript/Objective-C solution works on Yosemite through High Sierra. Folder icons are 1024×1024 at 144 DPI. Unless your icon is exactly that size, or a .icns with background transparency, the folder icon may appear larger, smaller, ideal, or somewhat distorted.
Here is the result of using this application to set a folder to a 512×512 .icns icon (first two, and an image). If you don’t like the result, perform a Get Info on the folder, and click on the top most icon to select it, and then just backspace.
Copy the entire code from the scrollable window below into Launchpad : Other : Script Editor. Click the compile (hammer icon), and run it. You can save it as a script, script bundle, or application.
Источник
Folder icon not changing on Mac? Here’s a quick fix
- Download and install Washing Machine X9.
- Wait for it to start an auto scan to find Mac OS issues.
- Click Clean to get rid of all possible troubles.
- Washing Machine X9 has been downloaded by 0 readers this month.
Many users like to customize the look of their folders with custom icons, however, some users reported that the folder icon is not changing on their Mac. This is a small but inconvenient problem, and in this article, we’ll show you how to fix it.
What to do if the folder icon isn’t changing on Mac?
1. Make sure you change the icon properly
If your folder icon won’t change, it’s most likely that you aren’t changing it properly. To change the folder icon, you need to do the following:
- Open image in Preview.
- Select Edit > Select All > Copy.
- Now paste it in the Info section for the folder you want to change.
After doing that, the icon should be changed accordingly.
2. Rename the drive
If you’re unable to change the folder icon on your Mac, try renaming the drive that has that folder on it. This is incredibly simple, and you can do it by following these steps:
- Select the drive you want to rename and press Enter.
- Enter the desired name and press Enter
Alternatively, you can change the drive name by doing the following:
- Go to the Computer
- Select the disk you want to rename and choose File > Get Info.
- Expand the Name section and set the desired name.
- Now press Tab to apply changes.
After changing the name, you should be able to change folder icons without any problems. Changing the drive name won’t affect your system in any way, and if you want, you can revert back to the original name after the issue is resolved.
3. Move the icon to the folder icon section
Sometimes simply dragging and dropping the icon to the Get Info pane can fix the problem. To do that, follow these steps:
- Open the Get Info pane of the folder that you want to customize.
- Locate the desired icon you want to use and drag and drop it to the Get Info
There you go, several quick and easy solutions that can help you if the folder icon is not changing on your Mac.
Источник
How to change the folder icons or colors on your Mac
If you have dozens of folders on your Mac, it’s easy to lose track of where you put which files. macOS offers a built-in color coding system that can help with this, but if you really want to make your folders stand out, you can change their icons.
You can change a Mac folder’s default blue icon to any picture or color you want. It’s a great way to personalize your computer and make your most important files stand out.
Quick tip: These steps will also let you change the icons for any file and application that didn’t come pre-installed on your computer. You may need Administrator access, however.
How to change the folder icons on a Mac
First, you need to pick out the picture that you want to set as your new icon. This can be a meme, a picture of yourself, the same folder icon but in a different color — anything you like.
1. Open the picture you want in Preview, your web browser, or whichever photo viewer you use.
2. Copy the image to your clipboard. You can almost always do this by clicking Edit in the menu bar at the top of your screen, and then clicking Copy. Alternatively, try right-clicking the picture and then selecting Copy.
Quick tip: If you can’t copy the picture you want, take a screenshot of it first. Check out our article on how to take screenshots on a Mac for more information.
Next, we’ll paste it into the folder’s icon slot.
3. Find the folder (or file or app) that you want to change the icon for and right-click it, then select Get Info.
4. At the top of the info window that appears, click the current icon. It’ll become highlighted in blue.
5. Press Command + V to paste the image you copied into the icon slot.
You’ll see the icon change immediately.
Quick tip: If you paste the image in and the icon turns into a generic placeholder, go back and make sure that you opened and copied the new image you want correctly.
If you ever want to change the icon back to the default, open the info window and select the icon again, then press Command + X.
Ryan Ariano and Devon Delfino contributed to previous versions of this article.
Источник
How to Change an Icon in Mac OS X
You can change the icon of just about any file, folder, volume, or application in Mac OS X. This is an easy way to customize the appearance of items in the file system, and it can be a fun way to add a customized look to the desktop and home folder on a Mac. It only takes a moment per icon, and they can either be changed to icons belonging to another file or app, or changed to any image. This tutorial will show you how to change any icon on the Mac with these methods.
First, we’ll demonstrate how to change an icon to an image on the Mac. Further below, we’ll demonstrate how to change an icon to another icon on the Mac. This works the same in all versions of MacOS and Mac OS X.
How to Change an Icon to an Image in Mac OS X
Customizing icons with any image is very easy. In this example we’ll switch the default Automator application icon for this app that quits everything to a customized icon created through Preview:
- Open the image to use as an icon in Preview, then hit Command+A to “Select All”, then hit Command+C to Copy the image to the clipboard
Now select the file/folder in the Finder that you want to change icons for, then hit Command+i to bring up the “Get Info” window (Get Info can also be accessed from the File menu and right-click in Finder)
Click on the icon in the upper left corner, then hit Command+V to paste the image and set the new icon
The end result is a custom icon appearing in the Finder:
For best results, always use a transparent PNG file for icons, and aim for the origin image to be 512×512 pixels to insure that it will scale up and down properly without becoming pixelated. Using a transparent PNG (or GIF) makes sure the icon won’t have a white border around it when placed in the Dock or on the desktop. If you’ve never done so before, it is very easy to create a transparent PNG on the Mac by using the built-in Preview app. Standard images do work, but without transparency they will draw a border around the icon, looking more like the auto-generated image file thumbnails that appear in the Finder than what an icon should like like.
The video below demonstrates how quick this is, from copying the origin image to use as the icon, then setting it as the new customized icon for the destination app. From start to finish takes less than half a minute:
Customizing icons to have the same icon as one found elsewhere is more or less the same, but rather than going through Preview to open and copy an origin image, you can do everything from the Get Info panel as we’ll discuss next.
How to Change an Icon to Another Icon in Mac OS
Similar to changing an icon to an image, you can also swap icons around between items, files, and folders. For example, if you like the icon of an app in your /Applications/ folder and want to apply that same icon to something different in your home folder, this is how you’d do that:
- Select the origin icon or item in the Finder, and then hit Command+i to summon “Get Info”
- Click on the icon in the upper left corner and then hit Command+C to copy the icon to the clipboard, then close out of Get Info
- Now select the destination icon or item in the Finder, hit Command+i again, and click the same icon in the upper left corner of the Get Info window
- Hit Command+V to paste the icon from the clipboard onto the destination file/folder
- Close out of Get Info
This image shows the before and after, which has taken a folder with a generic icon and changed it to the icon of a heart found in a System Resources directory:
Switching icons from another icon is how to put to use the hidden Apple hardware icons in Mac OS X, and many of the free icon packs downloaded from the web from sites like Interface Lift. Typically those icon packs are collections of folders or empty files with an icon assigned to each file or folder in the container, making them very easy to copy and paste and use elsewhere.
By the way, if you like a particular apps icon and want to use that elsewhere, you can use Preview app to quickly extract the highest resolution version of any apps icon.
Longtime Mac users know this process has been the same since the earliest days of Mac OS (System 7 was when icons first became changeable this way without the need for resource editing), but many newer MacOS and Mac OS X users are unfamiliar with the process, and thus it’s worth covering and reviewing again. Happy customizing of icons!
Источник