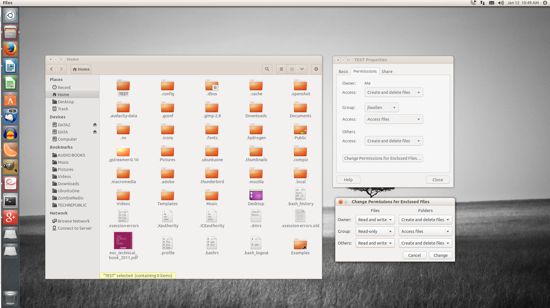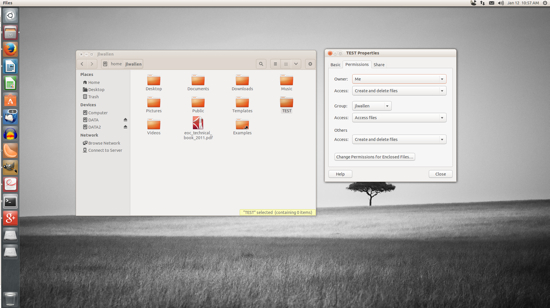- How to change directory in Linux terminal
- How to change directory in Linux terminal
- How to use the Linux command line to change directory or folder
- How to print the current working directory in Linux
- cd command in Linux termianl
- Absolute vs Relative pathname
- Understanding . and .. directories
- How can I return directly to my home directory when using the Linux terminal?
- How do I change directories in the Linux terminal and return to the previous directory?
- A note about symbolic links and cd command
- Linux cd command cheat sheet
- Conclusion
- How do I copy folder with files to another folder in Unix/Linux? [closed]
- 3 Answers 3
- How to Manage File and Folder Permissions in Linux
- Command line: File permissions
- Command line: File ownership
- GUI: File permissions
- GUI: Change ownership
- changing the owner of folder in linux [closed]
- 1 Answer 1
How to change directory in Linux terminal
M y Dell Laptop came preinstalled with Ubuntu Linux, and I am a new Linux desktop user. How do I change directories in the Linux terminal?
Introduction – On Linux the cd command allows you to change directories when using the terminal application. This page shows how to change directory in Linux terminal using the cd command.
| Tutorial details | |
|---|---|
| Difficulty level | Easy |
| Root privileges | No |
| Requirements | Linux terminal |
| Est. reading time | 3 minutes |
How to change directory in Linux terminal
- To return to the home directory immediately, use cd
OR cd
Let us see all examples and usage for terminal in details.
How to use the Linux command line to change directory or folder
The directory in which the user is currently working is called the current working directory (CDW).
How to print the current working directory in Linux
To display the name of the current/working directory, type the following pwd command:
pwd
cd command in Linux termianl
The syntax is:
cd
cd ..
cd /path/to/dir
When cd command used without stipulating any directory name, cd command returns to the home directory. Let us change the directory to /usr/sbin/, run:
cd /usr/sbin/
Verify it:
pwd
Want to list the files in the /usb/sbin/ directory? Try the ls command:
ls
ls -l
Let us go back to user’s home directory, run:
cd
Again verify it:
pwd
- No ads and tracking
- In-depth guides for developers and sysadmins at Opensourceflare✨
- Join my Patreon to support independent content creators and start reading latest guides:
- How to set up Redis sentinel cluster on Ubuntu or Debian Linux
- How To Set Up SSH Keys With YubiKey as two-factor authentication (U2F/FIDO2)
- How to set up Mariadb Galera cluster on Ubuntu or Debian Linux
- A podman tutorial for beginners – part I (run Linux containers without Docker and in daemonless mode)
- How to protect Linux against rogue USB devices using USBGuard
Join Patreon ➔
Absolute vs Relative pathname
The cd command changes the current directory when a directory name provided by the user. The name can be written as an absolute pathname (e.g. cd /etc/httpd/ ) or as local pathname relative to the root directory (e.g. cd conf.d/ ). For example:
cd /etc/httpd/
pwd
ls
cd conf.d/
pwd
ls
The absolute vs. relative pathname for cd command in Linux
Understanding . and .. directories
On Linux the current directory is represented by a single dot ( . ) and two consecutive dots represent its parent directory ( .. ). Thus, to change to the parent of the current directory, run cd . .. For example:
ls
pwd
cd ..
pwd
ls
How can I return directly to my home directory when using the Linux terminal?
How do I change directories in the Linux terminal and return to the previous directory?
Simply pass the — option to the cd:
cd —
Verify it:
pwd
A note about symbolic links and cd command
The -P option instructs cd to use the physical directory structure instead of following symbolic links:
cd -P LinkDir
pwd
The -L option forces cd to follow symbolic links:
cd -L LinkDir
pwd
Linux cd command cheat sheet
| Command | Description |
|---|---|
| cd | Returns you to your login directory |
| cd |
tom
Conclusion
The cd command is used to change the current directory in both Linux and other Unix-like systems. See Cd command wiki page.
🐧 Get the latest tutorials on Linux, Open Source & DevOps via
Источник
How do I copy folder with files to another folder in Unix/Linux? [closed]
Want to improve this question? Update the question so it’s on-topic for Stack Overflow.
Closed 8 years ago .
I am having some issues to copy a folder with files in that folder into another folder. Command cp -r doesn’t copy files in the folder.
3 Answers 3
The option you’re looking for is -R .
- If destination doesn’t exist, it will be created.
- -R means copy directories recursively . You can also use -r since it’s case-insensitive.
- To copy everything inside the source folder (symlinks, hidden files) without copying the source folder itself use -a flag along with trailing /. in the source (as per @muni764 ‘s / @Anton Krug ‘s comment):
You are looking for the cp command. You need to change directories so that you are outside of the directory you are trying to copy.
If the directory you’re copying is called dir1 and you want to copy it to your /home/Pictures folder:
Linux is case-sensitive and also needs the / after each directory to know that it isn’t a file.
is a special character in the terminal that automatically evaluates to the current user’s home directory. If you need to know what directory you are in, use the command pwd .
When you don’t know how to use a Linux command, there is a manual page that you can refer to by typing:
at a terminal prompt.
Also, to auto complete long file paths when typing in the terminal, you can hit Tab after you’ve started typing the path and you will either be presented with choices, or it will insert the remaining part of the path.
Источник
How to Manage File and Folder Permissions in Linux
For many users of Linux, getting used to file permissions and ownership can be a bit of a challenge. It is commonly assumed, to get into this level of usage, the command line is a must. Although there is always far more power and flexibility to be had, running seemingly complicated command isn’t alwaysa necessity. With the help of some of the most user-friendly desktop interfaces available, you can get away with little to no command line usage. Even with file permission and ownership.
That’s right, much to the surprise of many a new user, managing files and folders can be done from within the file managers. But before we get to the GUI, it’s always best to have a solid understanding of what it’s doing. So, we’ll start with the command line first.
Command line: File permissions
The commands for modifying file permissions and ownership are:
chmod – change permissions
chown – change ownership.
Neither command is difficult to use. It is important, however, that you understand the only user that can actually modify the permissions or ownership of a file is either the current owner or the root user. So, if you are user Bethany, you cannot make changes to files and folders owned by Jacob without the help of root (or sudo). For example:
A new folder was created on a data partition called /DATA/SHARE. Both users Bethany and Jacob need read and write access to this folder. There are a number of ways this can be done (one of which would be to join the users to a special group – we’ll go over managing groups in another post). If Bethany and Jacob are the only users on the system (and you know your network is safe – very important), you can change the permissions of the folder to give them access. One way to do this would be to issue the command:
The breakdown of the above command looks like:
sudo – this is used to gain admin rights for the command on any system that makes use of sudo (otherwise you’d have to ‘su’ to root and run the above command without ‘sudo’)
chmod – the command to modify permissions
-R – this modifies the permission of the parent folder and the child objects within
ugo+rw – this gives User, Group, and Other read and write access.
As you can probably surmise, this command opens wide the SHARE folder such that anyone on the system can have access to that folder. As I mentioned earlier, a more secure method would be to use groups. But we’re just using this for the purpose of demonstration.
The breakdown of permissions looks like this:
The ‘other’ entry is the dangerous one, as it effectively gives everyone permission for the folder/file. The permissions you can give to a file or folder are:
Using the -R switch is important. If you have a number of sub-folders and files within the SHARE directory, and you want the permissions to apply from the parent object (the containing folder) to the child objects (the sub-folders and files), you must use the -R (recursive) switch so the same permissions are applied all the way to the deepest folder, contained within the parent.
Command line: File ownership
Changing the ownership of a file or folder is equally as simple. Say Jacob moved a folder for Bethany into the SHARE directory – but Jacob still has ownership. This can be changed with a simple command:
Let’s break this down.
sudo – admin rights must be used since we are dealing with a folder that belongs to another user
chown – the command for changing ownership
-R – the recursive switch to make sure all child objects get the same ownership changes
bethany – the new owner of the folder
/DATA/SHARE – the directory to be modified
Should Bethany send the folder back to Jacob, the ownership would need to again be changed (again, this will be simplified with the use of groups).
GUI: File permissions
I’m going to demonstrate changing file permissions using the Nautilus file manager on an Ubuntu 13.10 system.
Let’s say you need to allow everyone to gain read/write permissions to the folder TEST. To do this, within the Nautilus file manager, follow these steps:
- Open Nautilus
- Navigate to the target file or folder
- Right click the file or folder
- Select Properties
- Click on the Permissions tab
- Click on the Access files in the Others section
- Select “Create and delete files”
- Click Change Permissions for Enclosed Files
- In the resulting window, Select Read and Write under Files and Create and delete files under Folders (Figure A)
- Click Change
- Click Close.
The trick comes when you need to change the permissions of a folder which does not belong to you. It can be done, but Nautilus must be started with admin access. To do this, follow these steps:
Open up a terminal window
Issue the command sudo -i
Issue the command nautilus
The sudo -i command gives you persistent access to sudo, until you enter the exit command to remove that access. Once Nautilus is open, you can change the permissions of the folder or file as described above – even if you are not the owner of the folder or file.
NOTE: If you’re using a distribution that doesn’t use sudo, alter the above instructions to:
Open up a terminal window
Issue the command su
Type your root password and hit Enter
Issue the command nautilus.
After you’ve completed the task, close the Nautilus window and then the terminal window.
GUI: Change ownership
Changing the ownership of a file or folder will most often require the use of admin rights. So for this, you’ll need to start Nautilus in the method described above.
For changing ownership of a folder or file through Nautilus, do the following:
In the Nautilus window (opened with admin rights), locate the folder or file in question
Right click the folder (or file)
Click on the Permissions tab
Select the new owner from the Owner drop-down (below)
That’s all there is to it. At this point you shouldn’t have any problems changing permissions or ownership for a file or folder with either the command line or the GUI. The use of groups will empower you to alter permission and ownership with more power and security – we’ll cover that soon. Until then, enjoy modifying your files and folders!
Источник
changing the owner of folder in linux [closed]
Want to improve this question? Update the question so it’s on-topic for Stack Overflow.
Closed 7 years ago .
I have a folder in my subdomain which is created through WHM so the owner of that subdomain is not the owner of main domain.
I want to change the owner of one of the folders of subdomain to domain owner. I tried this, but when I check with winscp it shows owner as 500.
I’ve tried to change from winscp also, but there is no option for winscp, so I’ve logged in as root using putty and ran the command from above, but it doesn’t help and I am unable to upload any file to subdomain from the main domain, as it returns error «permission denied».
I want to give the ownership of rohan to sujit to have rights to upload file from sujit domain to subdomain rohan
Update:
Now it is changing owner to 500
1 Answer 1
Use chown to change ownership and chmod to change rights.
use the -R option to apply the rights for all files inside of a directory too.
Note that both these commands just work for directories too. The -R option makes them also change the permissions for all files and directories inside of the directory.
will change ownership (both user and group) of all files and directories inside of directory and directory itself.
will only change the permission of the folder directory but will leave the files and folders inside the directory alone.
you need to use sudo to change the ownership from root to yourself.
Note that if you use chown user: file (Note the left-out group), it will use the default group for that user.
Also You can change the group ownership of a file or directory with the command:
You must be a member of the group to which you are changing ownership to.
You can find group of file as follows
User 500 is just a normal user. Typically user 500 was the first user on the system, recent changes (to /etc/login.defs) has altered the minimum user id to 1000 in many distributions, so typically 1000 is now the first (non root) user.
What you may be seeing is a system which has been upgraded from the old state to the new state and still has some processes knocking about on uid 500. You can likely change it by first checking if your distro should indeed now use 1000, and if so alter the login.defs file yourself, the renumber the user account in /etc/passwd and chown/chgrp all their files, usually in /home/, then reboot.
But in answer to your question, no, you should not really be worried about this in all likelihood. It’ll be showing as «500» instead of a username because o user in /etc/passwd has a uid set of 500, that’s all.
Also you can show your current numbers using id i’m willing to bet it comes back as 1000 for you.
Источник