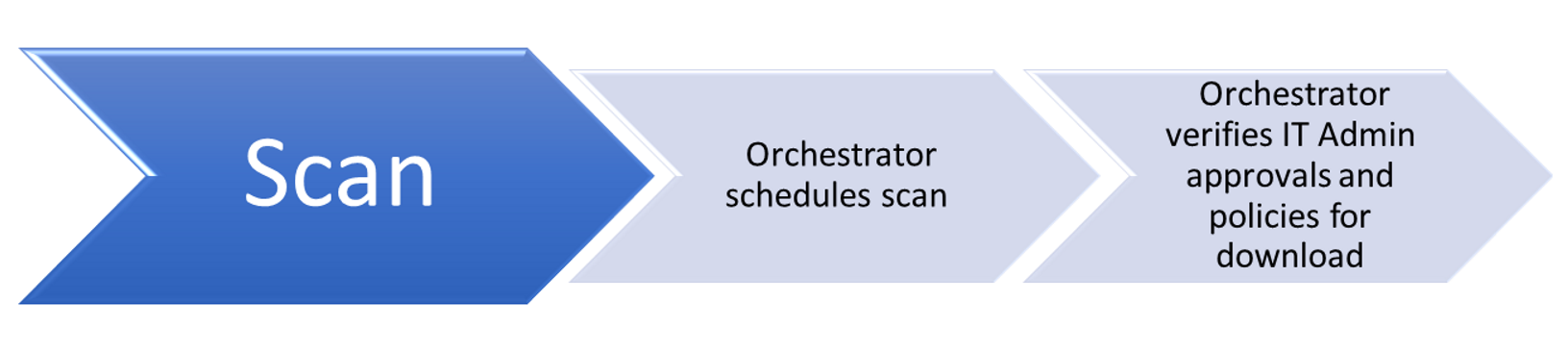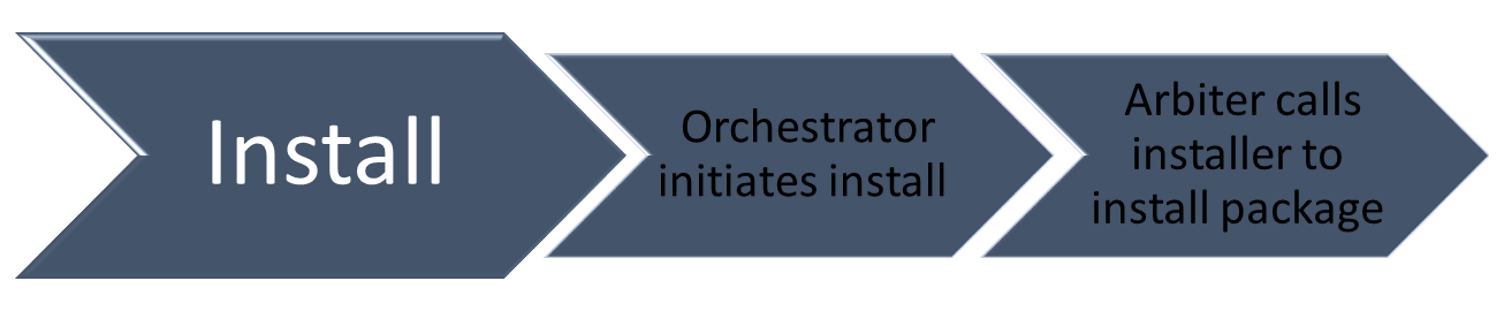- How does Windows Update work?
- Download
- Install
- Commit
- How updating works
- Scanning updates
- How Windows Update scanning works
- Starts the scan for updates
- Identifies service IDs
- Finds network faults
- Downloading updates
- Installing updates
- Committing Updates
- Update the Windows Update Agent to the latest version
- Summary
- Automatically download Windows Update Agent
- Manually download Windows Update Agent from Microsoft Download Center
- Stand-alone packages for Windows 8 and Windows Server 2012
- Stand-alone packages for Windows 7 SP1 and Windows Server 2008 R2 SP1
- More information
- Improvements in version 7.6.7600.256 of Windows Update Agent
- Improvements in version 7.4.7600.226 of Windows Update Agent
- Issues that are fixed in version 7.2.6001.788 of Windows Update Agent
- Improvements in version 7.2.6001.784 of Windows Update Agent
- Issues that are fixed by version 7.0.6000.381 of Windows Update Agent
How does Windows Update work?
The Windows Update workflow has four core areas of functionality:
Download
Install
Commit
How updating works
During the updating process, the Windows Update Orchestrator operates in the background to scan, download, and install updates. It does these actions automatically, according to your settings, and silently so that doesn’t disrupt your computer usage.
Scanning updates
The Windows Update Orchestrator on your PC checks the Microsoft Update server or your WSUS endpoint for new updates at random intervals. The randomization ensures that the Windows Update server isn’t overloaded with requests all at the same time. The Update Orchestrator searches only for updates that have been added since the last time updates were searched, allowing it to find updates quickly and efficiently.
When checking for updates, the Windows Update Orchestrator evaluates whether the update is appropriate for your device. It uses guidelines defined by the publisher of the update, for example, Microsoft Office including enterprise group policies.
Make sure you’re familiar with the following terminology related to Windows Update scan:
| Term | Definition |
|---|---|
| Update | We use this term to mean several different things, but in this context it’s the actual updated code or change. |
| Bundle update | An update that contains 1-N child updates; doesn’t contain payload itself. |
| Child update | Leaf update that’s bundled by another update; contains payload. |
| Detector update | A special «update» that contains «IsInstalled» applicability rule only and no payload. Used for prereq evaluation. |
| Category update | A special «detectoid» that has an IsInstalled rule that is always true. Used for grouping updates and to allow the device to filter updates. |
| Full scan | Scan with empty datastore. |
| Delta scan | Scan with updates from previous scan already cached in datastore. |
| Online scan | Scan that uses the network and to check an update server. |
| Offline scan | Scan that doesn’t use the network and instead checks the local datastore. Only useful if online scan has been performed before. |
| CatScan | Category scan where caller can specify a categoryId to get updates published under that categoryId. |
| AppCatScan | Category scan where caller can specify an AppCategoryId to get apps published under that appCategoryId. |
| Software sync | Part of the scan that only checks for software updates (both the apps and the operating system). |
| Driver sync | Part of the scan that checks driver updates only. This sync is optional and runs after the software sync. |
| ProductSync | A sync based on attributes, in which the client provides a list of device, product, and caller attributes ahead of time to allow service to check applicability in the cloud. |
How Windows Update scanning works
Windows Update does the following actions when it runs a scan.
Starts the scan for updates
When users start scanning in Windows Update through the Settings panel, the following occurs:
- The scan first generates a “ComApi” message. The caller (Microsoft Defender Antivirus) tells the Windows Update engine to scan for updates.
- «Agent» messages: queueing the scan, then actually starting the work:
Updates are identified by the different IDs («ID = 10», «ID = 11») and from the different thread ID numbers.
Windows Update uses the thread ID filtering to concentrate on one particular task.
Identifies service IDs
Service IDs indicate which update source is being scanned.
The Windows Update engine treats every service as a separate entity, even though multiple services may contain the same updates.
Common service IDs
ServiceId here identifies a client abstraction, not any specific service in the cloud. No assumption should be made of which server a serviceId is pointing to. It’s totally controlled by responses from the Service Locator Service.
| Service | ServiceId |
|---|---|
| Unspecified / Default | WU, MU, or WSUS 00000000-0000-0000-0000-000000000000 |
| Windows Update | 9482F4B4-E343-43B6-B170-9A65BC822C77 |
| Microsoft Update | 7971f918-a847-4430-9279-4a52d1efe18d |
| Store | 855E8A7C-ECB4-4CA3-B045-1DFA50104289 |
| OS Flighting | 8B24B027-1DEE-BABB-9A95-3517DFB9C552 |
| WSUS or Configuration Manager | Via ServerSelection::ssManagedServer 3DA21691-E39D-4da6-8A4B-B43877BCB1B7 |
| Offline scan service | Via IUpdateServiceManager::AddScanPackageService |
Finds network faults
Common update failure is caused due to network issues. To find the root of the issue:
Look for «ProtocolTalker» messages to see client-server sync network traffic.
«SOAP faults» can be either client- or server-side issues; read the message.
The Windows Update client uses the Service Locator Service to discover the configurations and endpoints of Microsoft network update sources: Windows update, Microsoft Update, or Flighting.
If the search is against WSUS or Configuration Manager, you can ignore warning messages for the Service Locator Service.
On sites that only use WSUS or Configuration Manager, the Service Locator Service might be blocked at the firewall. In this case the request will fail, and though the service can’t scan against Windows Update or Microsoft Update, it can still scan against WSUS or Configuration Manager, since it’s locally configured.
Downloading updates
Once the Windows Update Orchestrator determines which updates apply to your computer, it will begin downloading the updates, if you have selected the option to automatically download updates. It does operation in the background without interrupting your normal use of the device.
To ensure that your other downloads aren’t affected or slowed down because updates are downloading, Windows Update uses Delivery Optimization, which downloads updates and reduces bandwidth consumption.
Installing updates
When an update is applicable, the «Arbiter» and metadata are downloaded. Depending on your Windows Update settings, when downloading is complete, the Arbiter will gather details from the device, and compare that with the downloaded metadata to create an «action list».
The action list describes all the files needed from Windows Update, and what the installation agent (such as CBS or Setup) should do with them. The action list is provided to the installation agent along with the payload to begin the installation.
Committing Updates
When the option to automatically install updates is configured, the Windows Update Orchestrator, in most cases, automatically restarts the device for you after installing the updates. It has to restart the device because it might be insecure, or not fully updated, until it restarts. You can use Group Policy settings, mobile device management (MDM), or the registry (not recommended) to configure when devices will restart after a Windows 10 update is installed.
Update the Windows Update Agent to the latest version
This article describes how to update the Windows Update Agent to the latest version.
Original product version: В Windows 10 — all editions, Windows Server 2012
Original KB number: В 949104
Summary
If you have automatic updating turned on, the latest version of the Windows Update Agent is downloaded and installed automatically on your computer. Or, you can manually download and install the Windows Update Agent.
Automatically download Windows Update Agent
To download the Windows Update Agent automatically, follow these steps:
Turn on automatic updating. Follow these steps, for the version of Windows that you are running.
Windows 8.1 or Windows 8
- Open Windows Update by swiping in from the right edge of the screen (or, if you’re using a mouse, pointing to the lower-right corner of the screen and moving up the mouse pointer), tapping or clicking Settings, tapping or clicking Control Panel, and then tapping or clicking Windows Update.
- Tap or click Change settings.
- Under Important updates, choose Install updates automatically.
- Under Recommended updates, select the Give me recommended updates the same way I receive important updates check box, and then select OK.
Windows 7, Windows Vista, or Windows XP
To turn on automatic updating automatically, select the Fix it button or link, and then select Run in the View Download dialog box. Then, follow the steps in the Fix it wizard.
Restart the Windows Update service. To do this, follow these steps:
- Press the Windows logo Key+R to open the Run box.
- Type services.msc in the Run box, and then press Enter.
- Right-click Windows Update in the Services management console, and then select Stop. If you are running Windows XP, right-click Automatic Updates, and then select Stop.
- After Windows Update stops, right-click Windows Update, and then select Start. If you are running Windows XP, right-click Automatic Updates, and then select Start.
Wait for Windows Update to start, and then verify that the Windows Update Agent is updated.
Manually download Windows Update Agent from Microsoft Download Center
Click the download link for your version of Windows to obtain the latest Windows Update Agent.
Stand-alone packages for Windows 8 and Windows Server 2012
The following files are available for download from the Microsoft Download Center.
| Operating system | Update |
|---|---|
| All supported x86-based versions of Windows 8 (KB2937636) | Download the package now. |
| All supported x64-based versions of Windows 8 (KB2937636) | Download the package now. |
| All supported x64-based versions of Windows Server 2012 (KB2937636) | Download the package now. |
Stand-alone packages for Windows 7 SP1 and Windows Server 2008 R2 SP1
The following files are available for download from Windows Update.
| Operating system | Update |
|---|---|
| All supported x86-based versions of Windows 7 SP1 | Download the package now. |
| All supported x64-based versions of Windows 7 SP1 | Download the package now. |
| All supported x86-based versions of Windows Server 2008 R2 SP1 | Download the package now. |
| All supported x64-based versions of Windows Server 2008 R2 SP1 | Download the package now. |
| All supported Itanium-based versions of Windows Server 2008 R2 SP1 | Download the package now. |
Windows 8.1, Windows RT 8.1, and Windows Server 2012 R2 with update 2919355 already include the latest version of the Windows Update Agent.
More information
If you receive a Windows Update error, try Solutions for common Windows Update errors.
For more information about how to check which version of the Windows Update Agent is installed, follow these steps:
- Open the %systemroot%\system32 folder. %systemroot% is the folder in which Windows is installed. For example, the %systemroot% folder is C:\Windows .
- Right-click Wuaueng.dll, and then select Properties.
- Select the Details tab, and then locate the file version number.
The latest version of the Windows Update Agent for Windows 8.1 is 7.9.9600.16422. The latest version of the Windows Update Agent for Windows 8 is 7.8.9200.16693. The latest version of the Windows Update Agent for Windows 7, Windows Vista, and Windows XP is 7.6.7600.256.
Improvements in version 7.6.7600.256 of Windows Update Agent
A hardened infrastructure so that the Windows Update client will trust only those files that are signed by a new certificate. The certificate is used solely to protect updates to the Windows Update client.
A more secure communication channel for the Windows Update client
Improvements in version 7.4.7600.226 of Windows Update Agent
- Improved scan times for Windows updates.
- Improved Windows Update UI for computers that are running Windows Vista or Windows Server 2008.
- More visible and detailed descriptions of updates.
- Improvements in how users are notified about service packs.
Issues that are fixed in version 7.2.6001.788 of Windows Update Agent
Version 7.2.6001.788 of the Windows Update Agent fixes the following issue. This issue was not previously documented in a Microsoft Knowledge Base article:
- When you try to install 80 or more updates at the same time from Windows Update or Microsoft Update, you receive a «0x80070057» error code.
Improvements in version 7.2.6001.784 of Windows Update Agent
- Improved scan times for Windows Update
- Improved speed at which signature updates are delivered
- Support for Windows Installer reinstallation
- Improved error messaging
Issues that are fixed by version 7.0.6000.381 of Windows Update Agent
Version 7.0.6000.381 of the Windows Update Agent fixes the following issues. These issues were not previously documented in a Microsoft Knowledge Base article:
- The Background Intelligent Transfer Service (BITS) crashes on a Windows Vista-based computer. For more information, see An update is available to fix a Background Intelligent Transfer Service (BITS) crash on a Windows Vista-based computer.
- A fix is included that reduces the number of restarts that are required for the stand-alone installer when Multilingual User Interface Pack (MUI) files are being used.
- User interface elements in the Korean, Simplified Chinese, and Traditional Chinese languages are fixed.
- The Windows Vista installation experience is improved.
Windows Update helps keep your computer up-to-date and secure by downloading and installing the latest security and other updates from Microsoft. Windows Update determines which updates apply to your computer.
Microsoft periodically makes software updates available to users of Windows and other Microsoft software. These include updates that improve reliability and performance, updates that provide new protections against malware and other potentially unwanted software, and upgrades to Windows features. To improve the performance or the reliability of hardware components on the computer, Microsoft may also provide updates to device drivers that are supplied by the computer manufacturer.
If you turn on Windows Update, software components that are directly related to Windows Update will have to be updated occasionally on your computer. These updates must be performed before Windows Update can check for required updates or before it can install other updates. These required updates fix errors, provide ongoing improvements, and maintain compatibility with the Microsoft servers that support Windows Update. If you disable Windows Update, you will not receive these updates.
Windows Update is configured to install updates automatically when you select the recommended option during Windows Out Of Box Experience (OOBE) Setup. You can also turn on Windows Update by selecting one of following settings in the Automatic Updates item in Control Panel:
- Automatic (recommended).
- Download updates for me, but let me choose when to install them.
- Notify me, but don’t automatically download or install them.
After you turn on Windows Update, the required updates to components of Windows Update will be downloaded and installed automatically without notifying you. This behavior occurs regardless of which setting you use to turn on Windows Update. If you do not want to receive required updates, you can disable automatic updates in Control Panel.
The updates to Windows Update itself typically do the following: Address feedback from customers, improve compatibility, service performance and reliability, and enable new service capabilities. When the Windows Update server is updated, a corresponding client update is typically required. During an agent self-update operation, Windows Update Agent files may be added, modified, or replaced. For example, Windows Update Agent files that help display the user experience or that determine whether updates apply to a particular system may be added. This behavior occurs when a system is set to automatically check for available updates. This does not occur when automatic updates are turned off. For example, this behavior does not occur if you select Never check for updates in Windows Vista and Windows 7 or if you select Turn off Automatic Updates in Windows XP.
Administrators will receive the latest version of the Windows Update Agent for deployment through Windows Server Update Services (WSUS).