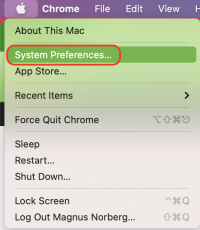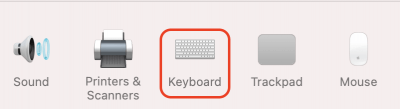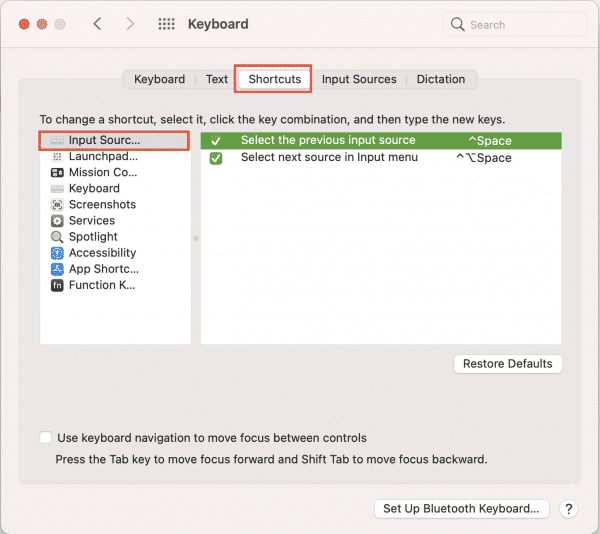- Question: Q: How can I quickly change the keyboard language in macOS Sierra?
- Helpful answers
- Type in another language on your Mac with input sources
- Add input sources
- Switch between input sources
- Change language mac os keyboard
- How to Change the Keyboard Language Being Typed with a Keystroke in Mac OS X
- Set the Language Switching Keyboard Shortcut for Mac OS X
- Switching the Keyboard Languages with the Keystroke
- Enable a Keyboard / Language Indicator in the Mac Menu Bar
- Digital Citizen
- How to change the keyboard input language on your Mac
- Step 1. Open System Preferences
- Step 2. Go to Keyboard
- Step 3. Choose the Input Sources tab
- Step 4. Add a new input source
- Step 5. Find and add your desired keyboard layout in the language of your choice
- Step 6. Switch between keyboard languages and layouts using the menu bar
- Bonus: How to switch between keyboard languages and layouts using keyboard shortcuts
- In which languages do you type on your Mac?
Question: Q: How can I quickly change the keyboard language in macOS Sierra?
I would like to switch between keyboard languages quickly on my MacBook, such as a keystroke. On Windows computers you can switch between keyboard languages by pressing Ctrl + Shift or Alt + Shift. I haven’t found such an option for macOS Sierra.
The only way I see to switch between keyboard languages is by clicking the flag at the top and clicking the other language. It may not take too much time, but it’s a hassle when I want to switch in and out of another language quickly.
I’ve read that there was an option to switch keyboard languages in previous versions of macOS.
MacBook Air, macOS Sierra (10.12.2)
Posted on Dec 28, 2016 11:24 AM
Helpful answers
I’ve read that there was an option to switch keyboard languages in previous versions of macOS.
Before El Capitan, the standard shortcut for this was Command + Space. Depending on how you update to Sierra, you could still have this as your shortcut. But if you have a new install of Sierra, it should be Control + Space, as described in the info provided by becky_s22.
You can make it pretty much whatever you want in system preferences/keyboard/shortcuts.
Dec 29, 2016 7:14 AM
I understand that you’re looking to quickly switch between languages while typing on your Mac. I’d like to outline some other possible ways to do this aside from using the Input menu like you mentioned.
Take a look at the following information:
To switch between input sources, do any of the following:
Use the Input menu: Click the Input menu in the menu bar, then choose an input source. If an input source is dimmed, the current app doesn’t support it.
Use the Caps Lock key: Press the Caps Lock key to switch between a non-Latin input source (such as Chinese or Korean) and a Latin input source (such as French or English).
To use this method, you must select the “Use Caps Lock to switch to and from” option in the Input Sources pane. Choose Apple menu > System Preferences, click Keyboard, then click Input Sources.
Use keyboard shortcuts: Press Option-Control-Space bar to select the next input source in the Input menu, or Control-Space bar to select the previous input source.
Источник
Type in another language on your Mac with input sources
To type in a different language without a keyboard designed for that language, add an input source for the language, then switch to it when you want to use it. You can type in any language that uses the same script or alphabet as the current input source.
Add input sources
On your Mac, choose Apple menu
> System Preferences, click Keyboard, then click Input Sources.
Click the Add button 
After you add an input source, the option to show the Input menu in the menu bar is automatically selected. The Input menu lets you quickly switch input sources as needed.
Switch between input sources
To switch between input sources on your Mac, do any of the following:
Use the Input menu: Click the Input menu in the menu bar, then choose an input source. If an input source is dimmed, the current app doesn’t support it.
You can also press Option-Control-Space bar to select the next input source in the Input menu or Control-Space bar to select the previous input source.
Use the Caps Lock key: If you set an option in Input Sources preferences to change input sources by using the Caps Lock key or a dedicated language switching key (for example, “ 中 / 英 ” on Chinese – Pinyin and Chinese – Zhuyin keyboards), press the key to switch between a non-Latin input source (such as Chinese or Korean) and a Latin input source (such as French or English).
To check your settings in Input Sources preferences, choose Apple menu
> System Preferences, click Keyboard, then click Input Sources.
Use the Fn key or 

To check your settings in Keyboard preferences, choose Apple menu > System Preferences, click Keyboard, then click Keyboard.
Use the Touch Bar: If your Mac has a Touch Bar and you customised the Control Strip by adding the Input Sources button 

When you add input sources, those languages are automatically added to the list of preferred languages in Language & Region preferences; you can set your Mac to use one of those languages.
When you choose an input source that doesn’t match your keyboard, the keys you see and press on your keyboard may be different from the characters that are displayed when you type. To see which keys to press, use the Keyboard Viewer.
Tip: To quickly view the keyboard layout in Input Sources preferences, select the language on the left, then press the Shift, Control, Option or Command key and watch the keyboard display change on the right.
Источник
Change language mac os keyboard
By default, the Mac OS language switching shortcut, as you already know (or didn’t know before this article), is [ ControlВ ] + [ Spacebar ].
This is one of the reasons Windows users find it difficult to get used to Mac OS, because this combination of buttons is unusual for them – what to do if they have been getting used to another for decades.
How do I change the keyboard shortcut to change the language on Mac?В Not too hard.
First you need to go toВ System Preferences. Right here:
Next, select theВ Keyboard.
Let’s move on to its settings.В There we are currently interested in theВ Keyboard Shortcut section.
There are two main combinations presented here.В The first is Command + Space, it helps to switch the language, if there are only two of them in the system, between them.
Another is for more advanced (or polyglots, underline the necessary) users, helping to switch languages, if there are more than two – then it will switch from the first language to the second, from the second to the third and so on, and then from the last to the first, then as the first keyboard shortcut will in any case switch only the first two languages ​​between each other, no matter how many languages ​​you use in the Macintosh at all.
That, in fact, is all.В Any of these combinations can be changed by entering a new one after clicking the mouse, including the one that is more familiar to you with the good old Windows.В Just be careful and try not to overlap the hotkeys with any other keys.В Successful work!
Источник
How to Change the Keyboard Language Being Typed with a Keystroke in Mac OS X
If you’re bilingual, trilingual, or even just use an alternate keyboard input method from QWERY like DVORAK, you can make your typing life much easier by setting up a keyboard shortcut in Mac OS X that instantly changes the typed language. This shifts the keyboard to your other language or typing layout option(s), from an English keyboard to Chinese keyboard for example, with a quick keystroke entry. Additionally, we’ll cover a simple trick that provides a system-wide indicator of what is the currently active language or keyboard being used on the Mac, so you’ll always know exactly what language is active without having to type to find out.
This should probably go without saying, but you’ll need at least one other keyboard input source or language added to OS X for this to work, otherwise there’s nothing to switch between. If you haven’t added the other language keyboard yet but are waiting to do so, that can be done through System Preferences > Keyboard > Input Sources > and clicking the + plus button to select your language(s) of choice. That’s also where you can add another keyboard layout, like DVORAK.
Set the Language Switching Keyboard Shortcut for Mac OS X
This trick makes switching your active typing language as simple as a keystroke:
- Open System Preferences in OS X and go to “Keyboard” panel
- Choose the “Keyboard” tab and check the box for “Show Keyboard & Character Viewers in menu bar” – this enables a handy indicator in the menu bar to let you know what language / keyboard is currently active, more on this in a moment
- Now go to the “Shortcuts” tab and click on “Input Sources”
- Check the box next to “Select next source in Input Menu”, then click the cursor into the field to the right to set the keyboard shortcut to switch the language – in this example we used Command+Shift+Option+Spacebar but you can pick whatever you want that doesn’t conflict with another keyboard shortcut
Switching the Keyboard Languages with the Keystroke
You can hit the same keyboard shortcut again to switch back to English or whatever the other language setting is. Or, if you have more than two languages and keyboards added to the Mac, you hitting the keystroke will simply toggle to the next one.
If you use the virtual onscreen keyboard you’ll notice that language or keyboard layout changes there too.
This works really well, and yes it shifts the spelling tool and autocorrect as well if you’re in a new language with a respective dictionary. Using a keyboard shortcut is much faster to switch the current language than doing so manually through the keyboard input menu, this is really probably the fastest way to toggle keyboards and languages in OS X. Speaking of that input menu, let’s enable one final option that’s really handy.
Enable a Keyboard / Language Indicator in the Mac Menu Bar
In the second step above, we enabled an optional menu item for the keyboard, now we’re going to make that even better by turning it into a live language indicator for OS X:
- Pull down the input menu (usually displays a flag of the default keyboard type), and select “Show Input Source Name”
That’s it, now when you hit the aforementioned keyboard shortcut that you just set, you’ll also see a visual indicator in the menubar of which keyboard and/or language is currently active in Mac OS X.
Источник
Digital Citizen
How to change the keyboard input language on your Mac
- tutorial by Diana Ann Roe published on 03.06.2019
Do you use your Mac to type in more than one language? Perhaps your keyboard layout does not match your chosen display language, or maybe you are just looking for another more comfortable input layout for your preferred language. Either way, changing the keyboard input layout on your Mac can be useful, especially when you need to use special characters for the language of your choice. Like most operating systems, MAC OS supports multiple languages and their accepted input sources. In this guide, we show you how to change your keyboard input language and find the layout that suits you best:
NOTE: For this tutorial, we changed the keyboard input language from English to Spanish on MacOS Mojave. The steps are the same for changing to any keyboard language you want, including Chinese, German, Arabic or Hindu, or if you just prefer a different layout for your primary language.
Step 1. Open System Preferences
There is more than one way to open System Preferences, but one of the simplest is to access it from the Apple menu on the top left corner of your screen. Click the Apple logo, and then System Preferences.
Step 2. Go to Keyboard
In the System Preferences window, click the Keyboard option.
Step 3. Choose the Input Sources tab
The Keyboard window has several tabs. Click the Input Sources tab at the top of the window.
Step 4. Add a new input source
In the Input Sources tab, click the + (Add) button on the bottom left to start adding a new input source for your keyboard.
Step 5. Find and add your desired keyboard layout in the language of your choice
Clicking on the + (Add) button prompts a pop-up window to open, displaying an alphabetized list of all the available languages on the left-hand side and the corresponding keyboard input sources on the right.
You can either scroll down to find your desired language or use the Search field at the bottom of the list. In our case, once we select Spanish, we see two available input sources on the right-hand side. Clicking on each input source displays a corresponding keyboard layout preview under it, allowing you to choose the one most comfortable layout for you. Once you decide on a keyboard layout and make your selection, click the Add button.
TIP: You can select and add multiple layouts for the same language at the same time, by holding down the Command (⌘) key, and clicking on the name of the keyboard layouts that you want to add.
Step 6. Switch between keyboard languages and layouts using the menu bar
After adding the keyboard layout of your choice, you are returned to the Input Sources tab in the Keyboard window. The language layout that you selected (in our case, Spanish — ISO) is added at the top of the list on the left-hand side. Make sure the «Show Input menu in menu bar» option at the bottom is checked.
The moment you check the box we mentioned earlier, the keyboard Input menu appears in the upper right section of your screen, by the clock. Clicking it allows you to switch between the available keyboard layouts and select another language for your keyboard, by clicking on its name.
Once a language layout is chosen from the menu bar, the Input menu icon changes. It displays the corresponding flag and input source name and allows you to see what your current keyboard language is. If you choose «Hide Input Source Name,» only the flag is displayed in your menu bar, making it easier for those of us who like to avoid menu bar clutter.
TIP: If you are interested in changing the display language used by your Mac, you should read: Change the display language on your Mac from English to another language.
Bonus: How to switch between keyboard languages and layouts using keyboard shortcuts
If you prefer using keyboard shortcuts to switch between the languages and layouts, go to the Shortcuts tab in the Keyboard window after you add your language and select Input Sources from the list on the left. This reveals the default keyboard shortcuts to switch to the next and the previous input source.
Check the box next to the shortcut option you prefer or keep both checked. Pressing the corresponding key sequence now toggles between the already added language layouts.
In which languages do you type on your Mac?
If you stayed with us and read the entire tutorial, thank you! We are aware that the usual person’s attention span grows shorter, so we appreciate it. Before closing us, tell us the languages that you use for typing when working on your Mac. We are curious whether we have lots of Spanish-speaking readers too. 🙂
Источник