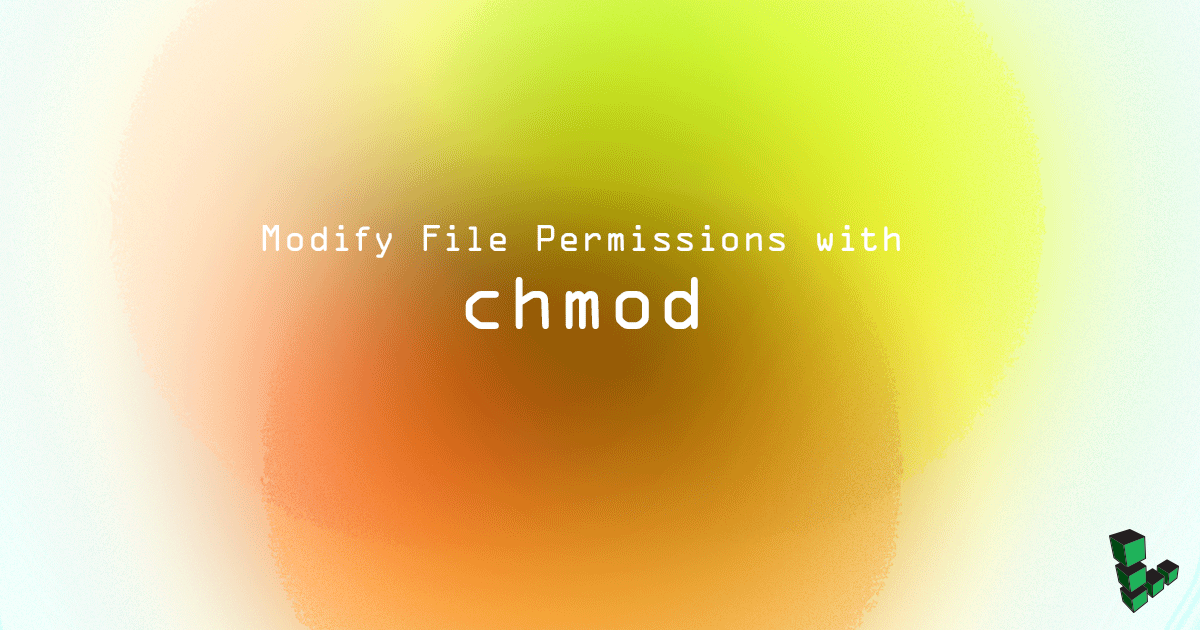- Ubuntu Documentation
- Understanding and Using File Permissions
- Folder/Directory Permissions
- Permissions in Action
- Changing Permissions
- Linux File Permission Tutorial: How to Check and Change Permissions
- How to View Check Permissions in Linux
- Check Permissions using GUI
- Check Permissions in Command-Line with Ls Command
- Using Chmod Command to Change File Permissions
- Define File Permission with Symbolic Mode
- Define File Permission in Octal/Numeric Mode
- Changing User File and Group Ownership
- Modify File Permissions with chmod
- Modify File Permissions with chmod
- Basics of Linux File Permissions
- How to Use chmod
- Changing File Permissions with chmod
- Using Symbolic Notation Syntax with chmod
- Using Octal Notation Syntax with chmod
- Examples of Common Permissions with chmod
- chmod 600 ( rw——- )
- chmod 664 ( rw-rw-r— )
- chmod 777 ( rwxrwxrwx )
- Making a File Executable
- Restore Default File Permissions
- Removing File Permissions with chmod
- Restrict File Access: Remove all Group and World Permissions
- Understanding Linux Directory Permissions
- How To Change Directory Permissions using chmod
- More Information
Ubuntu Documentation
Understanding and Using File Permissions
In Linux and Unix, everything is a file. Directories are files, files are files and devices are files. Devices are usually referred to as a node; however, they are still files. All of the files on a system have permissions that allow or prevent others from viewing, modifying or executing. If the file is of type Directory then it restricts different actions than files and device nodes. The super user «root» has the ability to access any file on the system. Each file has access restrictions with permissions, user restrictions with owner/group association. Permissions are referred to as bits.
To change or edit files that are owned by root, sudo must be used — please see RootSudo for details.
If the owner read & execute bit are on, then the permissions are:
There are three types of access restrictions:
Permission
Action
chmod option
There are also three types of user restrictions:
User
ls output
Note: The restriction type scope is not inheritable: the file owner will be unaffected by restrictions set for his group or everybody else.
Folder/Directory Permissions
Directories have directory permissions. The directory permissions restrict different actions than with files or device nodes.
Permission
Action
chmod option
(view contents, i.e. ls command)
(create or remove files from dir)
(cd into directory)
read restricts or allows viewing the directories contents, i.e. ls command
write restricts or allows creating new files or deleting files in the directory. (Caution: write access for a directory allows deleting of files in the directory even if the user does not have write permissions for the file!)
execute restricts or allows changing into the directory, i.e. cd command
» height=»16″ src=»/moin_static198/light/img/icon_cool.png» title=»Info » width=»16″/> Folders (directories) must have ‘execute’ permissions set (x or 1), or folders (directories) will NOT FUNCTION as folders (directories) and WILL DISAPPEAR from view in the file browser (Nautilus).
Permissions in Action
Using the example above we have the file «/etc/hosts» which is owned by the user root and belongs to the root group.
What are the permissions from the above /etc/hosts ls output?
Changing Permissions
The command to use when modifying permissions is chmod. There are two ways to modify permissions, with numbers or with letters. Using letters is easier to understand for most people. When modifying permissions be careful not to create security problems. Some files are configured to have very restrictive permissions to prevent unauthorized access. For example, the /etc/shadow file (file that stores all local user passwords) does not have permissions for regular users to read or otherwise access.
Источник
Linux File Permission Tutorial: How to Check and Change Permissions
Home » SysAdmin » Linux File Permission Tutorial: How to Check and Change Permissions
Linux, like other Unix-like operating systems, allows multiple users to work on the same server simultaneously without disrupting each other.
Individuals sharing access to files pose a risk exposing classified information or even data loss if other users access their files or directories. To address this, Unix added the file permission feature to specify how much power each user has over a given file or directory.
In this tutorial, you will learn how to view and change file permissions in Linux.
How to View Check Permissions in Linux
To start with file permissions, you have to find the current Linux permission settings. There are two options to choose from, depending on your personal preference: checking through the graphical interface or using the command.
Check Permissions using GUI
Finding the file (directory) permission via the graphical user interface is simple.
1. Locate the file you want to examine, right-click on the icon, and select Properties.
2. This opens a new window initially showing Basic information about the file.
Navigate to the second tab in the window, labeled Permissions.
3. There, you’ll see that the permission for each file differs according to three categories:
- Owner (the user who created the file/directory)
- Group (to which the owner belongs to)
- Others (all other users)
For each file, the owner can grant or restrict access to users according to the categories they fall in.
In our example, the owner of the file test.txt has access to “Read and write”, while other members of its group, as well as all other users, have “Read-only” access. Therefore, they can only open the file, but cannot make any modifications.
To alter the file configuration, the user can open the drop-down menu for each category and select the desired permission.
Additionally, you can make the file executable, allowing it to run as a program, by checking the Execute box.
Check Permissions in Command-Line with Ls Command
If you prefer using the command line, you can easily find a file’s permission settings with the ls command, used to list information about files/directories. You can also add the –l option to the command to see the information in the long list format.
To check the permission configuration of a file, use the command:
For instance, the command for the previously mentioned file would be:
As seen in the image above, the output provides the following information:
- file permission
- the owner (creator) of the file
- the group to which that owner belongs to
- the date of creation.
It shows the permission settings, grouped in a string of characters (-, r, w, x) classified into four sections:
- File type. There are three possibilities for the type. It can either be a regular file (–), a directory (d) or a link (i).
- File permission of the user (owner)
- File permission of the owner’s group
- File permission of other users
The characters r, w, and x stand for read, write, and execute.
The categories can have all three privileges, just specific ones, or none at all (represented by –, for denied).
Users that have reading permission can see the content of a file (or files in a directory). However, they cannot modify it (nor add/remove files in a directory). On the other hand, those who have writing privileges can edit (add and remove) files. Finally, being able to execute means the user can run the file. This option is mainly used for running scripts.
In the previous example, the output showed that test.txt is a regular file with read and write permission assigned to the owner, but gives read-only access to the group and others.
Using Chmod Command to Change File Permissions
As all Linux users, you will at some point need to modify the permission settings of a file/directory. The command that executes such tasks is the chmod command.
The basic syntax is:
There are two ways to define permission:
- using symbols (alphanumerical characters)
- using the octal notation method
Define File Permission with Symbolic Mode
To specify permission settings using alphanumerical characters, you’ll need to define accessibility for the user/owner (u), group (g), and others (o).
Type the initial letter for each class, followed by the equal sign (=) and the first letter of the read (r), write (w) and/or execute (x) privileges.
To set a file, so it is public for reading, writing, and executing, the command is:
To set permission as in the previously mentioned test.txt to be:
• read and write for the user
• read for the members of the group
• read for other users
Use the following command:
Note: There is no space between the categories; we only use commas to separate them.
Another way to specify permission is by using the octal/numeric format. This option is faster, as it requires less typing, although it is not as straightforward as the previous method.
Instead of letters, the octal format represents privileges with numbers:
- r(ead) has the value of 4
- w(rite) has the value of 2
- (e)x(ecute) has the value of 1
- no permission has the value of 0
The privileges are summed up and depicted by one number. Therefore, the possibilities are:
- 7 – for read, write, and execute permission
- 6 – for read and write privileges
- 5 – for read and execute privileges
- 4 – for read privileges
As you have to define permission for each category (user, group, owner), the command will include three (3) numbers (each representing the summation of privileges).
For instance, let’s look at the test.txt file that we symbolically configured with the chmod u=rw,g=r,o=r test.txt command.
The same permission settings can be defined using the octal format with the command:
Define File Permission in Octal/Numeric Mode
Note: If you need a more in-depth guide on how to use Chmod In Linux to change file permissions recursively, read our Chmod Recursive guide.
Changing User File and Group Ownership
Aside from changing file permissions, you may come across a situation that requires changing the user file ownership or even group ownership.
Performing either of these tasks requires you first need to switch to superuser privileges. Use one of the options outlined in the previous passage.
To change the file ownership use the chown command:
Instead of [user_name] type in the name of the user who will be the new owner of the file.
To change the group ownership type in the following command:
Instead of [group_name] type in the name of the group that will be the new owner of the file.
Learning how to check and change permissions of Linux files and directories are basic commands all users should master. To change file’s group permissions, you might find helpful our article on how to use the chgrp command.
No matter whether you prefer using the GUI or command-line, this article should help you better understand how to use file permissions.
Источник
Modify File Permissions with chmod
Modify File Permissions with chmod
The chmod command allows users to change read and write permissions in Unix systems. In this guide, we will show you how to modify file and directory permissions with chmod.
Unix-like systems, including the Linux systems that run on the Linode platform, have an incredibly robust access control system that allows systems administrators to effectively permit multiple users access to a single system without giving every user access to every file on the file system. The chmod command is the best and easiest way to modify these file permissions.
This guide provides a brief overview of file permissions and the operation of the chmod command in addition to a number of practical examples and applications of chmod . If you find this guide helpful, please consider our basic administration practices guide and the Linux users and groups guide next.
Basics of Linux File Permissions
All file system objects on Unix-like systems have three main types of permissions: read, write, and execute access. Permissions are bestowed upon three possible classes: the owner, the group, and all other system users.
To view the file permissions of a set of files, use:
In the first column of the output, there are 10 characters that represent the permission bits. To understand why they are called permission bits, see the section on octal notation below.
A way to understand the meaning of this column is to divide the bits into groups.
| File type | User | Group | Global |
|---|---|---|---|
| d Directory | rwx | r-x | r-x |
| — Regular file | rw- | r— | r— |
| l Symbolic Link | rwx | rwx | rwx |
The first character represents the type of file. The remaining nine bits in groups of three represent the permissions for the user, group, and global respectively. Each stands for:
- r : Read
- w : Write
- x : eXecute
Note that access to files targeted by symbolic links is controlled by the permissions of the targeted file, not the permissions of the link object. There are additional file permissions that control other aspects of access to files.
How to Use chmod
In this guide, chmod refers to recent versions of chmod such as those provided by the GNU project. By default, chmod is included with all images provided by Linode, and as part of the common “base” selection of packages provided in nearly all distributions of Linux-based operating systems.
Changing File Permissions with chmod
To change the file permissions using chmod, run chmod
, swapping in the desired file permissions and the directory or file. The owner can change file permissions for any user, group or others by adding — to remove or + to add certain permissions. These permissions are categorized into read, write, or executable.
In the next few sections, we are going to dive deep into chmod syntax.
Using Symbolic Notation Syntax with chmod
The format of a chmod command is:
Consider the following chmod command:
This grants all members of the usergroup that owns the file
/example.txt write permissions. Other possible options to change permissions of targeted users are:
| Who (Letter) | Meaning |
|---|---|
| u | user |
| g | group |
| o | others |
| a | all |
The + operator grants permissions whereas the — operator takes away permissions. Copying permissions is also possible:
The parameter g=u means grant group permissions to be same as the user’s.
Multiple permissions can be specified by separating them with a comma, as in the following example:
This adds write permissions to the usergroup members, and removes read and write permissions from the “other” users of the system. Finally the a+x adds the execute permissions to all categories. This value may also be specified as +x . If no category is specified, the permission is added or subtracted to all permission categories.
In this notation the owner of the file is referred to as the user (e.g. u+x ).
The -R option applies the modification to the permissions recursively to the directory specified and to all of its contents.
Using Octal Notation Syntax with chmod
Another method for setting permissions is through octal notation.
Here is example of a file permission that is equivalent to chmod u=rwx,g=rx,o= .
The permissions for this file are — rwx r-x — .
Disregarding the first bit, each bit that is occupied with a — can be replaced with a 0 while r , w , or x is represented by a 1 . The resulting conversion is:
This is called octal notation because the binary numbers are converted to base-8 by using the digits 0 to 7:
| Binary | Octal | Permission |
|---|---|---|
| 000 | 0 | — |
| 001 | 1 | –x |
| 010 | 2 | -w- |
| 011 | 3 | -wx |
| 100 | 4 | r– |
| 101 | 5 | r-x |
| 110 | 6 | rw- |
| 111 | 7 | rwx |
Each digit is independent of the other two. Therefore, 750 means the current user can read, write, and execute, the group cannot write, and others cannot read, write, or execute.
744 , which is a typical default permission, allows read, write, and execute permissions for the owner, and read permissions for the group and “world” users.
Either notation is equivalent, and you may choose to use whichever form more clearly expresses your permissions needs.
Examples of Common Permissions with chmod
chmod 600 ( rw——- )
600 permissions means that only the owner of the file has full read and write access to it. Once a file permission is set to 600, no one else can access the file. Example chmod commands (in octal and symbolic notions) setting permissions to 600:
chmod 664 ( rw-rw-r— )
664 ( rw-rw-r— ) enables the following permissions: read and write for the owner; read and write for the group; read for others. If you trust other users within the same group and everyone needs write access to the files, this is a common setting to use. Otherwise 644 permissions can be used to restrict write access to the group. Example chmod commands (in octal and symbolic notions) setting permissions to 664:
chmod 777 ( rwxrwxrwx )
chmod 777 is used to grant permissions to everyone to read, write, and execute a file. While using these permissions is a quick way to overcome a permissions-based error, it’s not a best practice for securing most files and applications. Example chmod commands (in octal and symbolic notions) setting permissions to 777:
Making a File Executable
The following examples changes the file permissions so that any user can execute the file “
Restore Default File Permissions
The default permissions for files on a Unix system are often 600 or 644 . Permissions of 600 mean that the owner has full read and write access to the file, while no other user can access the file. Permissions of 644 mean that the owner of the file has read and write access, while the group members and other users on the system only have read access.
Issue one of the following chmod commands to reset the permissions on a file back to one of the likely defaults:
For executable files, the equivalent settings would be 700 and 755 which correspond to 600 and 644 except with execution permission.
Use one of the following examples to achieve these executable “default” permissions:
Removing File Permissions with chmod
In order to remove read write permissions given to a file, use the following syntax:
For our file example.txt, we can remove read write permissions using chmod for group by running the following command:
To remove chmod read write permissions from the group while adding read write permission to public/others, we can use the following command:
But, if you wish to remove all permissions for group and others, you can do so using the go= instead:
Restrict File Access: Remove all Group and World Permissions
There are a number of cases where administrators and users should restrict access to files, particularly files that contain passwords and other sensitive information. The configuration files for msmtp and Fetchmail (
/.fetchmailrc ) are two common examples.
You can remove all access to these files with commands in one of the following forms:
Understanding Linux Directory Permissions
While directory permissions within Linux are similar to file permissions, there are a few key differences regarding how these permissions affect user operations:
- Read ( r ): User can list the items in a directory (such as when using the ls command).
- Write ( w ): User can add, delete, or rename files in a directory — provided the user also has execute permissions.
- Execute ( x ): User can navigate to the directory (such as when using the cd command).
To view permissions of all files and directories within the working directory, run ls -la . The output will be similar to snippet below. Directories are differentiated from files by the first bit within the permissions. As was covered previously, d stands for directory and — denotes the item is a file.
Permissions on an individual directory can also be viewed by running ls -dl example-directory .
How To Change Directory Permissions using chmod
Directory permissions can be adjusted using the same chmod commands as were previously outlined for modifying file permissions. The following example changes permissions on a directory to 755 (owner has read, write and execute permissions, while users with the group or any other user have read and execute permissions):
In many cases, the permissions should also be changed recursively on all files and subdirectories. This can be done through chmod by using the -R option. To change all permissions for files within a directory to read and write for the owner, read for the group, and read for other users, run the following command:
Still have a few questions?
Join our Community and post your questions for other Linode and Linux enthusiasts to help you out.
Related Questions:
More Information
You may wish to consult the following resources for additional information on this topic. While these are provided in the hope that they will be useful, please note that we cannot vouch for the accuracy or timeliness of externally hosted materials.
This page was originally published on Thursday, July 1, 2010.
Источник