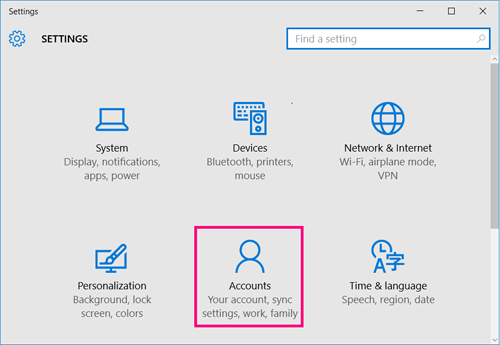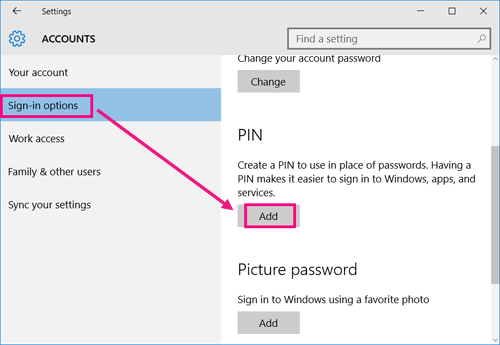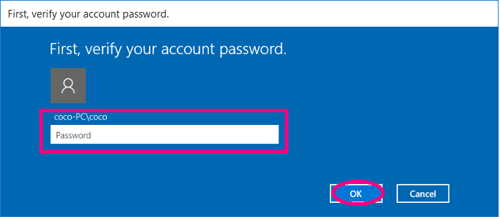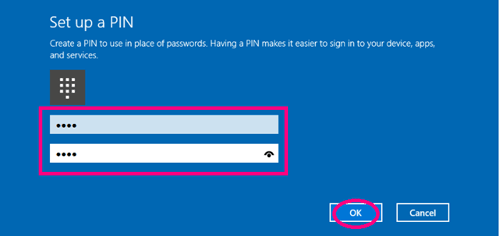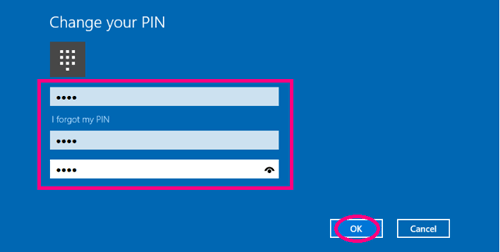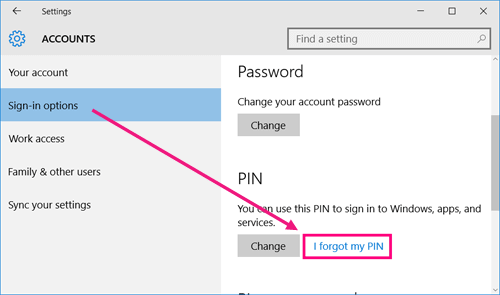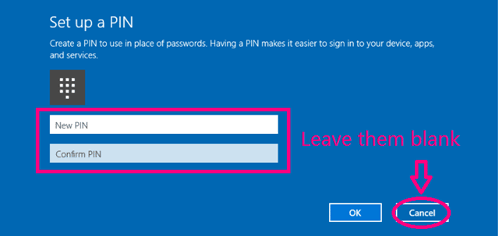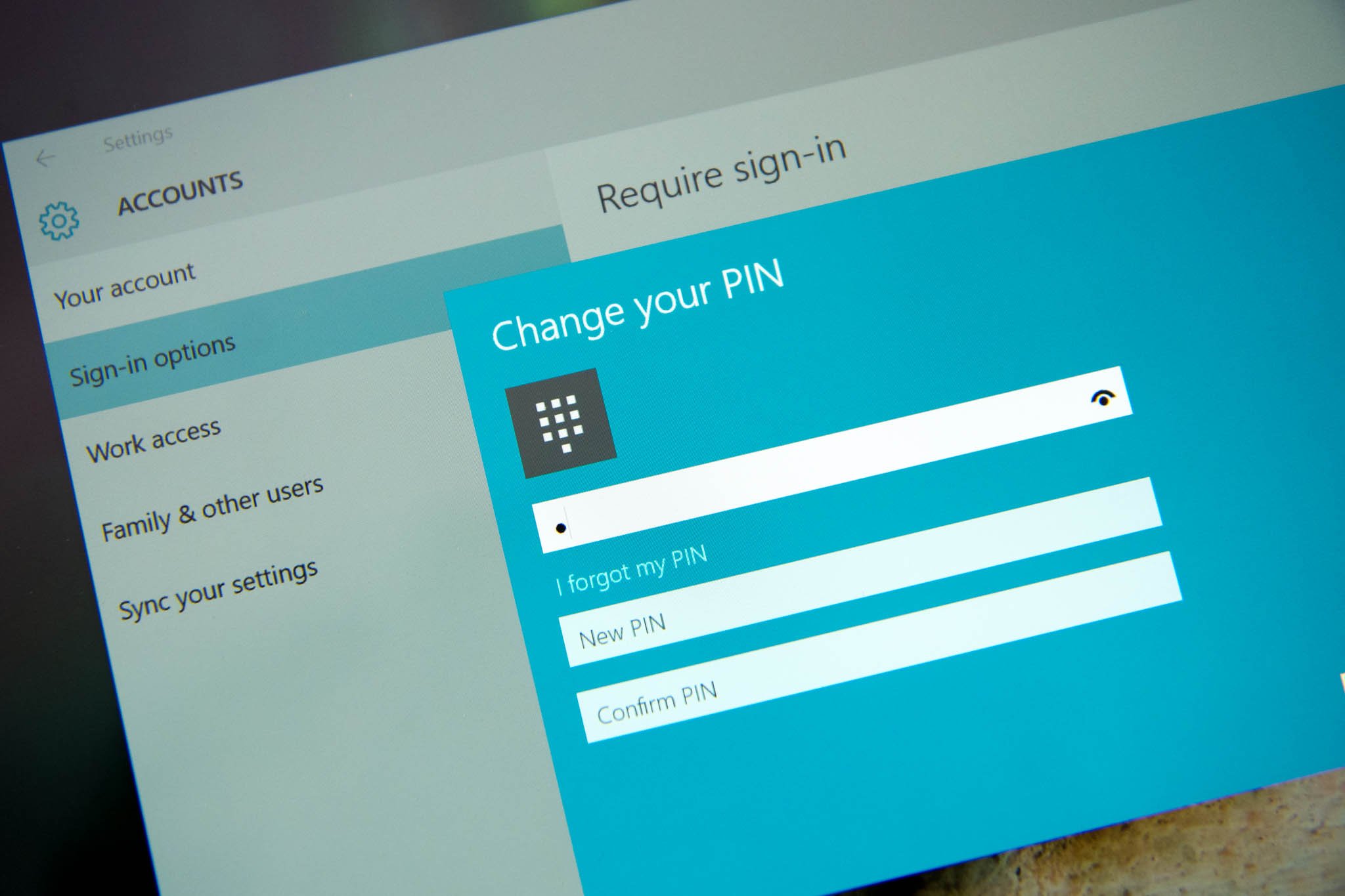- Как установить или изменить ПИН-код для учетной записи в Windows 10
- Как установить ПИН-код в Windows 10
- Как изменить ПИН-код в Windows 10
- Как сбросить ПИН-код для установки нового
- Как удалить ПИН-код в Windows 10
- How to Add/Change/Remove PIN Code on Windows 10
- Part 1: How to Setup a PIN Code on Windows 10
- Part 2: Change your PIN Code on Windows 10
- Part 3: Remove PIN Code from Windows 10
- How to change the PIN in Windows 10
- How to reset the Windows 10 PIN
- The Dell XPS 15 is our choice for best 15-inch laptop
- Halo: MCC’s live service elements make it better, not worse
- Microsoft’s Surface Duo is not ‘failing up’
- The best pre-built desktop gaming PCs for playing Valheim
- Change PIN For a User Account in Windows 10
- About Sergey Tkachenko
- 2 thoughts on “ Change PIN For a User Account in Windows 10 ”
Как установить или изменить ПИН-код для учетной записи в Windows 10
В данной статье показаны действия, с помощью которых можно установить, изменить или удалить ПИН-код для учетной записи в операционной системе Windows 10.
Операционная система Windows 10 предлагает пользователям несколько вариантов входа в учетную запись: стандартный логин и пароль, вход с помощью учетной записи Microsoft, с помощью ПИН-кода или графического пароля, а при наличии соответствующего оборудования доступна технология Windows Hello. В этой статье показан способ защиты учетной записи с помощью ПИН-кода.
Вход с помощью ПИН-кода намного проще, чем ввод сложного пароля (просто нужно указать четыре символа, и вы уже в системе) и явно рассчитан на пользователей планшетов. Конечно, он не обеспечивает надежной защиты, но в качестве временного решения в общественных местах и корпоративных средах вполне подойдет. Даже если у вас нет планшета, вы также можете воспользоваться входом с помощью ПИН-кода на компьютере или ноутбуке.
При загрузке в безопасном режиме, войти в систему можно только с помощью пароля – все остальные параметры входа будут недоступны
Как установить ПИН-код в Windows 10
Чтобы установить ПИН-код, нажмите на панели задач кнопку Пуск и далее выберите Параметры 

В открывшемся окне «Параметры Windows» выберите Учетные записи .
Выберите вкладку Варианты входа , и в правой части окна выберите ПИН-код для Windows Hello и нажмите кнопку Добавить.
В открывшемся окне ведите пароль своей учетной записи и нажмите кнопку OK.
Затем дважды введите новый ПИН-код и нажмите кнопку OK.
После этого ПИН-код будет установлен, и чтобы проверить его, заблокируйте Windows нажав сочетание клавиш 
Как изменить ПИН-код в Windows 10
Чтобы изменить ПИН-код, нажмите на панели задач кнопку Пуск и далее выберите Параметры 

В открывшемся окне «Параметры Windows» выберите Учетные записи .
Выберите вкладку Варианты входа , и в правой части окна выберите ПИН-код для Windows Hello и нажмите кнопку Изменить.
Затем введите действующий ПИН-код и потом дважды введите новый ПИН-код, после чего нажмите кнопку OK.
После этого ПИН-код будет изменён.
Как сбросить ПИН-код для установки нового
Чтобы сбросить ПИН-код для установки нового, нажмите на панели задач кнопку Пуск и далее выберите Параметры 

В открывшемся окне «Параметры Windows» выберите Учетные записи .
Выберите вкладку Варианты входа , и в правой части окна выберите ПИН-код для Windows Hello и нажмите на ссылку Я не помню свой ПИН-код
В открывшемся окне введите пароль своей учетной записи и нажмите кнопку OK.
Затем дважды введите новый ПИН-код и нажмите кнопку OK.
Как удалить ПИН-код в Windows 10
Чтобы удалить ПИН-код, нажмите на панели задач кнопку Пуск и далее выберите Параметры 

В открывшемся окне «Параметры Windows» выберите Учетные записи .
Выберите вкладку Варианты входа , и в правой части окна выберите ПИН-код для Windows Hello и нажмите кнопку Удалить.
Система предупредит вас о том, что в случае удаления ПИН-кода, если вы используете Распознавание лиц Windows Hello или Распознавание отпечатков пальцев Windows Hello, то эти функции перестанут работать,
соглашаемся и нажимаем кнопку Удалить.
В открывшемся окне введите пароль своей учетной записи и нажмите кнопку OK.
После этого ПИН-код будет удалён.
Используя рассмотренные выше действия, можно установить, изменить или удалить ПИН-код в операционной системе Windows 10.
How to Add/Change/Remove PIN Code on Windows 10
The PIN Code and Picture password were added on Windows 8, and they also can be used on Windows 10. Here in this article will show you how to add/change/remove PIN Code on Windows 10.
Part 1: How to Setup a PIN Code on Windows 10
Step 1: On the Start Menu, click on Settings, and then click on Accounts.
Step 2: On the Accounts Settings, select Sign-in options, and then click on Add button below PIN.
Tips:
If your current password is blank, you will see the Add button below PIN is gray, you must add a password to use the PIN sign-in options.
Step 3: Enter your current password, and click on OK to verify your account password.
Step 4: Enter your PIN code, and click on OK to save it.
And then your PIN code is setup, the next time on the Windows logon screen, enter the PIN code to sign in.
Part 2: Change your PIN Code on Windows 10
Step 1: Go to the Accounts Settings, select Sign-in options on the left, and then click on Change button below PIN on the right.
If forgot your PIN code, click on «I forgot my PIN» link on the right.
Step 2: Enter your old PIN and new PIN, click on OK. And then your PIN is changed.
Part 3: Remove PIN Code from Windows 10
We can’t set the PIN code to blank on the change method, then how to remove it? Follow this article and go on…
Step 1: Go to the Accounts Settings, select Sign-in options on the left, and then click on «I forgot my PIN» on the right.
Step 2: Enter your local account password or Microsoft password to verify your account.
Step 3: On the «Set up a PIN» window, leave the PIN text box blank, and click on «Cancel» button directory.
And then you will find your PIN code has been removed, and you do not need to enter the PIN to login to Windows 10 anymore.
How to change the PIN in Windows 10
You can use a PIN code in Windows 10 to sign-in to your PC, Store, and other services. If, for some reason, you need to change your PIN, it is really simple. We’ll show you how. Follow these simple steps.
1. Open Settings (keyboard shortcut: Windows + I) > Accounts > Sign-in options
2. Tap or click the Change button under PIN
3. Enter your current PIN, then enter and confirm the new PIN underneath
That’s it! We told you it was easy. But what if you forgot your pin?
How to reset the Windows 10 PIN
Follow these steps if you need to reset your pin:
1. Open Settings (keyboard shortcut: Windows + I) > Accounts > Sign-in options
2. Tap or click I forgot my PIN.
3. You’ll get a warning that you’ll need to log in from scratch to access games, social networking, and more. Tap or click Continue.
4. Enter your Microsoft account password and then set up the new Pin.
And that’s all you need to do. If this guide was helpful, we have more posts like this in our Windows 10 help, tips and tricks page.
The Dell XPS 15 is our choice for best 15-inch laptop
For a lot of people, a 15-inch laptop is a perfect size that offers enough screen for multitasking, and in a lot of cases, some extra performance from powerful hardware. We’ve rounded up the best of the best at this size.
Halo: MCC’s live service elements make it better, not worse
Halo: The Master Chief Collection is more popular than ever, but some fans don’t agree with the live service approach 343 Industries has taken with it. Here’s why those elements are, at the end of the day, great for the game and for Halo overall.
Microsoft’s Surface Duo is not ‘failing up’
Microsoft announced this week that it was expanding Surface Duo availability to nine new commercial markets. While Surface Duo is undoubtedly a work in progress, this is not a sign of a disaster. It’s also doesn’t mean that Surface Duo is selling a ton either. Instead, the reason for the expansion is a lot more straightforward.
The best pre-built desktop gaming PCs for playing Valheim
We’ve rounded up some of the best pre-built gaming desktop PCs you can buy for playing Valheim. Because it’s not a demanding PC game, you don’t need to go all-out with crazy specifications and can bag a solid deal if you’re on a tighter budget.
Change PIN For a User Account in Windows 10
A PIN is an additional security feature available in Windows 10 and Windows 8.1 to protect your user account and all the sensitive data inside it. When enabled, it can be entered instead of the password. Unlike a password, a PIN does not require the user to even press the Enter key and it can be a short 4 digit number. Once you enter the correct PIN, you will be signed in to your Windows 10 account immediately. If you need to change your PIN, here is how it can be done in Windows 10.
The main difference between a PIN and a password is the device on which they can be used.
- While you can use your password to sign in to your Microsoft account from any device and any network, a PIN can only be used with one device where you created it. Think of it as a password for a local (non-Microsoft) account.
- When you are signing in with a password on a device which is online, it is transmitted to Microsoft’s servers for verification. A PIN won’t be sent anywhere and truly acts like a local password stored on your PC.
- If your device comes with a TPM module, the PIN will be protected and encrypted additionally thanks to the TPM hardware support. For example, it will protect against PIN brute-force attacks. After too many incorrect guesses, the device will become locked.
However, a PIN does not replace the password. To set up a PIN, it is necessary to have a password set for your user account.
Note: if you need to start the computer in Safe Mode, the PIN does not work. Keep this in mind.
To change a PIN for a User Account in Windows 10, do the following.
- Open Settings.
- Go to Accounts\Sign-in options.
- On the right side, click the Change button under the PIN section. See the following screenshot:
- In the next dialog, you can change your PIN. Enter your old PIN and specify a new one when prompted:
Winaero greatly relies on your support. You can help the site keep bringing you interesting and useful content and software by using these options:
Share this post
About Sergey Tkachenko
Sergey Tkachenko is a software developer from Russia who started Winaero back in 2011. On this blog, Sergey is writing about everything connected to Microsoft, Windows and popular software. Follow him on Telegram, Twitter, and YouTube.
2 thoughts on “ Change PIN For a User Account in Windows 10 ”
What concerns me is the possibility the device is stolen, and then it gets locked from someone trying to get in via the PIN: suppose I get the computer back, and it’s now locked … what then ? Yes, an unlikely scenario !
I don’t have the option to change the PIN. I’ve in an “standard” account, not the administrator.
One of the kids figured out the PIN and I need to change it.
When I go to the settings and then sign-in options, there is nothing that shows how to change the PIN