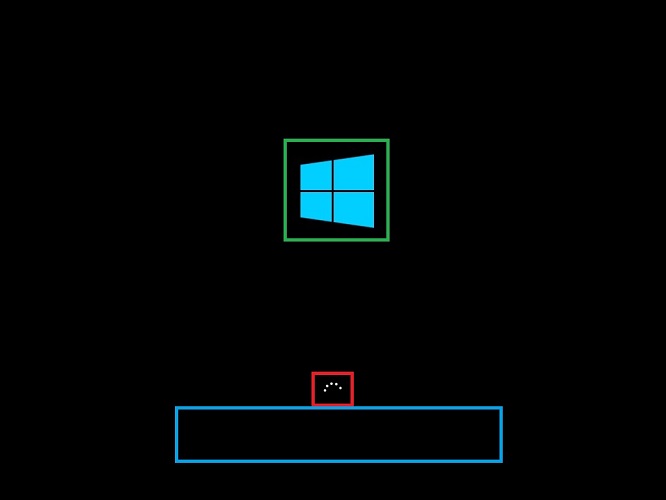- Unbranded Boot
- Requirements
- Terminology
- Turn on Unbranded Boot settings
- Turn on Unbranded Boot by using Control Panel
- Configure Unbranded Boot settings at runtime using BCDEdit
- Configure Unbranded Boot using Unattend
- Unbranded Boot settings
- Customize the boot screen using Windows Configuration Designer and Deployment Image Servicing and Management (DISM)
- Replace the startup logo
- How to Change or Customize Windows 7/8 Boot Screen
- Introduction: How to Change or Customize Windows 7/8 Boot Screen
- Step 1: Features of Boot Loader
- Step 2: How to Use
- Step 3: HOW TO RESTORE
- Be the First to Share
- changing windows 10 boot logo
- Replies (5)
- How to Change Windows 10 Boot Logo (Add Custom Boot Logo)
- Step-by-Step Guide to Change Boot Logo in Windows 10
- Restore Original Boot Logo
Unbranded Boot
You can suppress Windows elements that appear when Windows starts or resumes and can suppress the crash screen when Windows encounters an error that it cannot recover from. This feature is known as Unbranded Boot.
The first user to sign in to the device must be an administrator. This ensures that the RunOnce registry settings correctly apply the settings. Also, when using auto sign-in, you must not configure auto sign-in on your device at design time. Instead, auto sign-in should be configured manually after first signing in as an administrator.
Requirements
WindowsВ 10 Enterprise, Windows 10 Professional, or WindowsВ 10 Education.
Terminology
Turn on, Enable: To make the setting available to the device and optionally apply the settings to the device. Generally «turn on» is used in the user interface or control panel, whereas «enable» is used for command line.
Configure: To customize the setting or sub-settings.
Embedded Boot Experience: this feature is called «Embedded Boot Experience» in Windows 10, build 1511.
Custom Boot Experience: this feature is called «Custom Boot Experience» in Windows 10, build 1607 and later.
Turn on Unbranded Boot settings
Unbranded Boot is an optional component and is not enabled by default in Windows 10. It must be enabled prior to configuring. For end-users, Unbranded Boot is available through Control Panel > Programs > Programs and Features > Turn Windows features on or off.
If Windows has already been installed you cannot apply a provisioning package to configure Unbranded Boot; instead you must use BDCEdit to configure Unbranded boot if Windows is installed.
BCDEdit is the primary tool for editing the startup configuration and is on your development computer in the %WINDIR%\System32 folder. You have administrator rights for it. BCDEdit is included in a typical Windows Preinstallation Environment (Windows PE) 4.0. You can download it from the BCDEdit Commands for Boot Environment in the Microsoft Download Center if needed.
Turn on Unbranded Boot by using Control Panel
- In the Search the web and Windows field, type Programs and Features and either press Enter or tap or click Programs and Features to open it.
- In the Programs and Features window, click Turn Windows features on or off.
- In the Windows Features window, expand the Device Lockdown node, and check or clear the checkbox for Unbranded Boot.
- Click OK. The Windows Features window indicates Windows is searching for required files and displays a progress bar. Once found, the window indicates Windows is applying the changes. When completed, the window indicates the requested changes are completed.
- Click Close to close the Windows Features window.
Configure Unbranded Boot settings at runtime using BCDEdit
Open a command prompt as an administrator.
To disable the F8 key during startup to prevent access to the Advanced startup options menu, type the following:
To disable the F10 key during startup to prevent access to the Advanced startup options menu, type the following:
To suppress all Windows UI elements (logo, status indicator, and status message) during startup, type the following:
To suppress error display during boot, type the following:
Configure Unbranded Boot using Unattend
You can also configure the Unattend settings in the Microsoft-Windows-Embedded-BootExp component to add Unbranded Boot features to your image during the design or imaging phase. You can manually create an Unattend answer file or use Windows System Image Manager (Windows SIM) to add the appropriate settings to your answer file. For more information about the Unbranded Boot settings and XML examples, see the settings in Microsoft-Windows-Embedded-BootExp.
Unbranded Boot settings
The following table shows Unbranded Boot settings and their values.
| Setting | Description |
|---|---|
| DisableBootMenu | Contains an integer that disables the F8 and F10 keys during startup to prevent access to the Advanced startup options menu. Set to 1 to disable the menu; otherwise; set to 0 (zero). The default value is 0. |
| DisplayDisabled | Contains an integer that configures the device to display a blank screen when Windows encounters an error that it cannot recover from. Set to 1 to display a blank screen on error; otherwise; set to 0 (zero). The default value is 0. |
| HideAllBootUI | Contains an integer that suppresses all Windows UI elements (logo, status indicator, and status message) during startup. Set to 1 to suppress all Windows UI elements during startup; otherwise; set to 0 (zero). The default value is 0. |
| HideBootLogo | Contains an integer that suppresses the default Windows logo that displays during the OS loading phase. Set to 1 to suppress the default Windows logo; otherwise; set to 0 (zero). The default value is 0. |
| HideBootStatusIndicator | Contains an integer that suppresses the status indicator that displays during the OS loading phase. Set to 1 to suppress the status indicator; otherwise; set to 0 (zero). The default value is 0. |
| HideBootStatusMessage | Contains an integer that suppresses the startup status text that displays during the OS loading phase. Set to 1 to suppress the startup status text; otherwise; set to 0 (zero). The default value is 0. Customize the boot screen using Windows Configuration Designer and Deployment Image Servicing and Management (DISM)If Windows has not been installed and you are using Windows Configuration Designer to create installation media with settings for Unbranded Boot included in the image, or you are applying a provisioning package during setup, you must enable Unbranded Boot on the installation media with DISM in order for a provisioning package to successfully apply. First you have to create the image or package. Create a provisioning package or create a new Windows image in Windows Configuration Designer by following the instructions in Create a provisioning package. In the Available customizations page, select Runtime settings > SMISettings and then set the value for the boot screen settings. The following values are just examples.
See SMISettings in the Windows Configuration Designer reference for more information about the available SMISettings. Once you have finished configuring the settings and building the package or image, you use DISM to apply the settings. Open a command prompt with administrator privileges. Copy install.wim to a temporary folder on hard drive (in the following steps, it assumes it’s called c:\wim). Create a new directory. Mount the image. Enable the feature. Commit the change. In the following image, the BootLogo is identified by the green outline, the BootStatusIndicator is identified by the red outline, and the BootStatusMessage is identified by the blue outline. Replace the startup logoThe only supported way to replace the startup logo with a custom logo is to modify the Boot Graphics Resource Table (BGRT) on a device that uses UEFI as the firmware interface. If your device uses the BGRT to include a custom logo, it is always displayed and you cannot suppress the custom logo. How to Change or Customize Windows 7/8 Boot ScreenIntroduction: How to Change or Customize Windows 7/8 Boot ScreenToday i am going to tell you about»How to Change or customize Windows 7/8 Boot Screen Using Windows 7/8 Boot Updater». Since when Microsoft released Windows 7, no one was able to change the boot screen as it requires lots of files and certificates customization. But now Jeff Bush @ «Coder for life» website has developed an excellent tool which can customize Windows 7 boot screen. «Windows 7 Boot Updater» is a program that makes it easy to update the Windows 7 boot animation and text. It is written in C++/CLI and requires Microsoft .NET Framework 2.0 and the Microsoft WIM library. Warning: please do all steps carefully otherwise your system may crash so do it on your won risk, our team will not be accountable for any type of damage to your system. Step 1: Features of Boot LoaderModifies boot animation. Modifies boot text»Starting Windows» and «@Microsoft Corporation». compile the animation from 105 BMP, PNG, GIF, or TIFF images. Does not require any other applications (like ImageX). Automatically backs up the modified files Works for all versions of Windows 7: any language, any edition, 32-bit or 64-bit. Step 2: How to Use1. Download the boot loader and install it. Download from here 2. You can change the text messages, remove them completely, change their color. You can also replace animation. 3. If you want to change the animation you will have to make an animation! The animation is: 105 frames (if there are less frames the last frame will be repeated as necessary) Each frame is 200x200px (resized if necessary) 15 frames / sec First 4 seconds play once then the last 3 seconds play in a loop. Step 3: HOW TO RESTOREIf you get stuck forever in Windows Recovery Environment then you need to manually restore winload.exe. Here are the directions: 1. Once you enter Windows Recovery Environment press «Cancel» right away.. 2. Click «Yes» on the warning that pops up. 3. Click «View advanced options for system recovery and support». 4. Select your keyboard types and click «Next». 5. Select an account (not «HomeGroupUser$») and enter password and click «OK». 6. Click «Command Prompt» (the last option) and enter following commands: PS: Here C: in first line represents the system drive where Windows 7 is installed in your system. If you have installed Windows in any other partition like D: drive, then change the command to D: 7. Click «Restart» and you’ll be able to boot into Windows again. Don’t forget to share and subscribe. Be the First to ShareDid you make this project? Share it with us! changing windows 10 boot logoReplies (5) Hi Zerjed. I’m Greg, an installation specialist and 8 year Windows MVP, here to help you. I’m sorry but you’ll need to explain a bit more. I cannot make out what you’re trying to ask. Are you stuck on the BIOS splash screen? Are you asking if you can customize the Windows 10 startup animation (No)? Please clarify so we can help you better. Windows MVP 2010-20 Over 100,000 helped in forums in 10 years 16 people found this reply helpful Was this reply helpful? Sorry this didn’t help. Great! Thanks for your feedback. How satisfied are you with this reply? Thanks for your feedback, it helps us improve the site. How satisfied are you with this reply? Thanks for your feedback.
I’m sorry but you’ll need to explain a bit more. I cannot make out what you’re trying to ask. Are you stuck on the BIOS splash screen? Are you asking if you can customize the Windows 10 startup animation (No)? Please clarify so we can help you better. yes im asking » if you can customize the Windows 10 startup animation « with » boot environment: BIOS» because most of programs requires UEFI as boot environment. im asking if its possible to happen with boot environment: BIOS 4 people found this reply helpful Was this reply helpful? Sorry this didn’t help. Great! Thanks for your feedback. How satisfied are you with this reply? Thanks for your feedback, it helps us improve the site. How to Change Windows 10 Boot Logo (Add Custom Boot Logo)For further personalization, you can change the boot logo in Windows to anything you want. Follow these steps to add a custom boot logo in Windows. By default, Windows 10 shows the modern Windows logo on the boot logo. Generally, the new logo sits on top of pure black background and looks pretty neat all the while being minimal and not burning our eyes in dark environments. But, if you got bored with the default Windows logo on the boot screen, you can add your own custom logo to the boot screen. To do that, all you have to do is point Windows 10 to the image of your choice, and you are done. So, without further ado, let me show you the steps to change the boot logo in Windows 10. Before Adding Custom Boot Logo: Before making any changes, make sure you know and follow the below list.
Once you are sure of everything in the above list, follow the next section. Step-by-Step Guide to Change Boot Logo in Windows 10Again, make sure you did a full Windows backup or have a rescue disk before following the below steps. 1. Since Windows has no options to change the boot time logo, we are going to use a third-party free and open-source tool called HackBGRT. So, download this software, open the ZIP file, and extract the folder in it to your desktop. 2. Now, open the extracted folder, right-click on the “setup.exe” file and select the “Run as administrator” option. 3. The above action will launch the application’s command-line tool. Here, press the i key on your keyboard. 4. As soon as you press the key, the program’s config file will be opened in the Notepad. Out of the box, the application’s settings are configured properly. So, simply close the Notepad by clicking on the “X” icon on the top-right corner. 5. Once you close the Notepad, the HackBGRT will open the Paint application with its own default boot logo. Here, click on the “Paste” drop-down button and select the “Paste from” option. 6. Now, find the image you want to set as the new Windows boot logo, select it, and click on the “Open” button. A quick tip: Since the boot logo doesn’t support transparent images, change the background color of your transparent image to black before adding it to the Paint application. 7. This action will add the image to the Paint application. If needed, resize the image by clicking on the “Resize” button. 8. Once you are done, select the “File → Save” option to save the file. After saving, close the Paint application. 9. As soon as you close the application, you are done with the HackBGRT installation. You can now close it too. That is it. From now on, whenever you boot into Windows, you will see your new custom boot logo instead of the default Windows logo. Restore Original Boot LogoIf you want to restore the original boot logo, you can do that using the same application. Just follow the below steps. 1. First, open the HackBGRT folder, right-click on the “setup.exe” file and select the “Run as administrator” option. 2. Since the application is already installed in your system, you will see additional options. 3. To completely remove HackBGRT and restore the original boot logo, press r . If you want to disable the application and restore the original boot logo, press d . In my case, I want to fully remove it. So, I pressed r . 4. As soon as you press the key, HackBGRT will restore the original boot logo. Just reboot the system and you will see the original Windows boot logo. That is all. It is that simple to change the Windows boot logo or add a custom boot logo. If you are stuck or need some help, comment below and I will try to help as much as possible. |