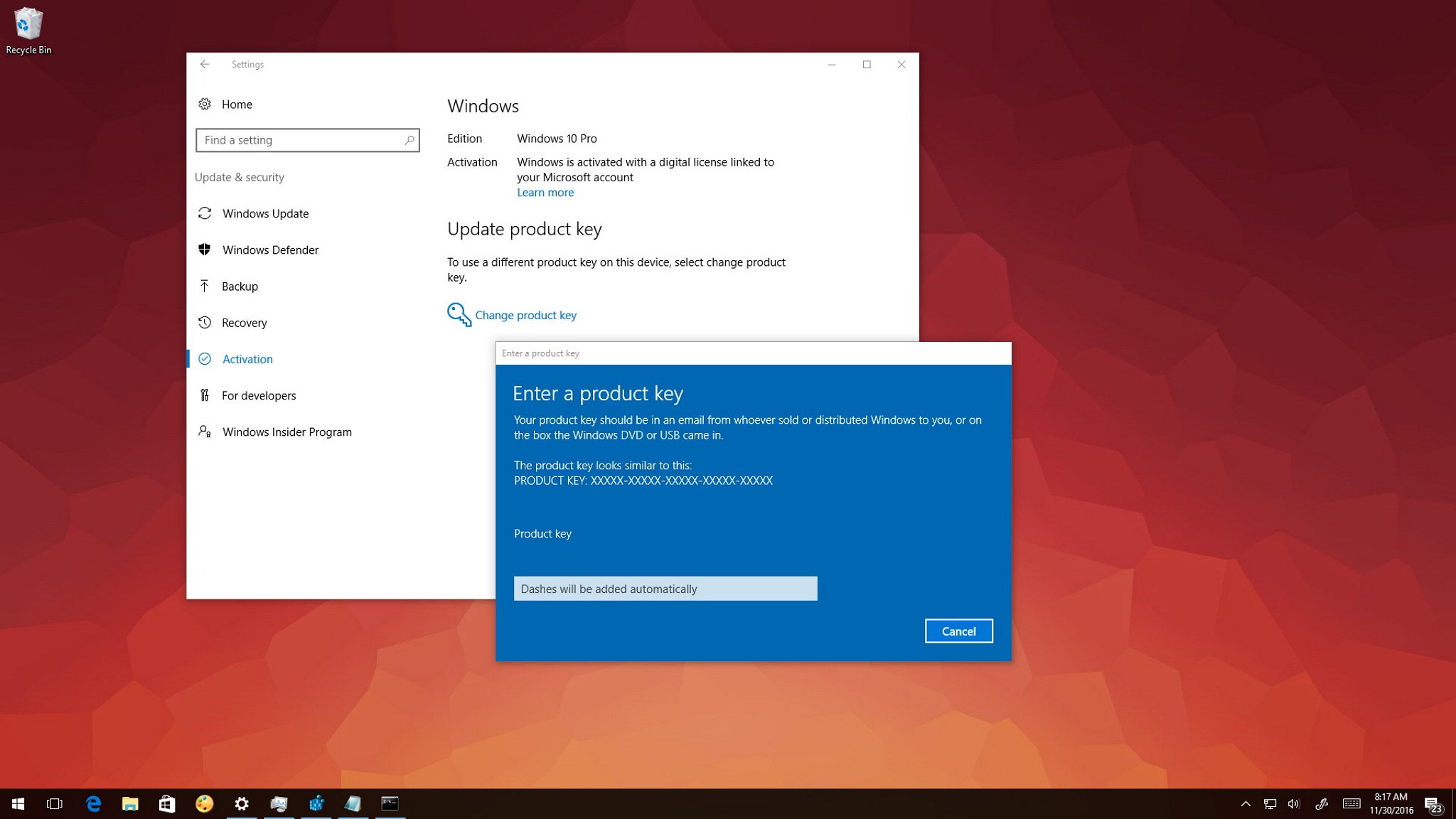- How to change the Volume Licensing product key
- Introduction
- More information
- Prerequisites
- Steps to change the volume licensing product key
- Method 1: Use the Activation Wizard
- Method 2: Use a script
- How to change the product key on Windows 10
- How to change Windows 10’s product key using Settings
- How to change Windows 10’s product key using Control Panel
- How to change Windows 10’s product key using Command Prompt
- How to change Windows 10’s product key using SLUI 3
- How to change Windows 10’s product key using CHANGEPK
- Wrapping things up
- More Windows 10 resources
- Halo: MCC’s live service elements make it better, not worse
- Microsoft’s Surface Duo is not ‘failing up’
- Here’s what you can do if Windows 10 update KB5001330 is causing issues
- These are the best PC sticks when you’re on the move
How to change the Volume Licensing product key
This article describes how to change the Volume Licensing product key.
Original product version: В Windows Server 2012 R2, Windows 10 — all editions
Original KB number: В 328874
Introduction
The steps in the article are effective only on Volume License media. If you try these steps on OEM media or on retail media, you will not change the product key.
When you install Windows XP or Windows Server 2003, the media must match the product key. That is, the channel (MSDN, retail, OEM, Volume License, and so on), the SKU (Windows XP Professional, Windows XP Home Edition, and so on), and the language (English, French, and so on) must match between the product key and the media. It is necessary so that you can successfully enter the product key. If the installation media does not match the product key, you receive the following error message:
If you use a «leaked» product key (a product key that is known to be available to the public) to deploy Windows XP across multiple computers (a Volume Licensing installation), you might be unable to install Windows XP Service Pack 1 (SP1) and later versions of Windows XP, or automatically obtain updates from the Windows Update Web site. For example, you might receive the following error message when you install Windows XP SP1 and later versions of Windows XP:
The Product Key used to install Windows is invalid. Please contact your system administrator or retailer immediately to obtain a valid Product Key. You may also contact Microsoft Corporation’s Anti-Piracy Team by emailing piracy@microsoft.com if you think you have purchased pirated Microsoft software. Please be assured that any personal information you send to the Microsoft Anti-Piracy Team will be kept in strict confidence.
This article is intended for an advanced computer user. You might find it easier to follow the steps if you print this article first.
More information
Prerequisites
You must have a valid product key before you can use the information in this article. To obtain a valid product key, click the following link to contact the Microsoft Volume Licensing Service Center:
https://www.microsoft.com/licensing/servicecenter/home.aspx
Steps to change the volume licensing product key
This article describes two methods for how to change the Windows XP product key after a Volume Licensing installation to resolve the issue. One method uses the Windows Activation Wizard graphical user interface (GUI) and the other method uses a Windows Management Instrumentation (WMI) script. The Activation Wizard method is easier. However, if you must change the product key for multiple computers, the script method is more suitable.
Method 1: Use the Activation Wizard
This section, method, or task contains steps that tell you how to modify the registry. However, serious problems might occur if you modify the registry incorrectly. Therefore, make sure that you follow these steps carefully. For added protection, back up the registry before you modify it. Then, you can restore the registry if a problem occurs. For more information about how to back up and restore the registry, click the following article number to view the article in the Microsoft Knowledge Base:
322756 How to back up and restore the registry in Windows
If you only have a few volume licensing product keys to change, you can use the Activation Wizard.
We recommend that you run System Restore to create a new restore point before you follow these steps.
Deactivate Windows
Click Start, and then click Run.
In the Open box, type regedit, and then click OK.
In the navigation pane, locate and then click the following registry key: HKEY_LOCAL_MACHINE\Software\Microsoft\WindowsNT\Current Version\WPAEvents
In the topic pane, right-click OOBETimer, and then click Modify.
Change at least one digit of this value to deactivate Windows.
Reactivate Windows and add new product key
Click Start, and then click Run.
In the Open box, type the following command, and then click OK.
%systemroot%\system32\oobe\msoobe.exe /a
Click Yes, I want to telephone a customer service representative to activate Windows, and then click Next.
Click Change Product key.
Type the new product key in the New key boxes, and then click Update.
If you are returned to the previous window, click Remind me later, and then restart the computer.
Repeat steps 1 and 2 to verify that Windows is activated. You receive the following message: Windows is already activated. Click OK to exit.
Click OK.
Install Windows XP Service Pack 1a or a later version of Windows XP.
If you cannot restart Windows after you install Windows XP SP1 or a later version of Windows XP, try the following steps:
- Restart your computer and start pressing F8 until you see the Windows Advanced Options menu.
- Select Last Known Good Configuration from the menu and press ENTER. This option starts Windows by using a previous good configuration.
- Repeat steps 1 through 8 under «Reactivate Windows and add new product key.»
If you can install SP1 or a later version of Windows XP and you can restart Windows, you have resolved the issue. If the issue has not been resolved, try method 2 or see the «Next Steps» section for more troubleshooting resources.
Method 2: Use a script
If you must change the product key for multiple computers, we recommend this method. You can create a WMI script that changes the volume licensing product key, and then deploy this script in a startup script.
The sample ChangeVLKey2600.vbs script and the sample ChangeVLKeySP1 script that are described in this section use the new volume licensing key that you want to enter as a single argument. It is in a five-part alphanumeric form.
We recommend that you use the ChangeVLKey2600.vbs script on Windows XP-based computers that are not running Windows XP SP1 and later versions of Windows XP and that you use the ChangeVLKeySP1.vbs script on Windows XP-based computers that are running Windows XP SP1 and later versions of Windows XP. These scripts perform the following functions:
- They remove the hyphen characters (-) from the five-part alphanumeric product key.
- They create an instance of the win32_WindowsProductActivation class.
- They call the SetProductKey method with the new volume licensing product key. You can create a batch file or a cmd file that uses either of the following sample scripts, together with the new product key as an argument.
You can deploy it as part of a startup script or run it from the command line to change the product key on a single computer.
Examples
For more information about how to script the product key, visit the following Microsoft Web site:
https://technet.microsoft.com/library/bb457096.aspx
ChangeVLKeySP1.vbs
ChangeVLKey2600.vbs
The following example shows how to use the ChangeVLKeySP1.vbs script from a command line:
- Click Start, and then click Run.
- In the Open box, type the following command, where AB123-123AB-AB123-123AB-AB123 is the new product key that you want to use, and then click OK:
c:\changevlkeysp1.vbs ab123-123ab-ab123-123ab-ab123
—>
How to change the product key on Windows 10
Windows 10 requires activation to verify you’re running a genuine copy; a unique product key is used to ensure the a single licensed copy of Windows isn’t being used on more than are allowed.
Occasionally, you may have to change the product key. If you’re getting Windows 10 for the first time and a product key wasn’t provided during the installation, or a generic key was used to upgrade, you’ll need a new valid product key to activate the operating system.
In this Windows 10 guide, you’ll learn five ways to bring up the Windows activation tool to change the product key on your computer.
How to change Windows 10’s product key using Settings
- Open Settings.
- Click on Update & security.
- Click on Activation.
Click the Change product key link.
Click Next to complete the process.
If the activation process completes successfully, you’ll get the «Windows is activated» message.
How to change Windows 10’s product key using Control Panel
- Use the Windows key + X keyboard shortcut to open the Power User menu and select System.
Click the Change product key link under the Windows activation section.
Click Next to complete the process.
Similar to the Settings app, if the activation process completes successfully, you’ll get the «Windows is activated» message.
How to change Windows 10’s product key using Command Prompt
- Open the Start menu.
- Search for Command Prompt.
- Right-click the result and select Run as administrator.
Type the following command using your 25-digit product key and press Enter:
If you typed the product key correctly and the process completes successfully, you’ll see a dialog box reading «Installed product key YOURP-RODUC-TKEYX-XXXXX-XXXXX successfully.»
How to change Windows 10’s product key using SLUI 3
- Use the Windows key + R keyboard shortcut to open the Run command.
- Type slui.exe 3 and click OK to open the Windows activation client.
Type the 25-digit product key for the version of Windows 10 you want.
If the activation process completes successfully, you’ll get the «Windows is activated» message.
How to change Windows 10’s product key using CHANGEPK
- Use the Windows key + R keyboard shortcut to open the Run command.
- Type changepk.exe and click OK to open the Windows activation client.
Enter the 25-digit product key for the version of Windows 10 you want.
If the activation process completes successfully, you’ll get the «Windows is activated» message.
Alternatively, you can use change the product key using changepk.exe using the Command Prompt as well. Here’s how:
- Open the Start menu.
- Search for Command Prompt.
- Right-click the result and select Run as administrator.
Type the following command using your 25-digit product key and press Enter:
Wrapping things up
While for the most part, you’ll be using the Settings app to change the product key on Windows 10, if the option isn’t available or if you’re looking to create a script to change the product key on your computer, it’s good to have different alternatives.
If you’re trying to upgrade the operating system by purchasing a new license from the Windows Store, everything regarding the product key will be handled automatically for you.
Also, remember that you must be signed in with an administrator account to change your system’s product key, and you’ll need an internet connection to complete the activation.
In the case, you recently made significant hardware changes to your PC, and Windows 10 won’t activate, you can use the Activation Troubleshooter to re-activate your copy of Windows 10.
Although this guide is specific to Windows 10, the Control Panel, slui.exe, and slmgr.vbs methods that we’re showing you here will work to change the product key on Windows 8.1 or Windows 7.
More Windows 10 resources
For more help articles, coverage, and answers on Windows 10, you can visit the following resources:
Halo: MCC’s live service elements make it better, not worse
Halo: The Master Chief Collection is more popular than ever, but some fans don’t agree with the live service approach 343 Industries has taken with it. Here’s why those elements are, at the end of the day, great for the game and for Halo overall.
Microsoft’s Surface Duo is not ‘failing up’
Microsoft announced this week that it was expanding Surface Duo availability to nine new commercial markets. While Surface Duo is undoubtedly a work in progress, this is not a sign of a disaster. It’s also doesn’t mean that Surface Duo is selling a ton either. Instead, the reason for the expansion is a lot more straightforward.
Here’s what you can do if Windows 10 update KB5001330 is causing issues
In this guide, we’ll show you the steps to get rid of the update KB5001330 to fix profile, gaming, and BSoD problems with the Windows 10 October 2020 Update and May 2020 Update.
These are the best PC sticks when you’re on the move
Instant computer — just add a screen. That’s the general idea behind the ultra-portable PC, but it can be hard to know which one you want. Relax, we have you covered!