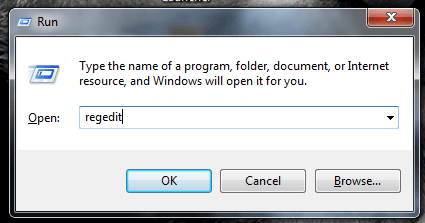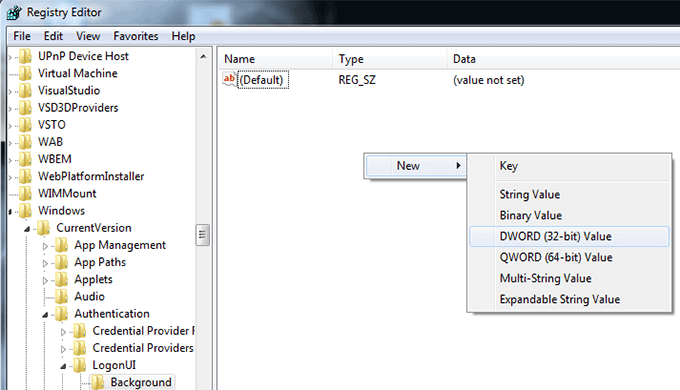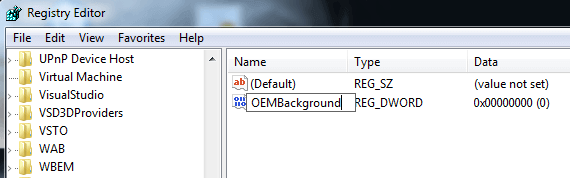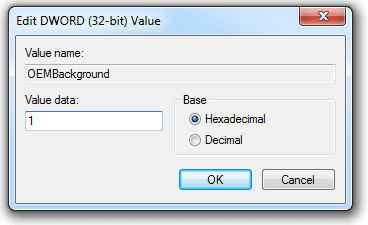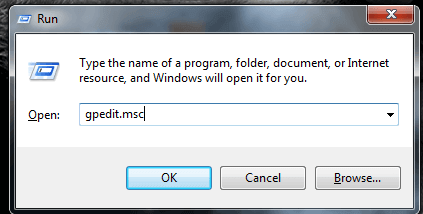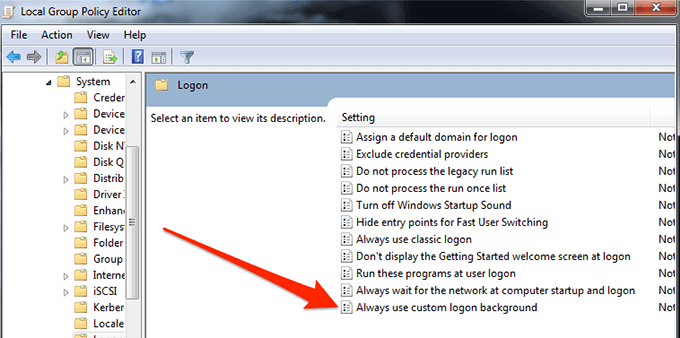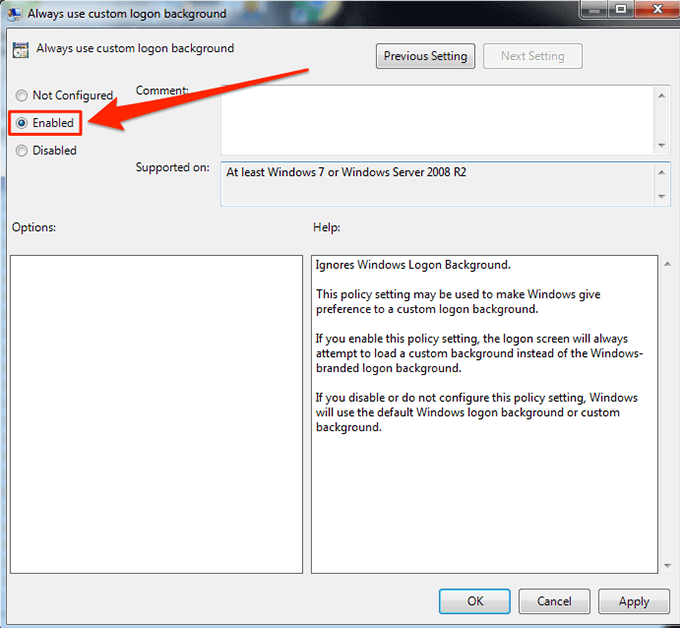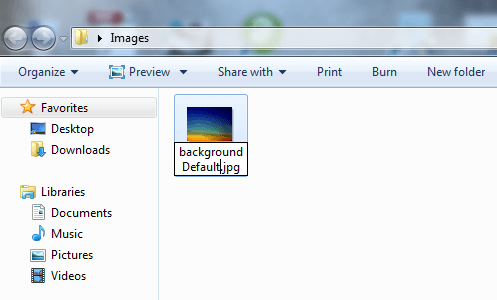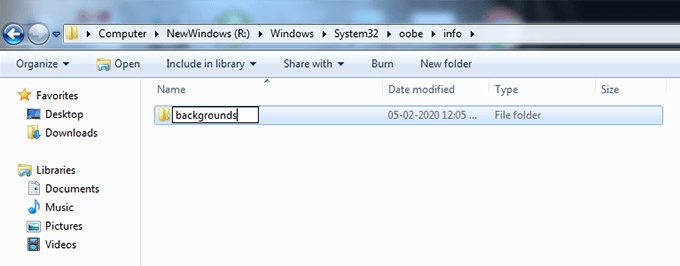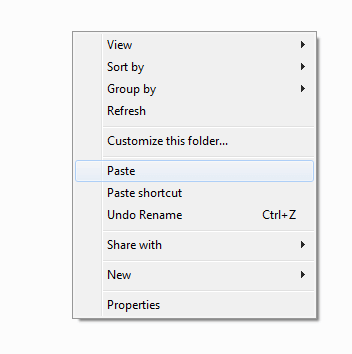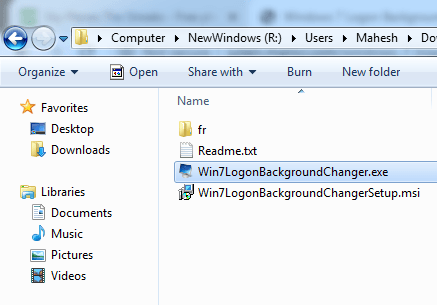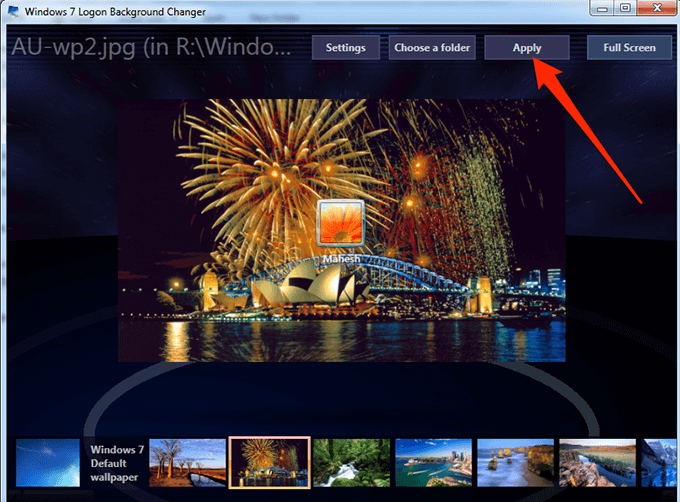- Windows 7 Logon Background Changer для Windows
- Отзывы о программе Windows 7 Logon Background Changer
- Как изменить экран приветствия в Windows 7
- Изменение экрана приветствия в Виндовс 7
- Способ 1: Windows 7 Logon Background Changer
- Способ 2: Средства Windows
- Windows 7 Logon Background Changer
- How To Change The Windows 7 Login Screen Background Image
- Modify a Value To Change The Windows 7 Login Screen Background
- Use Registry Editor To Allow The Windows 7 Login Screen To Be Changed
- Use Local Group Policy Editor To Enable Windows 7 Login Screen Background Changes
- Setting a New Image As The Login Screen Background
- Using a Third-Party App To Change The Login Background In Windows 7
Windows 7 Logon Background Changer для Windows
| Оценка: |
4.57 /5 голосов — 87 |
| Лицензия: | Бесплатная |
| Версия: | 1.5.2 | Сообщить о новой версии |
| Обновлено: | 25.07.2012 |
| ОС: | Windows 7 |
| Интерфейс: | Английский |
| Разработчик: | Julien MANICI |
| Категории: | Обои, темы, оболочки — Расширения |
| Загрузок (сегодня/всего): | 16 / 106 122 | Статистика |
| Размер: | 776 Кб |
| СКАЧАТЬ | |
Windows 7 Logon Background Changer — простая и удобная программа для смены экранов приветствия в Windows 7. По желанию, можно выбрать любое изображение для изменения фонового рисунка. Автоматически уменьшит и соптимизирует тяжелые изображения и подстроит соотношение качество-размер изображения.
Внимание! Работает на версиях Windows 7 (Home Basic, Home Premium, Professional, Ultimate и Enterprise, на x86 или x64 (32 или 64 bits), а также на Windows Server 2008 R2. Не работает на Windows 7 Starter.
Classic Shell — отличная, и главное, бесплатная возможность получить классический вариант.
StartIsBack++ — полезная утилита для всех пользователей «десятки», которая вернет в интерфейс операционки привычное и знакомое меню Пуск из Windows 7.
UltraUXThemePatcher — небольшая утилита для установки сторонних тем оформления для Windows. Утилита не.
Windows 7 Logon Background Changer — простая и удобная программа для смены экранов приветствия в Windows 7. По.
Universal Theme Patcher — крошечная и бесплатная утилита, с помощью которой можно обходить.
Простой и удобный сервис позволяющий разнообразить и оживить Ваш рабочий стол! Забудьте о.
Отзывы о программе Windows 7 Logon Background Changer
пнгйащ про Windows 7 Logon Background Changer 1.5.2 [25-12-2019]
Не работает, выскакивает ОШИБКА
| 1 | Ответить
sweet про Windows 7 Logon Background Changer 1.5.2 [22-10-2013]
мответ для astrav ну и для всех- да есть такая погрешность. при перезагрузке windows фон исчезает и приходится снова ставить . это неудобно. но есть выход- другая программка работает отлично. и после перезагрузке и отключения вашего нетбука фон остаётся на месте — Oceanis Change Background
4 | 13 | Ответить
никита в ответ sweet про Windows 7 Logon Background Changer 1.5.2 [29-03-2019]
Starter background changer работает афигенно
2 | 2 | Ответить
Жека про Windows 7 Logon Background Changer 1.5.2 [06-10-2012]
astrav про Windows 7 Logon Background Changer 1.3.4 [16-01-2012]
Я скачала программу Starter background changer. Замечательно работает, НО есть одно веское Н О — всякий раз, как я выхожу из системы, сразу настроенный фон скидывается с монитора, и при заходе вновь на компе вижу пустой экран. Как настроить эту программу, что выбранный фон всегда отображался на мониторе при заходе на комп, может, кто знает?
5 | 44 | Ответить
Как изменить экран приветствия в Windows 7
Одним из способов кастомизировать свою операционную систему является изменение экрана приветствия. Пользователи путем нехитрых действий могут поставить на заставку любую картинку, которая им по нраву, и в любой момент вернуть все обратно.
Изменение экрана приветствия в Виндовс 7
Любители подстраивать операционную систему под себя не упустят возможности заменить стандартный приветственный фон на более интересное изображение. Это можно сделать в любой современной и относительно современной версии Виндовс, включая «семерку». Это можно сделать как при помощи специальных утилит, так и вручную. Первый вариант зачастую быстрее и удобнее, а второй подойдет более уверенным пользователям, не желающим пользоваться сторонним ПО.
Перед выбором способа настоятельно рекомендуем позаботиться о создании точки восстановления системы и/или загрузочной флешки.
Способ 1: Windows 7 Logon Background Changer
Как понятно из названия, эта программа предназначена специально для пользователей «семерки», желающих изменить приветственный фон. Этот софт имеет очень простой, приятный и современный интерфейс и наделен небольшой галереей собственных фонов.
- Зайдите на официальный сайт программы и кликните по кнопке «Download».
На новой странице нажмите на ссылку «Please click here to start the download».
Скачанный файл ZIP остается извлечь и запустить EXE-файл. Программа не требует установки и работает как portable-версия.
Внизу находится набор обоев, которыми вы можете заменить стандартное изображение. При желании можно просмотреть этот список, прокручивая ее колесом вниз (вперед) и вверх (назад).
Если необходимо, нажмите на кнопку «Full Screen» — это позволит просмотреть изображение на весь экран.
Применить свой выбор можно кнопкой «Apply».
Если вы хотите установить собственное изображение, а не предложенное программой, нажмите на кнопку «Choose a folder».
Откроется проводник, где нужно указать путь к файлу.
Выбранный файл устанавливается по умолчанию так же кнопкой «Apply».
Обратите внимание, что вы всегда можете вернуть стандартную картинку обратно. Для этого нажмите на «Windows 7 Default wallpaper» и сохраните результат на «Apply».
В настройках программы можно выполнить сброс папки по умолчанию, отключить изменение заставки для других учетных записей и добавить тень к тексту на экране загрузки.
Никаких дополнительных возможностей по кастомизации у программы нет, поэтому если вы хотите изменить в системе что-нибудь еще, используйте многофункциональные твикеры для Виндовс 7, в состав которых входит возможность изменения фона загрузки.
Способ 2: Средства Windows
Через инструмент «Персонализация» и какие-либо другие редакторы поменять фон приветствия нельзя, однако заменить изображение можно через редактирование реестра и замену картинки в системной папке. Минус такого способа — невозможно увидеть результат до перезагрузки компьютера.
Для такого способа есть пара ограничений: файл должен быть в формате JPG и иметь вес до 256 КБ. Кроме этого, старайтесь подобрать картинку в соответствии с размером и разрешением своего экрана, чтобы она выглядела качественно и уместно.
- Откройте редактор реестра сочетанием клавиш Win + R и командой regedit .
Перейдите по пути, указанном ниже:
Дважды щелкните по параметру «OEMBackground», поставьте значение 1 и нажмите «ОК».
Если оно уже стоит, просто переходите к следующему пункту.
При отсутствии создайте этот параметр вручную. Находясь по вышеуказанному пути, кликните ПКМ по пустому месту в правой части экрана и выберите «Создать» > «Параметр DWORD (32 бита)».
Задайте ему имя OEMBackground, выставьте значение 1 и сохраните результат на «ОК».
Откройте проводник и перейдите в папку backgrounds, располагающуюся здесь:
В некоторых случаях backgrounds может отсутствовать, как и папка info. В таком случае вам потребуется создать и переименовать 2 папки вручную обычным способом.
Сперва внутри oobe создайте папку и назовите ее info, внутри которой создайте папку backgrounds.
Подберите подходящую картинку с учетом советов выше, переименуйте ее в backgroundDefault и скопируйте в папку backgrounds. Может потребоваться разрешение от учетной записи администратора – нажмите «Продолжить».
Успешно скопированное изображение должно появиться в папке.

Чтобы увидеть измененный фон, перезагрузите ПК.
Теперь вы знаете два несложных метода изменения экрана приветствия в Виндовс 7. Используйте первый, если не уверены в своих силах и не хотите редактировать реестр и системную папку. Второй же удобен тем, кто не желает использовать либо не доверяет стороннему ПО, обладая достаточными навыками для установки фона вручную.
Windows 7 Logon Background Changer
Windows 7 Logon программа позволяющая изменять внешний вид экрана при загрузке в OS Windows 7 — Windows 7 Logon Editor. Вы пользователь Windows 7 или Windows Vista и Вам надоела одна и та же картинка в окне приветствия тогда программа «Windows 7 Logon» это то что Вам надо. С помощью Windows 7 Logon, Вы сможете заменить изображение экрана приветствия Windows 7 на любое по своему выбору.
Графический интерфейс программы прост в использовании и функционален, Вы сможете выбрать фоновое изображение, изменить размер рисунков и иконок, указать имя пользователя, отображаемое при загрузке системы, а также выбрать любой логотип, что позволит владельцам Windows 7 Home Professional наблюдать при загрузке операционной системы логотип Windows 7 Ultimate.
Windows 7 Logon, позволяет изменять размеров шрифта и изображение кнопок за счет изменения их прозрачности, а также включения и отключения эффекта тени, программа позволяет применить изменённые настройки сразу и сохранить пользовательскую конфигурацию или параметры, установленные по умолчанию, для последующего применения.
- 15107 загрузок
- 27 808 просмотров
- 6 комментов
Перед установкой программы «Windows 7 Logon Background Changer» для замены экрана приветствия Windows рекомендуем создать ТОЧКУ ВОССТАНОВЛЕНИЯ
За безопасный Интернет
Проверить безопасность файла «Windows 7 Logon Background Changer» с помощью G o o g l e , способ который гарантирует 100% результат. Если на странице есть рекламные баннеры G o o g l e значит страница проверена, а файл «Windows 7 Logon Background Changer» является безопасным. Что бы убедиться в этом отключите на время блокировщик рекламы и обновите страницу.
How To Change The Windows 7 Login Screen Background Image
A good way to brighten your morning
The default login screen in Windows 7 looks just as good as any other screen, but in case you don’t like it for some reason, you can have it changed. Unlike Windows 10, the procedure to change Windows 7 login screen background is a bit different and requires a few more steps to get the task done.
There are multiple ways to change the login screen background image, and you can use any of them to have your favorite image set as the background for your login page.
Modify a Value To Change The Windows 7 Login Screen Background
Before you can assign a new image as the Windows 7 login screen background image, you’re going to need to modify a value using either registry editor or local group policy editor.
Use either of the following methods to do it.
Use Registry Editor To Allow The Windows 7 Login Screen To Be Changed
If you use one of the Windows 7 editions that don’t come with the local group policy editor, your only choice will be to use the registry editor to make the change. It’s a bit more complex than the other method but it gets the job done regardless.
- Press the Windows + R keys at the same time, type regedit in the box on your screen, and hit Enter.
- When it opens, head to the following directory by clicking on the items in the left sidebar.
HKEY_LOCAL_MACHINE\SOFTWARE\Microsoft\Windows\CurrentVersion\Authentication\LogonUI\Background
- Enter OEMBackground as the name of the entry and press Enter.
- Double-click on the entry and you should be able to edit it. In the edit box, change the existing value of the Value data field to 1 and click on OK.
- Exit the registry editor as you no longer need it.
Use Local Group Policy Editor To Enable Windows 7 Login Screen Background Changes
Certain editions of the Windows 7 operating system come built with the local group policy editor. It lets you change many of the settings and values of your computer in a much easier way than a registry editor. This includes the option of changing the Windows 7 login screen background as well.
If you have access to the tool, you can use it as the following to enable the background image option.
- Press the Windows + R buttons simultaneously, enter gpedit.msc in the box, and press Enter.
- When it launches, expand the directories on the left and navigate to the following path.
Computer Configuration\Administrative Templates\System\Logon
- When the option opens, select Enabled at the top to enable it. Then click on the Apply button followed by OK at the bottom to save your changes.
Setting a New Image As The Login Screen Background
Here comes the part of the procedure that you’re actually going to like. Now that you’ve enabled the option that lets you change your Windows 7 login screen background image, it’s time you choose an image to be used as the background.
Windows offers you the flexibility to use just about any image as your background. You can pick one from your computer, download your favorite from the Internet, or ask your friend to send theirs over to you. Just make sure the image is less than 256KB in size and is in JPG format and you should be all fine.
You’ll then need to place the image in a certain folder so Windows recognizes it as a login screen background image and uses it appropriately.
- Right-click on your image and select Rename.
- Enter backgroundDefault as the name of the image. This is a must. Then copy the image.
- Open a File Explorer window and navigate to the following path.
C:\Windows\System32\oobe
- Open the backgrounds folder, right-click anywhere blank, and choose Paste. Your chosen background image will be copied here.
That’s all there is to it.
From now on, you’ll see your chosen image as the background on your Windows 7 login screen.
Using a Third-Party App To Change The Login Background In Windows 7
Someone who’s never used a registry editor or the local group policy editor will find the above methods to be a bit daunting and may even avoid using them. It’s totally understandable and there’s actually an easier way to change the Windows 7 login screen background image without tinkering around those tools.
There’s a free app called Windows 7 Logon Background Changer that allows you to change your current background image to whatever you like with the click of a button. All it basically requires you to do is select your new image to be used as the background and apply it to your system.
- Head over to the Windows 7 Logon Background Changer website and download the app to your computer.
- Extract the app archive and double-click on the executable file to launch it.
- You’ll see several images you can use as the background when it launches. Select the one you’d like to use and click on Apply at the top.
- If you’d like to use a custom image, click on Choose a folder at the top and select the folder containing your image.
It’s good to be able to replace a background you don’t like with something that you like. Let us know what made you change your background in the comments below.
Mahesh has been obsessed with technology since he got his first gadget a decade or so ago. Over the last few years, he’s written a number of tech articles on various online publications including but not limited to MakeTechEasier and Android AppStorm. Read Mahesh’s Full Bio