- Проигрыватель Windows Media
- Загрузка проигрывателя Windows Media
- Справка
- Персонализация
- How to change the source data in Windows Media Player 12?
- Replies (7)
- How to Change the Playback Speed in Windows Media Player
- What To Know
- How to Change the Windows Media Player Playback Speed
- How to set or change the default Media Player in Windows 10
- Default Media Player in Windows 10
- Player.uiMode
- Syntax
- Possible Values
- Remarks
- Examples
Проигрыватель Windows Media
Поддержка Windows 7 закончилась 14 января 2020 г.
Чтобы продолжить получать обновления системы безопасности от Майкрософт, мы рекомендуем перейти на Windows 10.
Загрузка проигрывателя Windows Media
Скачайте проигрыватель Windows Media для своей версии Windows или узнайте, как воспроизводить файлы Windows Media на вашем компьютере Mac. Подробности см. здесь.
Справка
Получите справку и инструкции для вашей версии проигрывателя Windows Media. Узнайте об основных функциях и устранении проблем.
Если проигрыватель Windows Media перестал работать правильно после обновления из Центра обновления Windows, вы можете убедиться, что проблема вызвана обновлением с помощью средства восстановления системы. Для этого:
Нажмите кнопку Пуск , а затем введите восстановление системы.
Выберите Создание точки восстановления, а затем в области Свойства системы выберите Восстановление системы.
Следуйте указаниям, чтобы выбрать точку восстановления перед набором обновлений, которые, как кажется, привели к возникновению проблемы. Затем выполните восстановление системы. (Это может занять некоторое время.)
После восстановления более ранней конфигурации системы проверьте, работает ли проигрыватель Windows Media правильно.
Для использования расширенных возможностей видео, таких как 4K, можно попробовать приложение «Кино и ТВ (Майкрософт)». Чтобы скачать приложение бесплатно в Microsoft Store, перейдите в раздел Кино и ТВ и выберите Скачать.
Персонализация
Настройте проигрыватель Windows Media с помощью легко устанавливаемых скинов, визуализаций и плагинов для нового внешнего вида и дополнительных функций. Подробнее.
How to change the source data in Windows Media Player 12?
Original Title: WMP12 seems to be missing album info — is there any setting I can change to change the source library or something?
When I burn CD’s I search for the Metadata from the online library etc (in fact it does the search automatically when you insert the CD).
For example at the moment I have inserted «In the Mix ’96, Volume 2, Disc 1», but the autolookup found it as «In the Mix ’96, Volume 1, Disc 1». If I try to manually find the information (right click > Find Album Info > enter the search parameters > ‘Search’) it cannot find the album, in all different formats of entry.
I remember in an earlier version of WMP, you had the option to change the source data, or add extra’s, but I cannot find that in WMP12.
Replies (7)
Thank you for contacting Microsoft Community. I understand that you want to know how to change the source data in Windows Media Player 12 . I will surely help you to fix this issue.
This issue could have occurred due to incorrect Windows Media Player settings or Windows Media Player corruption.
I would suggest you to run both Windows Media Player settings and Library troubleshooter and check if it helps. These troubleshooters will check and make sure basic Windows Media Player settings are set correctly.
Step 1: Windows Media Player settings troubleshooter:
a. Press Windows key + X and select Control Panel .
b. In the search box , type troubleshooter , and then click Troubleshooting .
c. Click View all , and then click Windows Media Player Settings.
Step 2: Windows Media Player Library troubleshooter:
a. Press “Windows Key + W”.
b. Type “Troubleshooting” in the search box and hit Enter.
c. Click on Programs and click on Windows Media Player Library Troubleshooter.
d. Follow the on-screen instructions.
Hope this information helps. Reply to the post with updated status of the issue so that we can assist you further.
How to Change the Playback Speed in Windows Media Player
What To Know
- Open a song, and press Ctrl+M. Go to Enhancement >Play Speed, and pick Slow, Normal, or Fast.
- Reload the track if WMP stops playing following the speed change.
This article explains how to change the playback speed of a song in Windows Media Player. This procedure works for Windows Media Player 12 on Windows 7, Windows 8.1, or Windows 10.
How to Change the Windows Media Player Playback Speed
Open a song. Switch the View mode out of Library or Skin by going to View > Now Playing. If the WMP menu bar doesn’t showing, use the Ctrl+M keyboard shortcut to enable it. You can even use Ctrl+3 to immediately switch the view to Now Playing without using the menu bar.
Right-click the main area of the screen and choose Enhancements > Play speed settings.
In the Play speed settings screen that should now be open, select Slow, Normal, or Fast to adjust the speed at which the audio/video should be played. A value of 1 is for normal playback speed while a lower or higher figure either slows down or speeds up the playback, respectively.
Re-load the track if WMP stops responding after you change the speed several times. The speed-settings tool occasionally stops if WMP cannot re-configure the track for the requested custom speed in enough time to reload the track before you make another speed change.
How to set or change the default Media Player in Windows 10
Like its earlier versions, Windows 10 chooses its default players to run your music and video clips. But, what if you do not like the default media player and instead, want a different program to open your music and video files? You can set your desired program as the default Media Player in Windows 10. Let us see how to do it.
Default Media Player in Windows 10
Windows has a set of programs that it will always use to open certain file types. For instance, when you attempt to play a supported file type, such as Windows Media Audio (.wma) or Windows Media Video (.wmv), the Windows Media Player opens up instantly and automatically begins playing the file. Most of the time this is fine, but you might want a different program to do the job, such as VLC Media Player. So here’s a way how to do it.
Recent versions of WMP include the ability to synchronize digital media with a portable media player, like Microsoft’s Zune or Creative’s Zen and purchase or rent content from online media stores so, you may keep it as your default player. However, other media players like VLC Media Player has many of the most popular codecs already built into the program, so you can watch practically any video file without having to download a codec pack.
Open the Settings app and then click on ‘System’. From the ‘System Settings’ section look for Default Apps option in the left side. Scroll down a bit if you do not find the option.
Here you can select the default app for Music files and Movies & TV. Click on Music Player and you will see a list of apps displayed, that can open these files. Select the one you want and click on it.
Follow the same procedure for Video Player.
After you have done this, you will have successfully set the player of your choice as default media player in Windows 10.
If you wish to reset to the Microsoft recommended defaults, you can click on the Reset button towards the end.
Incidentally, Windows Media Center will not be included in Windows 10, you might be looking for some good alternatives. Take a look at this post Windows Media Center alternatives for Windows 10 – it might interest you.
Player.uiMode
The uiMode property specifies or retrieves a value indicating which controls are shown in the user interface.
Syntax
player .uiMode
Possible Values
This property is a read/write String.
| Value | Description | Audio Example | Video Example |
|---|---|---|---|
| invisible | Windows Media Player is embedded without any visible user interface (controls, video or visualization window). | (Nothing is displayed.) | (Nothing is displayed.) |
| none | Windows Media Player is embedded without controls, and with only the video or visualization window displayed. | 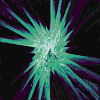 |  |
| mini | Windows Media Player is embedded with the status window, play/pause, stop, mute, and volume controls shown in addition to the video or visualization window. |  | 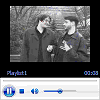 |
| full | Default. Windows Media Player is embedded with the status window, seek bar, play/pause, stop, mute, next, previous, fast forward, fast reverse, and volume controls in addition to the video or visualization window. |  | 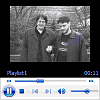 |
| custom | Windows Media Player is embedded with a custom user interface. Can only be used in C++ programs. | (Custom user interface is displayed.) | (Custom user interface is displayed.) |
Remarks
This property specifies the appearance of the embedded Windows Media Player. When uiMode is set to «none», «mini», or «full», a window is present for the display of video clips and audio visualizations. This window can be hidden in mini or full mode by setting the height attribute of the OBJECT tag to 40, which is measured from the bottom, and leaves the controls portion of the user interface visible. If no embedded interface is desired, set both the width and height attributes to zero.
If uiMode is set to «invisible», no user interface is displayed, but space is still reserved on the page as specified by width and height. This is useful for retaining page layout when uiMode can change. Additionally, the reserved space is transparent, so any elements layered behind the control will be visible.
If uiMode is set to «full» or «mini», Windows Media Player displays transport controls in full-screen mode. If uiMode is set to «none», no controls are displayed in full-screen mode.
If the window is visible and audio content is being played, the visualization displayed will be the one most recently used in Windows Media Player.
If uiMode is set to «custom» in a C++ program that implements IWMPRemoteMediaServices, the skin file indicated by IWMPRemoteMediaServices::GetCustomUIMode is displayed.
During full-screen playback, Windows Media Player hides the mouse cursor when enableContextMenu equals false and uiMode equals «none».
Examples
The following example creates an HTML SELECT element that allows the user to change the user interface for an embedded Player object. The Player object was created with .
Windows Media Player 10 Mobile: This property only accepts or returns values of «none» or «full». On Smartphone devices, only playback status and a counter are displayed when uiMode is set to «full».
:max_bytes(150000):strip_icc()/KaylaDube-d1b0fdb0e7704d5697568c25cda4350b-d6299b7e4de84ddea274b57b2124ba5e.jpeg)
:max_bytes(150000):strip_icc()/001_how-to-change-playback-speed-without-affecting-pitch-2438886-ccedb11c85b846f4851428ac5b7c0600.jpg)
:max_bytes(150000):strip_icc()/002_how-to-change-playback-speed-without-affecting-pitch-2438886-a1edbc99f7c3436c8b45d2bc93754389.jpg)



