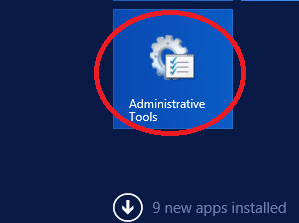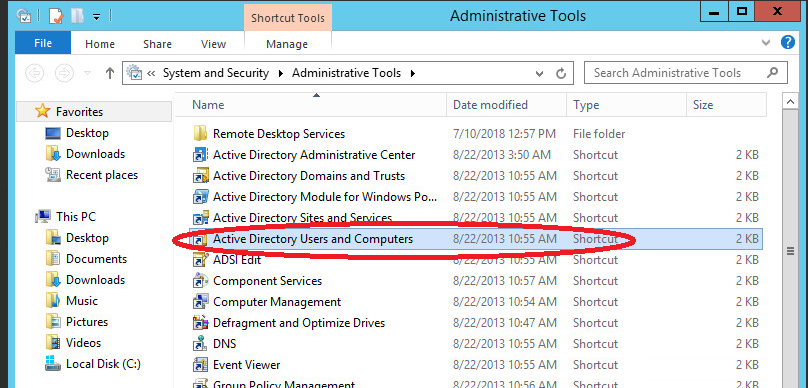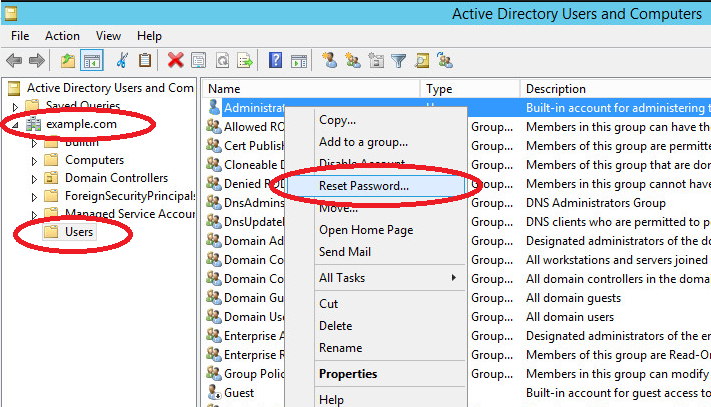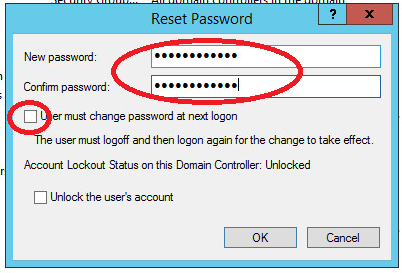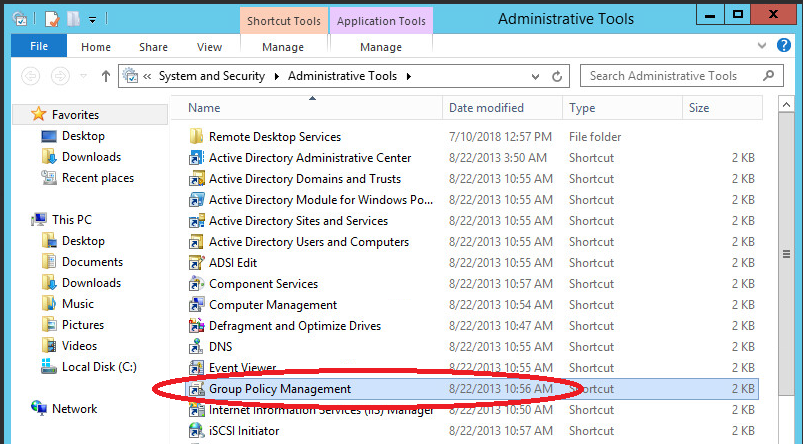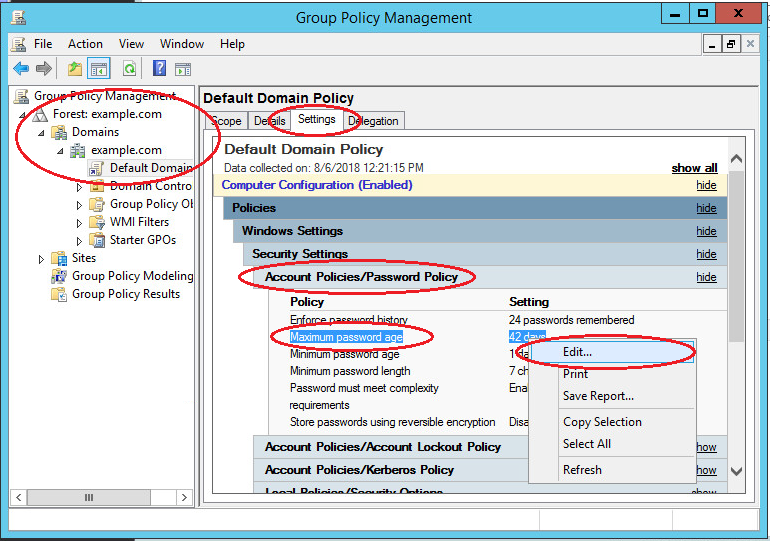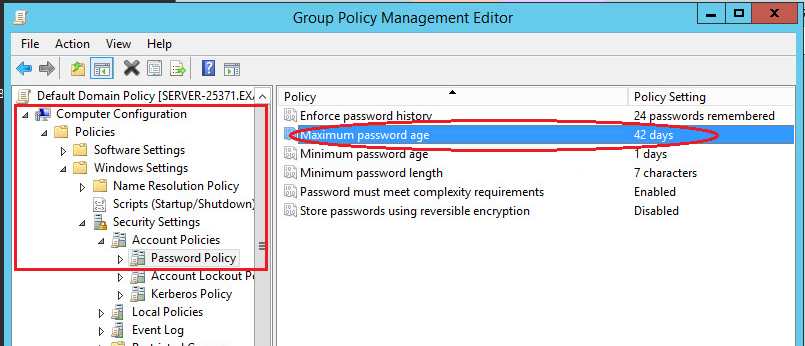- Change user password in Windows command line
- How to change local user password
- How to change domain user account password
- Description of password-change protocols in Windows
- Summary
- More information
- Changing user password in Windows Server 2012 with Active Directory
- Changing an AD password
- AD password age
- Change or reset your Windows password
- If you already know your current password and want to change it
- Reset your Windows 10 local account password
- Windows 10 version 1803 and later
- Windows 10 before version 1803
- Reset your Microsoft account password you use to sign in to your computer
- Troubleshoot problems signing in
- Reset your password
- More help with passwords in Windows 8.1
- Reset your password
- My computer is in a workgroup
- Change your password
Change user password in Windows command line
We can change a user password from Windows command line using net user command. The command is explained below with examples.
How to change local user password
For example, if you want to reset the password for the user John on the local computer, you can run the below command. Let’s say the new password is pq12d*[email protected]
You may not want to provide the new password in the command prompt for obvious security reasons. Net use command allows to reset the password so that none around your desk can see it. You need to provide * in the place of password while executing net use command. You will be prompted to type the password and the password you enter won’t be printed on the screen. But you need to feed the password twice to make sure that you have entered the password you intended to.
How to change domain user account password
If you want to change password for a domain account, you can do it by running the below command.
Next, you will be prompted twice to enter the password and on successful completion your domain account password will be reset. You can also provide the password in the command itself as explained above.
In case the domain is not reachable then you will get the below error when you try to run the above command.
hi on my VISTA computer i get this
“System error 1355 has occurred.
The specified domain either does not exist or could not be contacted.”
Make sure that your system can contact the domain controller(DC) machine. see if ‘ping ip-of-DC’ works..
ex: ping 10.20.30.40
Any command to show the password of a user?
Nope. Only reset or add password is available via command prompt on windows. Another trick is to reset the password in seconds (such as PassMoz LabWin) and add a new password to the computer so you can know what is the password is.
when i enter in my case:
net user Stingray*; to make sure my password isn’t printed on the screen it says “The syntax of the command is: and then it gives me a whole bunch of different options. it doesn’t let me put in a password
you should have whitespace between user name and *. The command should be
net user stingray *
“The user name could not be found.
More help is available by typing NET HELPMSG 2221.”
Is this happened because my username contains spaces (example : John’s Family) ?
What to do ?
Thanks
i have a problem after retyping the new password. It says
System error 5 has occurred.
Access is denied.
Looks like you don’t have admin privileges on the system to change password of another user.
right click command prompt and run as administrator.
or
select command prompt Ctl+Shift+Enter
the execute the command.
In this case you have to open the cmd as run administrator and try it again it will happen,
C:\>net user Peter Norton Jr *
The syntax of this command is:
NET USER
[username [password | *] [options]] [/DOMAIN]
username
username [/DELETE] [/DOMAIN]
C:\>NET USER ASPNET newpassword:*
System error 5 has occurred.
Access is denied.
C:\>NET USER ASPNET newpassword *
The syntax of this command is:
NET USER
[username [password | *] [options]] [/DOMAIN]
username
username [/DELETE] [/DOMAIN]
this is what i m getting when trying to change password ?
help please
please run cmd as administrator.
And you can reset password.
Thanks
How can you change the password in command line and also prompt the user to change it at his next login?
I know for sure this option exists in GUI mode “User must change password at next logon”.
Following;
Any updates on this query im curious as well tia!
This cmd command worked like a charm!
Thanks
I’ve tried many times but never get changed successfully comment.
Net user TST Main VLRIPCITY
This comment goes to those who are having issues with changing passwords for user accounts that have spaces in between (James Clark, for example). The white space in between breaks down the user name into two and affects the syntax structure i.e. net user username password.therefore the line: net user James Clark 12234, is the same as: user James, password: Clark 12234. in which the user James does not exist on the computer. try an underscore between the usernames e.g. net user James_Clark 12234.
i want to know how to login using cmd with password(i have password) without changing it.
I receive an error that says the system is not authoritative for the specified account and therefore cannot complete the operation please retry the operation using the provider associated with this account. if this is an online provider please use their providers online site. This is a local account on a Windows 10 computer so I’m a bit confused.
the command net user user_name* need to verify for password complexity and this wont work if use script such as php as we need to reenter the password ,instead using net user user_name new_password will change the password without prompt
I am not a Domain Admin.
How can i change my domain user password.
Hi ALL
I have a PC on the domain…but off the network…user cannot login and i recive password reset cause cant login into VPN
Is it possible to reset domain password via cmd
or even reset the local password via cmd.
referring to cmd on automatic repair / advanced troubleshooting screen
I really need to know how to do that when running INVOKE command, error 5 previleges still.
NET USER
[username [password | *] [options]] [/DOMAIN]
username
username [/DELETE] [/DOMAIN]
username [/TIMES:
next what i want to do dns server not authoritative for zone please guide me what i can do for the password reset.
NET USER
[username [password | *] [options]] [/DOMAIN]
username
username [/DELETE] [/DOMAIN]
username [/TIMES:
I keep getting this message I’m trying to change my password
NET USER
[username [password | *] [options]] [/DOMAIN]
username
username [/DELETE] [/DOMAIN]
username [/TIMES:
I keep getting this message I’m trying to change my password
i have a problem please help me .
when i want to change my password my keyboard does’n work
NET USER
[username [password | *] [options]] [/DOMAIN]
username
username [/DELETE] [/DOMAIN]
username [/TIMES:
I’m getting the same thing. You haven’t replied to these answers, do you not know?
I am able to change password/unlock using Active Directory utility but not able change password from command line
Have you tried with /domain, since this seems to be for a active directory account and not local one.
How can i do if my username include a point : for example Q.S ?
Description of password-change protocols in Windows
This article describes the mechanisms for changing passwords in Windows.
Original product version: В Windows 10, Windows Server 2012 R2
Original KB number: В 264480
Summary
Windows uses many different mechanisms for changing passwords. This article describes those mechanisms.
More information
The supported password-change protocols are:
- The NetUserChangePassword protocol
- The NetUserSetInfo protocol
- The Kerberos change-password protocol (IETF Internet Draft Draft-ietf-cat-kerb-chg-password-02.txt) [port 464]
- Kerberos set-password protocol (IETF Internet Draft Draft-ietf-cat-kerberos-set-passwd-00.txt) [port 464]
- Lightweight Directory Access Protocol (LDAP) write-password attribute (if 128-bit Secure Sockets Layer [SSL] is used)
- XACT-SMB for pre-Microsoft Windows NT (LAN Manager) compatibility
Change-password operations require that the user’s current password be known before the change is allowed. Set-password operations don’t have this requirement, but are controlled by the Reset Password permissions on the account.
When you’re using LDAP (method 5), the domain controller and the client must both be able to use 128-bit SSL to protect the connection. If the domain controller isn’t configured for SSL or if appropriately long keys aren’t available, the password-change write is denied.
An Active Directory domain controller listens for change-password requests on all of these protocols.
As stated earlier in this article, different protocols are used in different circumstances. For example:
- Interoperable Kerberos clients use the Kerberos protocols. UNIX-based systems with MIT Kerberos version 5 1.1.1 can change user passwords in a Windows-based domain by using the Kerberos change-password protocol (method 3).
- When users change their own passwords by pressing CTRL+ALT+DELETE and then clicking Change Password, Windows NT up to Windows 2003 the NetUserChangePassword mechanism (method 1) is used if the target is a domain. From Windows Vista onwards, the Kerberos change password protocol is used for domain accounts. If the target is a Kerberos realm, the Kerberos change-password protocol (method 3) is used.
- Requests to change a password from computers that are running Microsoft Windows 95/Microsoft Windows 98 use XACT-SMB (method 6).
- A program that uses the ChangePassword method on the Active Directory Services Interface (ADSI) IaDSUser interface first tries to change the password by using LDAP (method 5), and then by using the NetUserChangePassword protocol (method 1).
- A program that uses the SetPassword method on the ADSI IaDSUser interface first tries to change the password by using LDAP (method 5), then the Kerberos set-password protocol (method 4), and then the NetUserSetInfo protocol (method 2).
- The Active Directory Users and Computers snap-in uses ADSI operations for setting user passwords.
—>
Changing user password in Windows Server 2012 with Active Directory
Changing an AD password
This manual describes how to change a password for a server with Active Directory domain service. For this purpose, open «Start» -> «Administrative Tools» -> «Active Directory Users and Computers»
In the new window that appears, open the section containing the name of your domain – in the screenshot this is «example.com» – and click on the «Users» folder.
The list of users will emerge on the left side; select one of the users by name and right click on «Reset Password . «
In the change password window:
1. Enter a new password (password must be at least 8 characters)
2. Check the box «User must change password at the next logon» if required.
3. Unblock the relevant user account if the user has been locked by the system.
Press «OK«. If all the data have been entered correctly, a window will appear confirming successful password change. Let’s proceed to the «Password age» function.
AD password age
On the server, the «Password age» function is set to 42 days by default which means that every 42 days your system will require a password change. Where to change or disable this feature is discussed below.
Open «Start» -> «Administrative Tools» -> «Group Policy Management»
The «Group Policy Management» window will open. In the left side block open the tree: «Forest: Your Domain Name» -> «Domains» -> «Your Domain Name» -> «Default Domain Policy»; then select the «Settings» tab in the right side block.
In the «Settings» tab, open the following tabs: «Policies» -> «Windows Settings» -> «Security Settings» -> «Account Policies / Password Policy»:
In the «Account Policy / Password Policy» list, right-click on «Maximum Password Age 42 Days» and select «Edit» in the context menu. The «Group Policy Management Editor» will open. In this editor, in the left side block, open the tree: «Computer Configuration» -> «Policies» -> «Windows Settings» -> «Security Settings» -> «Account Policies» -> «Password Policy».
In the right side block «Maximum password age is 42 days»
In the window that opens, set the value «Password age» to 0 or the value you need. «0» tells the system that the «Password age» function is disabled. In such mode, the password age is infinite.
Change or reset your Windows password
If you forgot or lost your password for Windows 10, Windows 8.1, or Windows 7, you may be able to change or reset it. To get started, choose your version of Windows from the Select Product Version drop-down menu.
If you already know your current password and want to change it
Select Start > Settings > Accounts > Sign-in options . Under Password, select the Change button and follow the steps.
Reset your Windows 10 local account password
If you’ve forgotten or lost your Windows 10 password for a local account and need to sign back in to your device, the below options might help you get up and running. For more info on local standard vs. administrative accounts, see Create a local user or administrator account in Windows 10.
Windows 10 version 1803 and later
If you added security questions when you set up your local account for Windows 10, then you have at least version 1803 and you can answer security questions to sign back in.
After you’ve entered an incorrect password:
Select the Reset password link on the sign-in screen. If you use a PIN instead, see PIN sign-in issues. If you’re using a work device that’s on a network, you may not see an option to reset your password or PIN. In that case, contact your administrator.
Note: If you don’t see security questions after you select the Reset password link, make sure your device name isn’t the same as your local user account name (the name you see when you sign in). To see your device name, right-click Start in the taskbar, select System, andscroll to the Device specifications section. If the device name is the same as your account name, you can create a new administrator account, sign in as an administrator, and then rename your PC (when you view your device name, you can also rename it).
Answer your security questions.
Enter a new password.
Sign in as usual with the new password.
Windows 10 before version 1803
For versions of Windows 10 earlier than 1803, local account passwords can’t be reset because there are no security questions. You can reset your device to choose a new password, however this option will permanently delete your data, programs, and settings. If you’ve backed up your files you’ll be able to restore your deleted files. For more information, see Recovery options in Windows 10.
To reset your device, which will delete data, programs, and settings:
Press the Shift key while you select the Power button > Restart in the lower-right corner of the screen.
On the Choose an option screen, select Troubleshoot > Reset this PC.
Select Remove everything.
Warning: Resetting your device will permanently delete data, programs, and settings.
Reset your Microsoft account password you use to sign in to your computer
On the sign-in screen, type your Microsoft account name if it’s not already displayed. If there are multiple accounts on the computer, choose the one you want to reset. Below the password text box, select I forgot my password. Follow the steps to reset your password.
Troubleshoot problems signing in
If you’re still having trouble signing to your account, see more solutions in Troubleshoot problems signing in.
Reset your password
Note: If you’ve forgotten your Windows 10 password, see Reset your Windows 10 local account password.
If you’ve forgotten your Windows 8.1 password, there are several ways to retrieve or reset it:
If your PC is on a domain, your system administrator must reset your password.
If you’re using a Microsoft account, you can reset your password online. For more info, see How to reset your Microsoft account password.
If you’re using a local account, use your password hint as a reminder.
If you still can’t sign in, you must reinstall Windows. For Windows RT 8.1, contact your PC manufacturer.
More help with passwords in Windows 8.1
If you forget or lose your password, see Reset your password above to reset or recover it.
If you think your Microsoft account password has been compromised or stolen by someone with malicious intent, we can help. For more info, see When you can’t sign in to your Microsoft account.
If you’re signing in to only your local PC, yes. However, we recommend that you keep your PC more secure by using a strong password. When you use a password, only someone who knows it can sign in. If you want to sign in to Windows with a Microsoft account, a password is required. For more info, see Can I sign in to Windows without a password? To learn more about Microsoft accounts and local accounts, see Create a user account.
Stronger passwords contain a variety of characters, including uppercase and lowercase letters, numbers, and symbols or spaces. A strong password should also be something that is difficult for a stranger to guess or crack. It shouldn’t contain a complete word, or easy-to-find details like your real name, your user name, or your birth date.
If you’re signing in to a Microsoft account, your password is limited to 16 characters. For more info about Microsoft accounts, see Create a user account.
You can update your password regularly to keep it more secure. If your PC isn’t connected to a domain, follow these steps:
Swipe in from the right edge of the screen, tap Settings, and then tap Change PC settings.
(If you’re using a mouse, point to the lower-right corner of the screen, move the mouse pointer up, click Settings, and then click Change PC settings.)
Tap or click Accounts, and then tap or click Sign-in options.
Tap or click Change your password and follow the instructions.
If your PC is connected to a domain, your system administrator might manage how frequently you must change your password. To do so, choose one of the following:
If you’re using a keyboard, press Ctrl+Alt+Delete, tap or click Change a password, and follow the instructions.
If you’re using a tablet, press and hold the Windows button, press the power button, and then tap or click Change a password and follow the instructions.
It depends on whether you’re using a third-party email address. If your email address ends in outlook.com, hotmail.com, live.com, or another Microsoft service, changing the password for your Microsoft account also changes it for that email service.
But you can use any email address for your Microsoft account, even an email address from a third-party web-based mail service like Google Mail or Yahoo! Mail. When you choose a password for your Microsoft account, it doesn’t change the password you might need to use to sign in to web mail on a third-party site.
Create a picture password to sign in with gestures instead of by entering characters.
Swipe in from the right edge of the screen, tap Settings, and then tap Change PC settings.
(If you’re using a mouse, point to the lower-right corner of the screen, move the mouse pointer up, click Settings, and then click Change PC settings.)
Tap or click Accounts, and then tap or click Sign-in options.
Under Picture password, tap or click Add, and then follow the instructions.
When you choose a password for your user account, it’s important to pick something you can remember. You’re going to need it again later!
Of course, you can also write your password down and keep it in a safe place. Taped to the underside of your laptop or the inside of your desk drawer is probably not a good idea, however. If you do write your password down, be sure to keep it separate from your PC.
For added security, use different passwords for different purposes. For example, it’s a good idea to keep distinctly different passwords for a social networking account and your online bank account.
If you do forget or lose your password, there are still several things you can try to reset or recover it. For more info, see Reset your password above to reset or recover it.
Reset your password
My computer is on a domain
Select the Start button 

On the Users tab, under Users for this computer, select the user account name, and then select Reset Password.
Type the new password, confirm the new password, and then select OK.
My computer is in a workgroup
If you type the wrong password when you attempt to log on, Windows displays a message that the password is incorrect. Select OK to close the message.
Select Reset password, and then insert your password reset disk or USB flash drive.
Follow the steps in the Password Reset wizard to create a new password.
Log on with the new password. If you forget your password again, you can use the same password reset disk. You don’t need to make a new one.
Note: If an administrator resets your password, you might lose access to some of your files.
Change your password
Press Ctrl+ Alt+ Delete, and then select Change a password.
Type your old password followed by a new password as indicated, and then type the new password again to confirm it.
Note: If you are logged on as an administrator, you can create and change passwords for all user accounts on the computer.
Warning: If you use an administrator account to change a password for another account, any encrypted files or e mail messages for that other account will no longer be accessible to the person who was using that account.