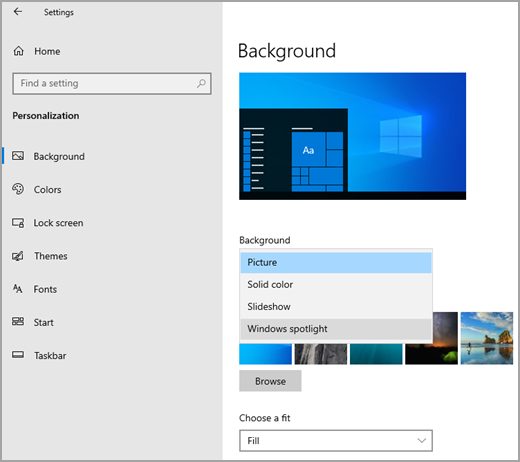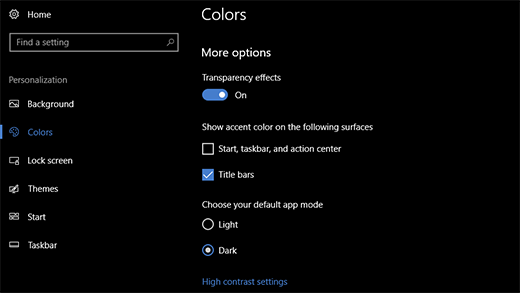- Change desktop background and colors
- Auto change Wallpapers on Windows 10 with these Wallpaper Changer apps
- Best Automatic Wallpaper Changer apps for Windows 10
- 1. Dynamic Theme
- 2. Daily Desktop Wallpaper
- 3. Wallpaper Studio 10
- 3] Wallpaper Change Scheduler
- 5] PictureThrill
- 6] NatGeo Wallpaper Downloader
- Related Posts
- How to add Hinglish keyboard to Windows 10 PC
- How to Preview files in Windows 10 using these free apps
- How to change Wallpaper without activating Windows 10
- [email protected]
- How to change Wallpaper automatically in Windows 10
- Change Wallpaper automatically in Windows 10
- Using Wallpaper Change Scheduler
- Wallpaper Change Scheduler download
- Related Posts
- How to change Wallpaper without activating Windows 10
- How to get macOS Dynamic Wallpaper on Windows 10
- How to enable Wallpaper Slideshow in Windows 10
- [email protected]
- Primary Sidebar
- 4 ways to change the desktop wallpaper in Windows 10
- 1. How to set a picture as desktop wallpaper in Windows 10, using the right-click menu
- 2. How to set and customize a picture as desktop wallpaper, in Windows 10, using the Settings app
- 3. How to set a slideshow with multiple desktop wallpapers, in Windows 10
- 4. How to change the desktop wallpaper in Windows 10, by setting a new Theme
- What’s your favorite desktop wallpaper for Windows 10?
Change desktop background and colors
Select the Start 
In Background, select a picture or solid color, or create a slideshow of pictures.
In Colors, let Windows pull an accent color from your background, or choose your own color adventure.
After you’ve selected an accent color, scroll down to decide where you want to see the color show up, and whether it looks better in a dark or light setting.
The above screen shows the Dark setting.
Get Windows 10 themes in the Microsoft Store
Personalize your Windows 10 device with themes—a combination of pictures, colors, and sounds—from the Microsoft Store.
Auto change Wallpapers on Windows 10 with these Wallpaper Changer apps
Do you love how the wallpapers change dynamically on your Windows 10 Lock Screen? Many people have asked me about how to get such dynamic wallpapers on the desktop. Sadly, Windows does not come with an inbuilt feature to fetch pictures from the internet and apply them as a desktop background. But in this post, we’ve covered 3 Windows apps that can dynamically change wallpapers on your desktop. These tools fetch wallpapers from various sources including Bing, NASA, Earth Science, and Windows Spotlight.
Best Automatic Wallpaper Changer apps for Windows 10
- Dynamic Theme
- Daily Desktop Wallpaper
- Desktop Studio
- Wallpaper Change Scheduler
- PictureThrill
- NatGeo Wallpaper Downloader
Let us discuss these tools in detail. All of them are available to download from Microsoft Store.
1. Dynamic Theme
This is probably the best tool in the list as it is simplest and gets the job done. Dynamic Theme lets you dynamically change your wallpaper to daily Bing or Windows Spotlight Image. Not just that, you can even add custom images and the tool can easily run a slideshow on your Windows desktop. Dynamic Theme also works on Lock Screen and you can use this tool to maintain a common wallpaper on both the screens at all the time.
Other features include notifications whenever a new image is available, autosave of the Daily Bing or Spotlight image in the folder of your choice and much more. For Daily Bing images, the region can also be customized so that you get relevant images as wallpapers for your Windows desktop or Lock Screen. There is also an option to not download images on a metered connection and sync settings across devices.
Download Dynamic Theme here.
2. Daily Desktop Wallpaper
This is a lot simpler tool any only for users who are interested only in Bing wallpapers. The tool automatically fetches Bing Daily Wallpapers for the set region. You can view up to last eight wallpapers along with their descriptions.
As I mentioned, the tool is a lot simpler and just has one job of updating the Desktop and Lock Screen background daily. You can also specify a folder to save these wallpapers too. And another option lets you customize the resolution in which the image is downloaded on your computer.
Download Daily Desktop Wallpaper here.
3. Wallpaper Studio 10
This is a fairly complex application and comes with a lot of features. Using this tool, you can browse thousands of wallpaper collections created by various publishers or users in the community. These collections can be later set as slideshows on Desktop or Lock screen backgrounds. You can browse these collection categories wise, popularity wise or even country wise. Apart from that, you can create custom collections as well which will include wallpapers that you would have selected.
Wallpaper Studio 10 also lets you browse Daily Bing Wallpapers in a set region. Bing Wallpapers can be applied on Desktop or Lock Screen easily.
Download Wallpaper Studio 10 here.
3] Wallpaper Change Scheduler
Wallpaper Change Scheduler is a freeware that allows you to change your wallpaper automatically in Windows 10. This tool has several pleasing features that allow you to schedule wallpaper changes on your desktop on a daily or weekly basis. You can even change the wallpaper on the movement of the mouse!
5] PictureThrill
PictureThrill puts new wallpapers from NASA, Bing & EarthSciences on your desktop. It automatically brings you a new wallpaper daily as per your choice and selection.
6] NatGeo Wallpaper Downloader
National Geographic Photo of the Day Wallpaper Changer and NatGeo Wallpaper Downloader enable you to download National Geographic wallpapers with just one click.
These were a few Windows apps that can help you dynamically change wallpapers on your Windows computer. All these tools work with both Desktop and Lock Screen backgrounds and are available to download from Microsoft Store for free. These tools will not change accent colors as Windows does not allow changing it from external applications. If you want a matching accent color, you can set it to automatic in Colours settings.
Related Posts
How to add Hinglish keyboard to Windows 10 PC
How to Preview files in Windows 10 using these free apps
How to change Wallpaper without activating Windows 10
[email protected]
Lavish loves to follow up on the latest happenings in technology. He loves to try out new Windows-based software and gadgets and is currently learning JAVA. He loves to develop new software for Windows. Creating a System Restore Point first before installing a new software is always recommended, he feels.
How to change Wallpaper automatically in Windows 10
Thanks to the ever-increasing dependence on the internet, we involuntary spend a lot of time on our Windows PCs. It gets boring at times as well especially if we are doing the same tasks every other day. How about refreshing yourself with auto changing wallpapers now and then, it is certainly a good concept to divert your attention to pictures that you love to see. The next question, how to do it on your Windows 10 PC? Well, you do not have to worry at all, thanks to Wallpaper Change Scheduler. Here is more about the free software.
Change Wallpaper automatically in Windows 10
Wallpaper Change Scheduler is a freeware that allows you to change your wallpaper automatically in Windows 10. This tool has several pleasing features that allow you to schedule wallpaper changes on your desktop on a daily or weekly basis. You can even change the wallpaper on the movement of the mouse!
This tool works on all Windows versions and requires the basic .NET Framework 4 to be installed on your PC. The memory and storage requirement is basic too, as it hardly needs a disk space of 1MB and 512MB of RAM to operate.
Installation
The installation process has hardly anything to talk about, just download the setup file of 849 KB and execute it. It will hardly take 5 seconds for you to complete the process.
Once installed, just click onto the System tray (bottom right-hand corner of our screen) to locate the icon of the Wallpaper Change Scheduler. The following user interface will appear on your screen.
About the User Interface
The first impression about the UI is that it is too simple and does not help in understanding where, to begin with. However, things become easy as you move ahead. Let us get started on how to use this tool.
Using Wallpaper Change Scheduler
Click “Add Event” as shown in the below screenshot.
A “Schedule New Event” window will pop-up on your screen.
Now select the Trigger, that you want to choose for your Wallpaper. Each trigger comes with its own specific settings.
Choose from the following options.
- Weekly
- Daily
- On mouse idle
- On mouse move
- At logon
Next, you have to choose Day and Time when you want the trigger to happen.
Next, select the Wallpaper Style from the following options.
- Tile
- Center
- Stretch
- Fit
- Fill
Next, click on the Browse tab to select the wallpaper.
Click Create.
Your event is now created and will be executed as selected.
Wallpaper Change Scheduler download
Wallpaper Change Scheduler allows you to create multiple events. You can easily edit the events by going to the main interface with their Name, Trigger, and Image Path listed.
Click here to download Wallpaper Change Scheduler.
Some of the shortcomings of this freeware that you cannot trigger multiple wallpapers for a single trigger. Moreover, it does not offer anything else except than Wallpaper refresh. Still, the tool is perfect to keep your desktop fresh every day and save time if you like to tinker with your wallpapers now and then.
Date: July 18, 2018 Tags: Wallpapers
Related Posts
How to change Wallpaper without activating Windows 10
How to get macOS Dynamic Wallpaper on Windows 10
How to enable Wallpaper Slideshow in Windows 10
[email protected]
Ankit Gupta is a writer by profession and has more than 7 years of global writing experience on technology and other areas. He follows technological developments and likes to write about Windows & IT security. He has a deep liking for wild life and has written a book on Top Tiger Parks of India.
Primary Sidebar

4 ways to change the desktop wallpaper in Windows 10
Some users might not yet have discovered that Microsoft supplies a selection of colorful wallpapers with its operating systems, and thus they never experiment with changing the standard background. We’ve always picked something other than the default background, so, in this article, we’re going to talk about how that’s done in Windows 10. If you want to learn how to change your desktop wallpaper, read on:
1. How to set a picture as desktop wallpaper in Windows 10, using the right-click menu
If you want to set a picture as your desktop background in Windows 10, the fastest way to do it is probably by using the right-click menu. Open File Explorer and browse to the picture that you want to use as your wallpaper. Then, right-click or tap and hold on it, and choose “Set as desktop background” in the menu.
But what if you want to also choose how it fills your desktop or if you don’t want just one image? What if you want to have your own slideshow with multiple images from a folder? Read the rest of this guide to see how you can access more desktop wallpaper customization options.
2. How to set and customize a picture as desktop wallpaper, in Windows 10, using the Settings app
Like most things in Windows 10, you can also change the desktop wallpaper from the Settings app. Right-click or tap and hold on your desktop, and then select Personalization in the contextual menu.
The previous action opens the Settings app and instantly takes you to the Background section from the Personalization settings. This is what you should see:
NOTE: Alternatively, instead of using the desktop right-click menu to get here, you can also simply open the Settings app and navigate to Personalization > Background.
On the right side of the Background page, you can see a small preview of what your desktop looks like using the current settings, followed by a series of settings that change its looks. The first of them is called Background. Click or tap on the Background drop-down and select the Picture option.
Right under the Background setting, there’s a section called “Choose your picture,” in which Windows 10 shows you a series of pictures that you can quickly set as your desktop wallpaper. If you want to use one of them, click or tap on it.
If you want to use a different picture than the ones shown in the list, click or tap on the Browse button. Then navigate through your Windows 10 PC to select the picture you prefer to use as wallpaper.
When you find the one you want, select it and click or tap on the “Choose picture” button.
As soon as you do that, Windows 10 sets the new picture as your desktop background. You can also see how your desktop looks in the Background preview.
What about customizing how the picture fills your screen space? Scroll down on the right side of the Background window. Then click or tap on the “Choose a fit” drop-down list and select the picture positioning that you prefer: Fill, Fit, Stretch, Tile, Center, Span.
Experimentation is the best way to decide which of these options works best. Here’s what happens:
- Fill enlarges or reduces your image so that your desktop space is filled. The images are either stretched or cropped to make this happen.
- Fit makes your images as large as possible to fit in the available space. They are neither distorted nor cropped.
- Stretch either stretches or squashes your image to the same dimensions as your screen. If your monitor size doesn’t match the size of the image well, this can look really ugly.
- Tile puts your image on the screen multiple times, filling up the space, but it may or may not fit the images into the space.
- Center puts your image in the center of the screen. You may have one small image in the center of a big blank space, or you may have just the center part of a big image.
- Span makes the image span on all your displays, if you have more than one installed on your computer or device.
If it turns out that your image does not fill the screen properly, you can click on “Change background color*”*, and find a color that coordinates with your image to fill up the rest of the screen.
3. How to set a slideshow with multiple desktop wallpapers, in Windows 10
If you want to use more than one picture as wallpapers in Windows 10, open the Settings app and go Personalization > Background. Then, click or tap on the Background drop-down and select Slideshow from the list.
In the next section, called “Choose albums for your slideshow,” click or tap on Browse.
Navigate to select the folder that has the images you want to be used on your desktop. When you find it, select it and click or tap on “Choose this folder.”
Windows 10 changes the desktop background right away, starting to play a slideshow with pictures from the folder you chose. Note that you can only use one folder. If no folder on your computer has the images you want, you have to create a folder with images selected just for this purpose.
By default, the images you’ve chosen become a slideshow that changes at whatever time interval you wish. Use the “Change picture every” list and choose the time span you want. If you want the images to play in random order, click or tap on Shuffle also.
Also, if you want to adjust the position of the wallpapers on your desktop, follow the same steps as we’ve shown you for setting a picture as desktop background. Essentially, all you have to do is to click or tap on the “Choose a fit” drop-down list and select the option you prefer: Fill, Fit, Stretch, Tile, Center, Span.
4. How to change the desktop wallpaper in Windows 10, by setting a new Theme
Microsoft also puts together collections of backgrounds, window colors, sounds, and screensavers into what they’ve called themes. Choosing one of those is a great way to get started with customizing your desktop. Each theme has a selection of wallpapers to choose from. You can keep just one, or let them play like a slideshow.
If you want your desktop background to be set by a theme you like, here’s how to do it. Open the Settings app and navigate to Personalization. Then, select Themes on the left side of the window.
Scroll down to see which themes are available on your PC or device and click or tap on a theme that appeals to you. When you do that, Windows 10 changes your wallpapers, the screen colors, sounds, and the mouse cursors to those included in that theme.
TIP: You can find the images used as wallpapers by the default Windows 10 themes in the “C:WindowsWeb” folder on your PC. For more details, check this article: The location of Windows 10 wallpapers for the Desktop and the Lock Screen.
Play around with the available choices as much as you like. If none of the built-in themes pleases you, Microsoft has an outstanding collection that you can access by clicking or tapping on the “Get more themes in Microsoft Store” link found at the beginning of the Themes list.
Following the “Get more themes in Microsoft Store” link takes you to the Microsoft Store app, where you can download any theme you like.
And that’s pretty much everything you can do to personalize the way your desktop background looks.
What’s your favorite desktop wallpaper for Windows 10?
There’s no reason to use the same old boring wallpaper that everyone else has. Changing it to suit your own preferences is quick and straightforward, and it’s easy to change back to what you had if none of the new images or themes is to your liking. Experiment, and if you come across a good collection of public domain images that would make good wallpapers, please share it in the comments.