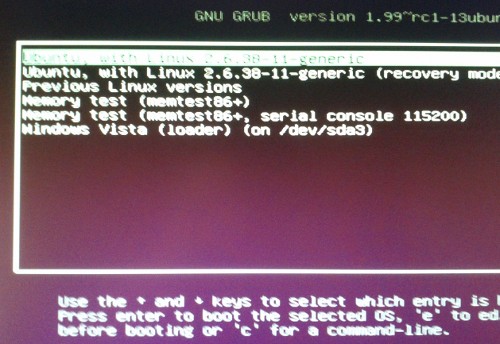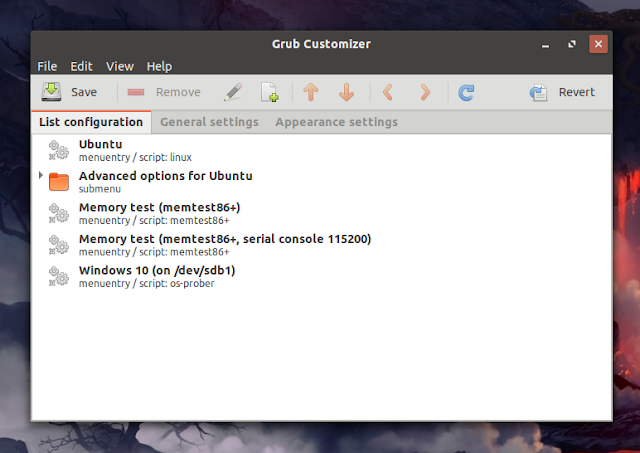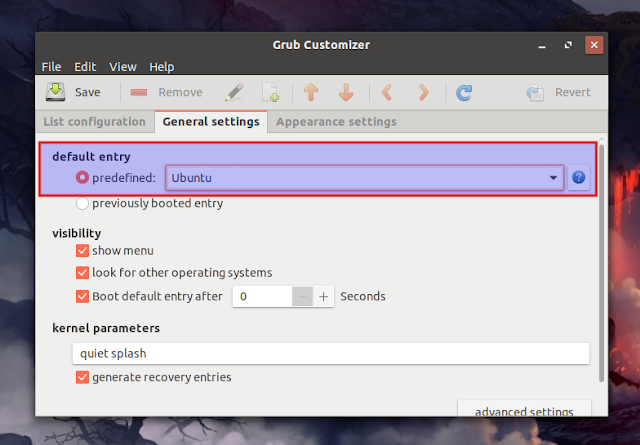- Change Boot Order in Windows Linux Dual Boot with Grub Customizer
- GUI Method: Change Grub Boot Order with Grub Customizer
- Install Grub Customizer in Ubuntu-based distributions
- Using Grub Customizer
- Bonus tip: Reduce the grub boot time
- How-to Change Boot Order in Ubuntu 11.04
- Archived Comments
- David
- Yarma22
- Brett
- RBerry
- RHallen
- Abhinandan
- Carlos Tolossa Linux 4 ever
- Tyger
- Shane
- How to Change GRUB Boot Order in Linux Within a Minute
- How to change GRUB boot order
- How To Change The GRUB Boot Order Or Default Boot Entry In Ubuntu, Linux Mint, Debian, Or Fedora With Grub Customizer
- Change boot order using efibootmgr
- 4 Answers 4
Change Boot Order in Windows Linux Dual Boot with Grub Customizer
Last updated July 15, 2021 By Abhishek Prakash
This tutorial shows you how to easily change grub boot order to make Windows as default OS in Windows-Linux dual boot with the help of Grub Customizer.
Many people prefer to install Linux in dual boot mode with Windows. Some of them use Linux as their primary OS while some prefer Windows as their primary OS.
When you install Ubuntu or Linux Mint or elementary OS along with Windows in dual boot mode, Linux becomes the default OS. At the boot time, on the grub screen, if you do not choose Windows for login within 10 seconds (default Grub timeout), it boots up into the Linux.
This grub behavior creates problem if you prefer to have Windows as your primary OS. You have to wait till the computer boots up and stay close to your computer to choose Windows for login.
This is inconvenient, I can understand. The good news is that you can customize grub to your liking.
In this tutorial, I’ll show you the graphical method to change the Grub boot order and make Windows default.
GUI Method: Change Grub Boot Order with Grub Customizer
Grub Customizer is a graphical tool that allows you to customize server aspects of the Grub bootloader. You can reduce the grub boot time, change the background and change the boot order among several other things.
Let me show how to use this tool.
Install Grub Customizer in Ubuntu-based distributions
Starting with Ubuntu 20.04, Grub Customizer is available in the Universe repository. This means that you can easily install it from the software center:
Or, use the apt command to install the package in terminal:
Installation instructions for Ubuntu 18.04
For Ubuntu 18.04 and Linux Mint 19 series, you’ll have to use PPA. Open a terminal and use the following commands one by one:
Using Grub Customizer
Once installed, search for Grub Customizer in the menu and open it.
It requires the admin password because you are dealing with an important configuration that requires root privileges. Enter your password.
After that, you’ll see a screen where you can access the configuration. You can see that Windows lies at the bottom after so many Ubuntu options.
All you have to do is to move Windows over the first Ubuntu. You can use the arrow option from the top menu for this task.
Once done, you should have Windows on the top of this list. At this point, you should save this configuration.
This will edit the Grub menu and you can see the changed boot order at the next restart.
Bonus tip: Reduce the grub boot time
If you do not interact with the grub menu at the boot time, it takes 10 seconds to boot into the default operating system. You can use Grub Customizer and reduce this boot time to something of your choice like 3 seconds or 5 seconds.
You can do this from General Settings tab in Grub Customizer.
It’s an optional tip and will help you in reduce boot time (if you don’t manually press the enter key).
You can do some other grub customization as well with this wonderful tool.
I hope the tutorial helped you to change the grub boot order in Ubuntu and other Linux distribution and make Windows the default OS in your dual boot system. Grub Customizer is an amazingly simple tool for this task.
Questions, suggestions, a word of thanks are always welcome.
Like what you read? Please share it with others.
Источник
How-to Change Boot Order in Ubuntu 11.04
If you’re dual booting Ubuntu with other Linux distributions or Windows, you may wish to change the which operating system starts by default. Ubuntu uses the GRUB boot loader to display a menu of installed operating systems and boot them. If you don’t see the menu before Ubuntu starts, hold down the shift key while your system starts up.
This guide is intended for Ubuntu 11.04 and 11.10, which both use GRUB version 1.99. If you’ve upgraded from an older Ubuntu installation, you may still have an older version of GRUB. Search in Ubuntu Software Center for grub-pc and check the version if you’re not sure.
There’s a graphical configuration tool for GRUB called StartUp-Manager. Unfortunately, judging by its reviews in Ubuntu Software Center the application has not been updated for the latest version of GRUB and has some problems. But if you’re comfortable with editing a configuration file and running some terminal commands it’s not difficult to change the default operating system manually.
GRUB can be configured using the /etc/default/grub file. Before you make any changes to it, it may be a good idea to back it up by creating a copy:
You can restore the copying the backup over the original:
Open the file using the text editor with root privileges:
The line GRUB_DEFAULT=0 means that GRUB will select the first menu item to boot. Change this to GRUB_DEFAULT=saved . This change will make it easier to change the default item later.
Save and close the file. Run this command to apply your changes to GRUB’s configuration:
The configuration change we made allows the grub-set-default and grub-reboot commands to be used at any time. These allow you to change the default boot item permanently or only for the next boot, respectively.
Run grub-set-default or grub-reboot (with sudo) with the number of the menu item to boot (the first item is 0). This command will change the default to the second item:
In the screenshot above, Windows Vista is menu item 5. If you want to select an item from a submenu like Previous Linux Versions , you can specify the position in the main menu, followed by a greater-than sign (>), followed by the position in the submenu. You can also name an entry instead of giving its position. There’s a great Ubuntu Forums post about how this works. The Ubuntu Wiki also has more details on configuring GRUB.
Archived Comments
David
Startup Manager works fine with Grub2. I’ve used it for a few years now, and no editing of configurations files is necessary at all.
Yarma22
I’m running Ubuntu 11.10 and startup manager didn’t work for me: GRUB_DEFAULT was set to 6 but I have only 6 choices in the list (so the last index is 5). Editing the file as described here worked fine!
I don’t know what happened but maybe startup manager has trouble handling sub-menus (the 2 items in the previous linux versions sub-menu might explain the index’s shift).
Brett
I came across this program see below and altered the boot process with it.
I am running Natty Narwhal Ubuntu 11.04 with GRUB 1.99 and i have been searching for info on how to do this for 2 days, tried at least 10 other methods but this one worked perfect. Thanks Tom.
Is there anyway for the grub menu to not display using dual boot 11.04 and win7? Win7 is the default and I tried setting to zero and hitting escape on boot, but that caused many issues. I had to reinstall 11.04 to resolve. I am trying to accomplish no info on the screen and hitting escape only when I want to choose Ubuntu. Thanks.
RBerry
RHallen
I just installed grub-customizer and finally … a way to have the grub boot order and display how I want it … well I’ll have to wait and see what happens with a kernel upgrade
This topic is completely misnamed — It tells how to change the default boot item, IT DOES NOT tell how to CHANGE THE ORDER in which the options appear in the GRUB menu.
Abhinandan
It was very useful to me.I was struggling with start-up manager. Thank you.
Great tutorial! Easy to follow and worked perfectly!
Carlos Tolossa Linux 4 ever
i have a Toshiba Laptop with Windows7 Pro, i installed Ubuntu 11.10 as well.
i followed the steps above… IT WORKED ..
Tyger
Thanks for the clear and concise instructions. Exactly what I’ve been trying to do for the last couple of days.
Shane
Great little post — just what i needed!. Working to boot Linux kernel 2.6.37 for Ubuntu 11.10
Источник
How to Change GRUB Boot Order in Linux Within a Minute
When you install multiple operating systems on your computer, you are going to interact with grub at one point or another. Now grub is a boot loader that comes default with most Linux operating systems. GRUB stands for GNU GRand Unified Bootloader . It is responsible for loading your operating system from your hard disk to your main memory. By default GRUB comes with the default boot entry which is the first boot entry. You can also modify this behavior of grub and change grub boot order. You can even hide the grub menu from user and only show it when specific key is pressed.
How to change GRUB boot order
To change GRUB boot order, you need to make some modifications to the GRUB configuration file located at /etc/default/grub. So fire up your terminal and open the GRUB configuration file by typing in the below command. I used the vi as my text editor for sake of this tutorial. You can use whatever text editor you are comfortable with. Such as nano, gedit, atom etc .
When changing the GRUB boot order, the GRUB configuration file may look bit different depending upon your base distribution.
Once the file is opened, look for the GRUB_DEFAULT directive. This GRUB directive selects the default boot entry while booting. Value of GRUB_DEFAULT is the index of grub menu item to which you would like to boot to by default. It is usually set to zero. Note that the menu items are zero-indexed so zero means the first boot entry. So count starts from zero. If you want to set the default boot entry to 3rd position put GRUB_DEFAULT value to 2, if you want to set the default boot entry to 4th position put the GRUB_DEFAULT value to 3 and so forth. Once the GRUB boot order is changed save the file.
Also check our article on how to play around Linux Files.
Once the file is saved then all you have left to change the grub boot order is generate the boot configuration file. Now this varies from distribution to distribution.
In Debain or Debian based distro such as Ubuntu, Mint, Kali etc. use the following command.
In Rad Hat based system such as CentOS, Fedora, Scientific Linux etc. use the command below
In arch or arch based systems such as Manjaro, Antergos, BlackArch etc. use the following command
Be careful while editing GRUB configuration parameters to change the GRUB boot order. If not configured properly you might up end with unbootable system.
Источник
How To Change The GRUB Boot Order Or Default Boot Entry In Ubuntu, Linux Mint, Debian, Or Fedora With Grub Customizer
Those dual booting, either multiple Linux distributions, or Linux and Windows, might prefer changing the default GRUB boot order, or the default boot entry, so the operating system that’s most used is first / selected by default.
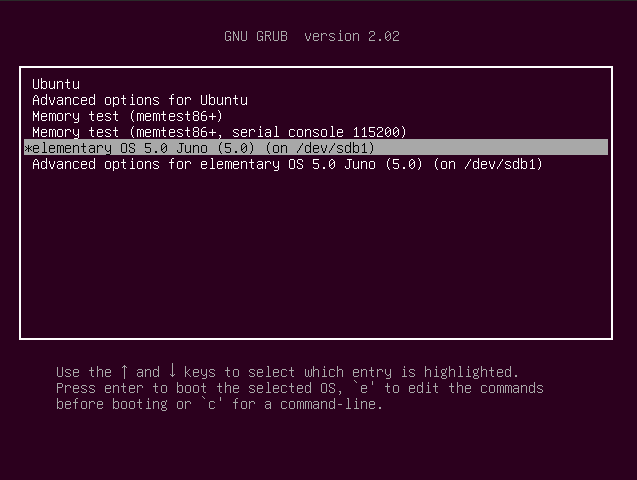 |
| GRUB 2 boot menu |
Grub Customizer, a graphical (Gtk) interface to configure some GRUB 2 settings, can be used to change the default GRUB boot menu order without having to manually edit configuration files, like /etc/default/grub .
To change the GRUB boot menu order using Grub Customizer, go to the List configuration tab, select a boot menu entry and use the up and down arrows to change its position:
Instead of changing the GRUB boot menu order, you can also change the default OS (default selected boot entry). This way, even if an entry is shown as last in the GRUB boot list, it will be automatically selected when the GRUB boot menu loads. The option to change the default GRUB boot entry is available in Grub Customizer on the General settings tab — choose the default boot entry from the predefined dropdown:
After making any changes to your GRUB boot menu with Grub Customizer, remember to click the Save button to save the configuration and generate a new grub.cfg .
Grub Customizer ca be installed from the repositories on some Linux distributions, including Debian and Fedora. For Ubuntu, it can be installed from a PPA for Ubuntu versions older than 19.04 (it’s in the repositories for Ubuntu 19.04, 19.10, 20.04 and 20.10). Install Grub Customizer:
- Fedora:
- Debian sid, buster or stretch (backports):
- Ubuntu 18.10, 18.04, 16.04 and 14.04 / Linux Mint 19, 18 and 17:
You can also download (scroll down for the latest version) the Grub Customizer DEB package without adding the PPA.
- Ubuntu 19.04 (Disco Dingo), 19.10 (Eoan Ermine), 20.04 (Focal Fossa) / Linux Mint 20, or Ubuntu 20.10 (Groovy Gorilla):
On other distributions, look up Grub Customizer in your package manager, or see the instructions for building the application from source.
Источник
Change boot order using efibootmgr
I recently installed Ubuntu 14.04 (First time linux user) on my HP Envy and have been trying to get the dual boot to work. I’ve looked around and have tried running the boot repair (here are the results) but it still says the boot files are far from the start of the disk. I also ran the efibootmgr and have this:
Which by the looks of it looks very messy and is not putting the efi files at the start. Any suggestions as to how I should go about this issue?
4 Answers 4
First, a complaint that boot files are far from the start of the disk is irrelevant on an EFI-booting computer. There are limits under BIOS (which vary depending on how old the BIOS is), but even under a (modern) BIOS, your 750GB disk should pose no problems.
Second, you can change the BootOrder variable with efibootmgr ‘s -o option, as in:
This command will set the two ubuntu instances first, followed by the Windows Boot Manager entry. That should do the trick. Unfortunately, some EFIs are buggy, and «forget» the BootOrder entry or otherwise misbehave. If you have problems, I recommend trying the following command in a Windows Administrator Command Prompt window:
(If you’ve disabled Secure Boot, you can replace shimx64.efi with grubx64.efi , although either should work with Secure Boot disabled.)
If that fails, then your firmware is probably defective. There may be an update available from HP. If not, or if it doesn’t help, and if you’re within the return period for your computer, return it for a refund and get something that’s not broken. If you can’t do that, then you’re into the territory of really ugly workarounds, like renaming GRUB so that it pretends to be the Windows boot loader. See here for some information on that topic, albeit written specifically for rEFInd. The basic principles apply to anything, though.
Источник