- How to resize a window
- Basic resize in Windows
- Custom resize in Windows
- How to resize a window using the Windows key and keyboard
- How to resize a window using Windows menus
- How to resize a game window
- How to resize a window on a Mac
- How to change window size?
- 5 Tools to Resize an Unresizable Window or Set to a Defined Size
- How to resize a window using keyboard only in Windows 10 and other versions
- About Sergey Tkachenko
- 8 thoughts on “ How to resize a window using keyboard only in Windows 10 and other versions ”
How to resize a window
Resizing a window can be useful in many situations. For instance, when you need to fit more than one on the same screen. The following sections show you how to resize a window in using both Windows and macOS.
A window that is maximized cannot be resized. Furthermore, certain types of windows cannot be resized at all.
Basic resize in Windows
As you can see in the image below, there are two buttons for resizing a window automatically.
- Minimize — Clicking this button, which looks like a dash, collapses the window onto the Taskbar.
- Maximize / Resize — Clicking this button, which looks like a box or two boxes, toggles the window between full and nearly full (not maximized) screen.
Custom resize in Windows
When the upper-right section of the window looks like 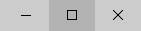
The below animation shows a double-headed arrow on the bottom, left, and corner of a window and how it resizes a window. To make the window horizontally bigger, move the cursor to the left or right edge of the window until it turns into the double-headed arrow. To make the window vertically bigger, do the same thing at the top or bottom of the window. To resize both horizontally and vertically, use one of the corners of the window.
How to resize a window using the Windows key and keyboard
If you are running Microsoft Windows 7, Windows 8, or Windows 10, you can use Windows key keyboard shortcuts to resize and arrange windows on your computer. For example, pressing the Windows key and the left arrow key resizes it to fit only the left half of the screen. Windows key and the right arrow key resizes the window to fit the right half of the screen.
How to resize a window using Windows menus
A window can also be resized using a series of keyboard shortcuts. Below are the steps for resizing a window only using the keyboard.
- Press Alt + Spacebar to open the window menu.
- If the window is maximized, arrow down to Restore and press Enter , then press Alt + Spacebar again to open the window menu.
- Arrow down to Size.
- Press the up or downarrow key if you want to resize the window vertically, or the left or right arrow key if you want to resize horizontally.
- Once an arrow key is pressed, you can press the same arrow key or the opposite arrow key to resize the window.
How to resize a game window
When playing a computer game, it most likely defaults to a fullscreen mode that prevents the game from resizing. To resize a game window, the game must first be capable of being played in a windowed mode. If available, the setting is found in the game settings and may be labeled «borderless fullscreen» or «window mode» or be a checkbox. Once in a window mode, it may be possible to resize the window using any of the methods mentioned on this page. However, keep in mind that some games only have a window mode for performance reasons and may still not support the ability to be resized.
How to resize a window on a Mac
A Mac window can be resized using the mouse and the buttons located in the upper-left corner of the desktop.
- Minimize — Clicking this button (yellow circle), which looks like a dash, collapses the window into the Dock.
- Maximize / Resize — Clicking this button (green circle), which looks like a box or two boxes, toggles the window between full and nearly full (not maximized) screen.
- Custom size — First, make sure that the window is not maximized. Then, hover your mouse cursor over the corner, bottom, or top of the window. Click and drag to resize the window to the size you desire.
How to change window size?
The window size, when I mirror my phone to my PC, is too big for me and I would like it to be smaller. Is it possible to change the window size? If so, how to do it?
Are you using ApowerMirror? ApowerMirror can change the window size by dragging the button at the bottom right. You can find it in the screenshot below.
Hello, i can see the arrow mark, but i’m only able to reduce it to a very less extent maybe a 1 cm (diagonally) maximum. This is still big size and covers almost the entire height of my 15inch monitor. I’m trying to reduce it down to a realistic size atleast a 6inch phone.
Is there any other way to do this? The aspect ratio is also very much different from the normal view of a phone.
I hope this solution will help you if your problem is not solved yet.
Open the Screen Resolution by clicking the Start button Picture of the Start button, selecting Control Panel, and then under Appearance and Personalization, by clicking Change Screen Resolution.
Click the drop-down list next to Resolution, move the slider to the desired resolution, and then click Apply.
Click on Keep to use the new resolution, or click Restore to restore the previous resolution.
you can try the following steps:
• To make a window fill the entire screen, click its Maximize button 0r double-click the window’s title bar.
• To return a maximized window to its former size, click its Restore button (this appears in place of the Maximize button). Or, double-click the window’s title bar.
• To resize a window (make it smaller or bigger), move your cursor to point to any of the window’s borders or corners. When the mouse pointer changes to a two-headed arrow (see picture below), drag the border or corner to shrink or enlarge the window.
5 Tools to Resize an Unresizable Window or Set to a Defined Size
Something you might have noticed while using Windows and various pieces of software, is that sometimes when there is a box or window on the screen, and if you want to alter its dimensions, you can simply hover the mouse over the edge and drag the window to a different size. The thing is, some windows allow you to resize them in their width and height, and some don’t. It’s also not uncommon for a standard window function like the minimize / maximize button to be missing or inoperable because the program has disabled its use or removed it altogether.
In most cases, the window has been given a fixed size because the programmer feels it’s the correct size and doesn’t need altering. It can become frustrating if you feel the window should be bigger to display more information, or smaller to fit a given size, to take a screenshot perhaps. It’s quite annoying for us to have to scale an image because a window is 20 pixels too wide to fit on the webpage and isn’t re-sizable. Scaling reduces image quality, and it would be much better to shrink the window slightly rather than resizing the image.
There are tools around that can help you reduce or increase the size of windows that normally don’t give the option to do so, or set a window to a preset dimension. Here’s a selection of 5 for you to look at. All tools were tested in Windows 7 64-bit.
Sizer is a freeware utility that allows you to resize any window to an exact, predefined size. This is extremely useful when designing web pages, as it allows you to see how the page will look when viewed at a smaller size, and is also handy when compiling screen-shots allowing you to easily maintain the same window size across screen grabs. When you run Sizer the sizing arrows icon appears in the system tray and you can right click and select a size from the predefined list and any custom sizes you have set up, the last active window will then snap to that size.
There are a few other ways to resize a window using Sizer. While it’s running, move your mouse cursor to any edge or corner of a window you CAN resize and right click. A pop up menu will appear with the list of predefined sizes and you can set the window to that size. Some windows will also have a right click system menu, which you can also add an entry for the Sizer defaults. Alternatively, you can right click on the Maximize / Minimize button in a window.
To add new sizes to the menu or redefine existing ones use the Sizer Configuration Dialog. In addition to the default dimensions of a window, you can also set its default position to 9 presets or custom coordinates, and also snap windows to the closest size with the aid of the Ctrl key. Sizer has portable or setup installer versions, there is a development build with improved 64-bit support if you’re having trouble running the standard version.
2. AutoSizer
The way Autosizer works is slightly different because it sits in the system tray and when a window title or name matches one in its list, various functions can be applied to the window. You can choose to maximize, minimize, restore or alter the size and position of the window. The program works by displaying any open windows in the upper pane of the interface and those that are to be processed at the bottom. To select a window for processing, highlight it and press the Autosize button.
You’ll then have the option to choose what to do with the window, and a custom size can be set along with the option to center or position the window at the specified coordinates. A tick box to set the window to be always on top is available in all modes. Windows can be identified by either class name or title, do note that many dialogs in Windows might have the same class name so you will need to use title matching instead.
The tray icon will give you the option to rescan and apply the settings to any watched open windows and set any currently opened window to top most status.
How to resize a window using keyboard only in Windows 10 and other versions
It is not often that you need to resize a window using the keyboard only in the Windows operating system. Windows is designed to be used with a mouse besides the keyboard, and now touch. Every Windows user at least has a touchpad or mouse these days. However, if the keyboard is what you prefer to use, then here is how you can resize a window using the keyboard!
- Switch to the desired window using Alt + Tab .
Tip: see how to tweak Alt+Tab to enlarge thumbnails and disable live aero peek preview. Also see two secrets of Alt + Tab dialog in Windows 10 you might not be aware of.
- Press Alt + Space shortcut keys together on the keyboard to open the window menu.
- Now, press S . The mouse cursor will turn into a cross with arrows:
- Use the left, right, up and down arrow keys to resize your window.
When you have set the desired window size, press Enter .
Modern operating systems like Windows 10, Windows 8 or Windows 7 allow you to perform few extra actions with windows. They allow you to control the size and positioning of open windows better by dragging them to the edge of the screen. If you drag a window using its title bar to the top edge of the screen, it will be maximized. With the mouse pointer touching the left or right edges of the screen when dragging a window, it will be snapped to the left or right side of the screen respectively. This feature is called Snap.
If you grab the title bar of a window with the mouse and drag and shake it, all other background windows will be minimized. This is called Aero Shake. Both actions have their own hotkeys:
Win + Home : Same as Aero Shake (minimizes all windows except the foreground window)
Win + Left arrow key: Snaps an app window to the left.
Win + Right arrow key: Snaps an app window to the right.
Win + Up arrow key: Maximizes a window.
Win + Shift + Up arrow key: Maximizes/resizes a window vertically.
Win + Down arrow key: Minimizes a window if it’s not maximized, otherwise it restores the window to its original non-maximized sized.
Aero Snap in Windows 10, Windows 8 and Windows 7 can also be customized. While the operating system does not allow you to control individual options, you can use my freeware Winaero Tweaker to enable or disable snapping, drag to maximize and vertical resizing options:
Bonus tip: You can also resize a window to a specific size or move it to specific position using the free app, Sizer. Also, using the free AquaSnap’s AquaStretch feature you can resize windows by double clicking their edges. 
Winaero greatly relies on your support. You can help the site keep bringing you interesting and useful content and software by using these options:
Share this post
About Sergey Tkachenko
Sergey Tkachenko is a software developer from Russia who started Winaero back in 2011. On this blog, Sergey is writing about everything connected to Microsoft, Windows and popular software. Follow him on Telegram, Twitter, and YouTube.
8 thoughts on “ How to resize a window using keyboard only in Windows 10 and other versions ”
“It is not often that you need to resize a window using the keyboard only in the Windows operating system. Windows is designed to be used with a mouse besides the keyboard, and now touch. Every Windows user at least has a touchpad or mouse these days. However, if the keyboard is what you prefer to use, then here is how you can resize a window using the keyboard!”
Yes, and we’ve been doing it for years. Been using computers every day at home and work.. as an IT tech working on other people’s computers all day. The reason this is becoming “popular” as of late, is because M$ has seen fit to reduce the window border to 1 pixel ( yes ONE PIXEL) in Windows 10. I’m annoyed beyond words that once again, M$ takes 3 steps forward, and 2 steps back. I’ll put this in the same annoying category as the “BLINDING” white file explorer that they refuse to address, even though there have been many complaints. These small, and sometimes painful (eye burn) annoyances are so they can use the same scheme on their phone OS that nobody uses. Just let us break free and customize, give us WinXP grade control. XP let you do anything.
To the author. thanks for reminding me about the long-forgotten and personally never used keyboard shortcut. Cheers.
you are welcome
Just like LG, I used this to fix a 1 pixel window size issue. This article is amazing!
Didn’t work on my new Windows 10 installation.
Well it doesn’t work any longer. I just tried it in Windows 10 Home v V 1709 Build 16299.1029. Alt+F4 still works, and Alt+Space does access the file menu, press S does NOT bring up the resizing pointers.
I have tried all the methods and tricks i have window in for setting cnc machine. that is for big i can not hit ok in that , i have tried to minimize, none of the trick worked i have updated drivers, tried short cut keys , all tricks on line but no luck. i need help to this problem, if some one has clu . i have windows 10 labtop. thanks







 Tip: see how to tweak Alt+Tab to enlarge thumbnails and disable live aero peek preview. Also see two secrets of Alt + Tab dialog in Windows 10 you might not be aware of.
Tip: see how to tweak Alt+Tab to enlarge thumbnails and disable live aero peek preview. Also see two secrets of Alt + Tab dialog in Windows 10 you might not be aware of.







