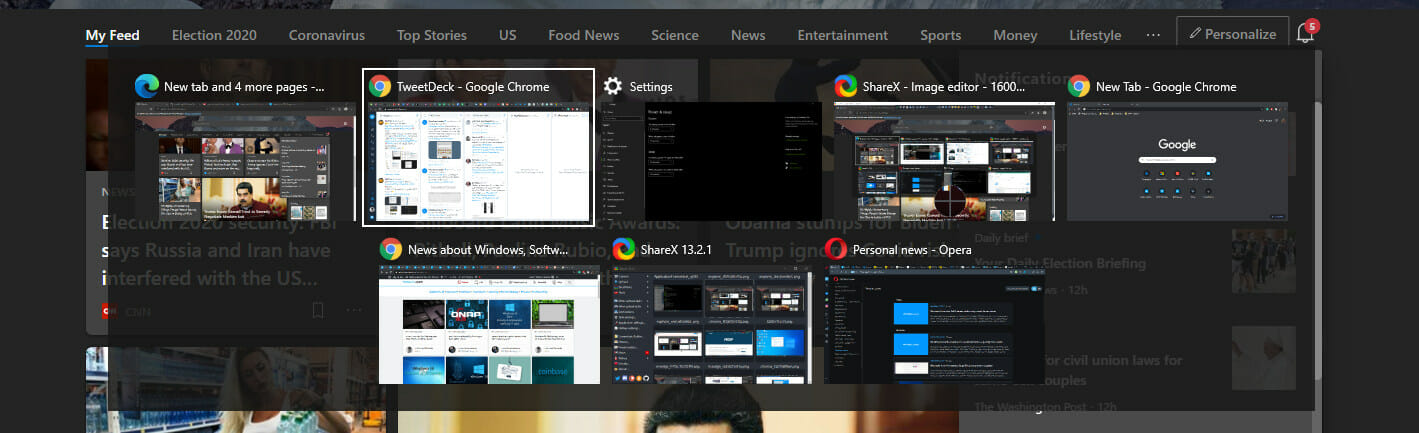- Как получить классический переключатель по Alt+Tab в Windows 10
- ALT+TAB
- How to use the Alt+Tab shortcut after Windows 20H2 update
- How can I see only a few tabs when using the Alt+Tab shortcut?
- Newsletter
- Leave a comment below!
- Leave a Reply Cancel reply
- Настроить в Windows 10, переключение между окнами и вкладками с помощью Alt + Tab.
- Настроить в Windows 10, переключение межу окнами и вкладками с помощью Alt + Tab.
- Настроить поведение Alt + Tab для Вкладок приложений с помощью реестра.
- How to change Alt+Tab settings in Windows 10
- Change Alt+Tab settings in Windows 10
- 1] Switch to old Alt+Tab menu using Registry Editor
- 2] Show or hide Microsoft Edge Tabs in Alt+Tab menu using Settings app
- Related Posts
- How to disable Windows Mobility Centre in Windows 10
- How to disable Steps Recorder in Windows 10
- How to Paste as Plain Text in Windows 10
- [email protected]
- How to customize Alt + Tab for Microsoft Edge open tabs on Windows 10 October 2020 Update
- How to change Alt + Tab settings for Microsoft Edge
- How to disable Alt + Tab experience for Microsoft Edge
- More Windows 10 resources
- Halo: MCC’s live service elements make it better, not worse
- Microsoft’s Surface Duo is not ‘failing up’
- Here’s what you can do if Windows 10 update KB5001330 is causing issues
- These are the best PC sticks when you’re on the move
Как получить классический переключатель по Alt+Tab в Windows 10
В современной ОС Windows 10, как и в более ранних версиях, привычное нам сочетание клавиш Alt+Tab на клавиатуре открывает окно быстрого переключения запущенных на ПК приложений. Сейчас, после проведенной разработчиками доработки, в нем отображаются большие окна предварительного просмотра каждого приложения, вместо значков, как было раньше. Если вы продолжаете удерживать нажатой клавишу Alt и нажимаете на клавишу Tab , вы можете переключаться между различными приложениями и выбирать те из них, на которые хотите переключиться в данный момент времени.
Как мы напомнили, раньше Windows отображала только значки приложений. Предварительный просмотр окнами — это новая разработка. Если вы предпочитаете видеть классический переключатель, то можете восстановить его при помощи ключа реестра.
ALT+TAB
Перед внесением каких-либо изменений в системный реестр, обязательно сделайте его полную резервную копию или копию только редактируемого раздела. Также рекомендуем зарезервировать свои важные файлы и данные. Далее приступайте к редактированию только в том случае, если полностью уверены в своих силах.
Откройте редактор с административными правами. Сделайте это нажатием сочетания клавиш Win + R на клавиатуре, чтобы вызвать системную утилиту «Выполнить». В её поле ввода напишите:
и нажмите кнопку «ОК».
Перейдите в раздел:
где правой кнопкой мыши кликните по «Explorer» и в контекстном меню выберите Создать новый Параметр DWORD (32 бита). Назовите его:
и установите ему значение «1».
Далее перезапустите Проводник файлов. Сделать это можно следующим способом. Запустите Диспетчер задач. На вкладке процессов найдите «Проводник», щелкните по нему правой кнопкой мыши и выберите «Перезапустить».
Несомненно, этот переключатель приложений намного меньше, чем большие окна предварительного просмотра, которые вы получаете по умолчанию. Конечно же, можно утверждать, что он не так полезен из-за отсутствия предварительного просмотра содержимого окон, но для пользователей, которым легче идентифицировать приложение по его значку, чем по содержимому — этот предпочтительней. Тем более, с точки зрения производительности, она несомненно будет выше.
В любом случае, вы легко сможете вернуть все до значений по умолчанию, просто установив значение «0» вместо «1» для параметра «AltTabSettings». Не забывайте перезапускать Проводник файлов после внесения изменений.
Ответьте, что вам больше нравится — классический переключатель Alt + Tab , как в старых версиях операционной системы или новый, как в десятке? Спасибо за внимание!
How to use the Alt+Tab shortcut after Windows 20H2 update
- When using the Alt+Tab shortcut after installing Windows 20H2, you might see too many tabs.
- That’s because Edge has been integrated into it, but there’s a little trick to change that.
- Stay in touch with all the news about this awesome OS by visiting our Windows 10 Hub.
- If multitasking is your goal, we’ve got some useful software recommendations in the Productivity section.
One of the novelties that Microsoft introduced along with the Windows 10 October 2020 update is a new functionality for the Alt+Tab shortcut.
Namely, if until now the Alt+Tab hotkey allowed you to switch between multiple running apps or tasks, starting version 20H2 the multitasking panel will also include your open Edge tabs.
According to Microsoft, much of what has been implemented in this update was as per users’ feedback. However, the users are now confused about the mentioned multitasking feature.
Or, as one user puts it on the official Microsoft Edge forum:
My problem is Edge appear so many tabs when I press Alt+Tab.
Luckily, there’s also a little trick that you can use to customize the Alt+Tab hotkey behavior after this update.
How can I see only a few tabs when using the Alt+Tab shortcut?
- Open the Windows settings.
- Choose System.
- In the left pane, go to Multitasking.
- Look for the option that says Pressing Alt+Tab shows… and open the drop-down menu.
- Here, choose from one of the options:
- Open windows and all tabs in Edge
- Open windows and 5 most recent tabs in Edge
- Open windows and 3 most recent tabs in Edge
- Open windows only.
And this should do the trick and limit the number of tabs you see when using the Alt+Tab shortcut.
Mind that apart from this kind of confusion after installing the latest Windows 10 update, a lot of users reported various issues.
On this note, you might find useful our exhaustive article that tackles some of the blockers reported on the forums so far as well as useful fixes.
What’s your take on the updates that Microsoft has implemented in version 20h2? Tell us in the comments section.
Contact an Expert
Newsletter
Leave a comment below!
Let’s keep in touch!
Leave a Reply Cancel reply
Stupid stupid update.
If you wanted to switch between the tabs in edge previously (and still can do so now), you just hit ctrl + tab. or even better ctrl + number (number corresponding to the order of the tabs you want to jump to). This whole integrating edge tabs into alt tab is redundant and takes up space.
Another annoying change is if you repeat alt + tab, too quickly, it doesn’t go back to the first windows/programme you were at, instead it hops to the third window/programme you are using. Very annoying if you are just peaking at another window/programme and tabbing back to the first programme you are using. You need to give it half a second rest before repeating alt + tab to go back to the first windows/programme. Throws me off my data input rhythm.
How to find the Windows Update Log in Windows 10
KB5000802 and KB5000808 cause printing crashes in Windows 10
Improve game graphics with the new Windows 10 quality update
New Microsoft update forces Flash Player removal for good
Настроить в Windows 10, переключение между окнами и вкладками с помощью Alt + Tab.
Публикация: 10 Апрель 2018 Обновлено: 12 Апрель 2018
Основная идея новой функции Вкладки в приложениях — предоставить пользователю возможность эффективно организовать рабочее пространство: открытые веб-сайты в браузере, документы в текстовом редакторе — все приложения, связанные с одной задачей, могут быть сгруппированы в одном окне.
Используя клавиши Alt + Tab в Windows 10, вы можете быстро переключатся между открытыми окнами и вкладками. Иногда чтобы сделать рабочий процесс более удобным, может потребоваться настроить переключение так, чтобы, при нажатии сочетания клавиш Alt + Tab , игнорировались вкладки, и вы переключались только между открытыми окнами. К счастью это очень просто.
Настроить в Windows 10, переключение межу окнами и вкладками с помощью Alt + Tab.
Откройте приложение «Параметры».
Перейдите Система → Многозадачность.
Справа перейдите к опции — При Нажатии Alt + Tab показывать:
В раскрывающемся списке выберите Только Окна.
Значение по умолчанию для этой опции — Окна и вкладки.
Этот же параметр можно настроить с помощью правки реестра.
Настроить поведение Alt + Tab для Вкладок приложений с помощью реестра.
Чтобы скрыть или показать вкладки в представлении «Alt + Tab» с помощью настройки реестра, вам необходимо изменить параметр DWORD (32-бита) AltTabExcludeInactiveTabs в следующей ветке реестра.
HKEY_CURRENT_USER\Software\Microsoft\Windows\CurrentVersion\Explorer\Advanced
Установка его значения равным 1 скроет вкладки из Alt + Tab . Значение 0 является значением по умолчанию, то есть вкладки будут видны при использовании Alt + Tab.
Примечание: Даже если вы используете 64-битную Windows, вы все равно должны изменить 32-разрядное значение DWORD.
How to change Alt+Tab settings in Windows 10
This post will help you change Alt+Tab settings in Windows 10. When we press Alt+Tab hotkey, it shows the thumbnails of opened windows and Microsoft Edge tabs and helps switch from one application to another. If you want, you can customize this default Alt+Tab behavior you can do so.
- One option lets you use the old or classic Alt+Tab menu (also known as Task Switcher) that shows only icons of opened programs and not thumbnails.
- The second option helps to set whether you want to hide or show Microsoft Edge tabs in the Alt+Tab menu, show only opened windows, opened windows, and 3 most recent tabs of Microsoft Edge, etc.
Change Alt+Tab settings in Windows 10
Before you do so, make sure that the Alt+Tab hotkey is working fine. If Alt+Tab keys are not working, then you should fix it first. After that, try the following methods to customize Alt+Tab settings:
- Using Registry Editor
- Using the Settings app.
1] Switch to old Alt+Tab menu using Registry Editor
This method helps to switch from the modern or default Alt+Tab menu to the old Alt+Tab menu and vice-versa.
- Open Registry Editor
- Access Explorer key
- Create AltTabSettings DWORD value
- Change value data of AltTabSettings DWORD value.
Go to Explorer key. Its path is-
Under Explorer key, create AltTabSettings DWORD value. For this, right-click on that key, go to the New menu, and click on DWORD (32-bit) Value.
When the value is created, rename it to AltTabSettings.
Double-click that AltTabSettings value and a small box will open. There, in the Value data field, add 1, and press OK.
Now restart File Explorer. Use Alt+Tab hotkey. You will see that the classic Alt+Tab menu is visible.
To revert the changes, follow the above steps, add 0 in the Value data field, and again restart File Explorer to use the default Alt+Tab menu.
2] Show or hide Microsoft Edge Tabs in Alt+Tab menu using Settings app
This option helps to set if you want to show only opened windows, opened windows as well as Microsoft Edge tabs, etc. Let’s see how to do it.
- Launch the Windows Settings app using Win+I hotkey
- Click on System
- Access Multitasking on the left-hand section
- Use the Alt+Tab section on the right-hand side.
There you will see a drop-down menu for the Pressing Alt+Tab shows option. Use that menu and take the necessary action.
Using these two native ways, you are able to customize Alt+Tab settings.
In case you want to customize Alt+Tab in a different way like changing its background dimming, make grid background transparent, opaque, etc., then you can try our free tool AltPlusTab.
Date: December 5, 2020 Tags: Features
Related Posts
How to disable Windows Mobility Centre in Windows 10
How to disable Steps Recorder in Windows 10
How to Paste as Plain Text in Windows 10
[email protected]
Laxman enjoys writing about Windows 10 OS and the free software and services that are available for the Windows ecosystem.
How to customize Alt + Tab for Microsoft Edge open tabs on Windows 10 October 2020 Update

The Windows 10 October 2020 Update (version 20H2) is now available for compatible devices. With it, users are getting a new set of features and improvements, including deeper integration with the Chromium version of Microsoft Edge. (Check out our full Windows 10 October 2020 Update review for details on this release.)
Starting with the tenth feature update (after the original release), the new version of Edge comes built into Windows 10. When hovering over a site pinned to the taskbar will show you all the open tabs for that website across any window of the browser, and open tabs will now also appear in the Alt + Tab (app switcher) experience.
When using the Alt + Tab experience with version 20H2, you’ll see all the open tabs, but there’s a new option in the Settings app that allows you to set the number of tabs you want to see, and you can even disable the feature entirely.
In this Windows 10 guide, we’ll walk you through the steps to decide the number of open tabs that Microsoft Edge shows in the Alt + Tab experience with the settings available starting with the October 2020 Update.
How to change Alt + Tab settings for Microsoft Edge
To adjust the number of open tabs in the app switcher view, use these steps:
- Open Settings.
- Click on System.
- Click on Multitasking.
Under the «Alt + Tab» section, use the drop-down menu and select the best option for you:
- Open windows and all tabs in Edge.
- Open windows and 5 most recent tabs in Edge.
- Open windows and 3 most recent tabs in Edge.
- Open windows only.

Once you complete the steps, you’ll find only the number of open tabs that you configured in the settings page when using the Alt + Tab shortcut.
How to disable Alt + Tab experience for Microsoft Edge
To prevent Microsoft Edge from showing open tabs in the Alt + Tab experience, use these steps:
- Open Settings.
- Click on System.
- Click on Multitasking.
Under the «Alt + Tab» section, use the drop-down menu and select the Open windows only option.

After you complete the steps, Microsoft Edge will no longer show open tabs in the Alt + Tab experience.
More Windows 10 resources
For more helpful articles, coverage, and answers to common questions about Windows 10, visit the following resources:
Halo: MCC’s live service elements make it better, not worse
Halo: The Master Chief Collection is more popular than ever, but some fans don’t agree with the live service approach 343 Industries has taken with it. Here’s why those elements are, at the end of the day, great for the game and for Halo overall.
Microsoft’s Surface Duo is not ‘failing up’
Microsoft announced this week that it was expanding Surface Duo availability to nine new commercial markets. While Surface Duo is undoubtedly a work in progress, this is not a sign of a disaster. It’s also doesn’t mean that Surface Duo is selling a ton either. Instead, the reason for the expansion is a lot more straightforward.
Here’s what you can do if Windows 10 update KB5001330 is causing issues
In this guide, we’ll show you the steps to get rid of the update KB5001330 to fix profile, gaming, and BSoD problems with the Windows 10 October 2020 Update and May 2020 Update.
These are the best PC sticks when you’re on the move
Instant computer — just add a screen. That’s the general idea behind the ultra-portable PC, but it can be hard to know which one you want. Relax, we have you covered!