- border-width
- Краткая информация
- Версии CSS
- Описание
- Синтаксис
- Значения
- Объектная модель
- Браузеры
- Изменение метрик рабочего стола Windows и ширины границ в Windows 2021
- Обновить Виндовс до 10 бесплатно в 2019 году
- Измените толщину или ширину границ окна
- How to set custom color, width of windows border on Win 8.1 and 10?
- To disable in Windows-8 and Windows 8.1 auto switch of the window border color, based on the colors in the desktop background picture.
- 1.) Customize The Border Color in Windows 8.1 and 10!
- 2.) Customize The Border Width in Windows 8.1 and 10!
- Change Desktop Windows Metrics and Border Width in Windows 10
- Change thickness or width of the window borders
- Window border width
- Replies (6)
border-width
| Internet Explorer | Chrome | Opera | Safari | Firefox | Android | iOS | |
| 6.0+ | 8.0+ | 1.0+ | 3.5+ | 1.0+ | 1.0+ | 1.0+ | 1.0+ |
Краткая информация
| Значение по умолчанию | medium |
|---|---|
| Наследуется | Нет |
| Применяется | Ко всем элементам |
| Ссылка на спецификацию | http://www.w3.org/TR/CSS21/box.html#border-width-properties |
Версии CSS
Описание
Задает толщину границы одновременно на всех сторонах элемента или индивидуально для каждой стороны. Способ изменения толщины зависит от числа значений.
Синтаксис
border-width: [значение | thin | medium | thick] <1,4>| inherit
Значения
Три переменные — thin (2 пиксела), medium (4 пиксела) и thick (6 пикселов) задают толщину границы. Для более точного значения, толщину можно указывать в пикселах или других единицах. inherit наследует значение родителя.
Разрешается использовать одно, два, три или четыре значения, разделяя их между собой пробелом. Эффект зависит от количества и приведен в табл. 1.
| Число значений | Результат |
|---|---|
| 1 | Толщина границы будет установлена для всех сторон элемента. |
| 2 | Первое значение устанавливает толщину верхней и нижней границы, второе — левой и правой. |
| 3 | Первое значение задает толщину верхней границы, второе — одновременно левой и правой границы, а третье — нижней границы. |
| 4 | Поочередно устанавливается толщину верхней, правой, нижней и левой границы. |
HTML5 CSS2.1 IE Cr Op Sa Fx
Результат данного примера показан на рис. 1.
Рис. 1. Применение свойства border-width
Объектная модель
[window.]document.getElementById(» elementID «).style.borderWidth
Браузеры
Браузер Internet Explorer до шестой версии включительно при толщине границы 1px отображает dotted как dashed . При толщине 2px и выше значение dotted работает корректно. Эта ошибка исправлена в IE7, но только для всех границ толщиной 1px. Если одна из границ блока имеет толщину 2px и выше, то в IE7 значение dotted превращается в dashed .
Internet Explorer до версии 7.0 включительно не поддерживает значения hidden и inherit .
Толщина границы при использовании ключевых слов thin , medium и thick в разных браузерах может несколько различаться.
Изменение метрик рабочего стола Windows и ширины границ в Windows 2021
Обновить Виндовс до 10 бесплатно в 2019 году
В Windows 8/10 нет панели настроек, которая может помочь вам настроить или изменить Показатели Windows для Windows . В Windows 7 вы можете получить доступ к нему через Advanced Appearance Settings на панели «Цвет и внешний вид окна». Используя эту панель в Windows 7 и более ранних версиях, вы можете настроить или изменить ширину границы окна, интервал между значками и другие параметры.
Предположительно, Microsoft удалила эти параметры, поскольку они в первую очередь затрагивали темы Classic, а поскольку Windows 8 не поддержка классических тем, теперь они не очень полезны. Все темы теперь основаны на визуальных стилях.
Однако, если вы хотите, вы можете получить доступ к большинству этих параметров через реестр Windows. Для этого откройте regedit и перейдите к следующему разделу реестра:
HKEY_CURRENT_USER Панель управления Desktop WindowMetrics
Здесь вы увидите необходимые настройки, такие как BorderWidth, PaddedBorderWidth, IconSpacing и т. Д.
Измените толщину или ширину границ окна
Используя реестр, вы можете изменить толщину или ширину границ окон . Для этого вам потребуется изменить значения BorderWidth и PaddedBorderWidth .
Для начала дважды щелкните по BorderWidth и измените его значение, скажем, 0 . Это значение определяет текущую настройку ширины границ вокруг всех окон с границами, размер которых может быть определен. Диапазон для этого значения составляет от 0 до -750 (твипы) со значением по умолчанию, как показано в моей установке RTM x64 для Windows 8, которая составляет -12 (12 твитов). Значения, введенные в twips (отрицательные или минусовые значения) округляются до ближайшего значения пикселя. Например, -17 преобразуется в 1 пиксель и -28 преобразуется в 2 пикселя.
Аналогично, дважды щелкните по PaddedBorderWidth и измените его значение с по умолчанию -60, скажем, 0 .
Выйдите из системы или перезапустите компьютер, чтобы увидеть изменение. Вы увидите, что границы будут незначительно тонкими.
Всегда рекомендуется создать точку восстановления системы сначала, прежде чем пытаться изменить настройки реестра, чтобы вы могли вернуть свой компьютер обратно в хорошее состояние, если вам не нравится изменения или что-то пойдет не так.
How to set custom color, width of windows border on Win 8.1 and 10?
To disable in Windows-8 and Windows 8.1 auto switch of the window border color, based on the colors in the desktop background picture.
1.) Customize The Border Color in Windows 8.1 and 10!
Please use the Hot-Key [Windows-D] to see the Windows 8/8.1 desktop. And use right mouse click on Desktop and select the option «Personalize». (. see Image-1 Arrow-1)
And now click on «Color» (. see Image-1 Arrow-1) to open the «Color and Appearance» Window to fix the custom color for windows border. (. see Image-2 Arrow-1)
| Image-1 |
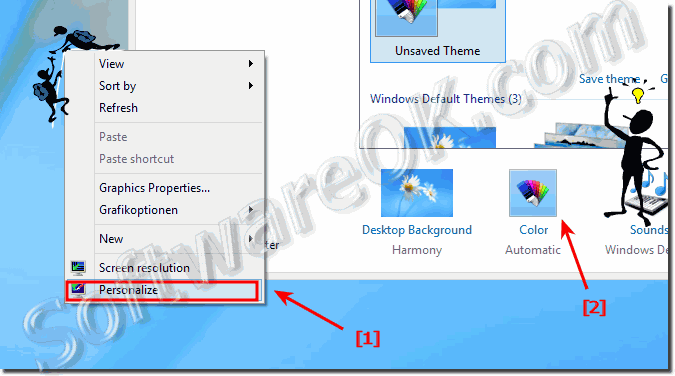 Set custom color for windows borde in Windows 8.1 and 8? |

| Image-2 |
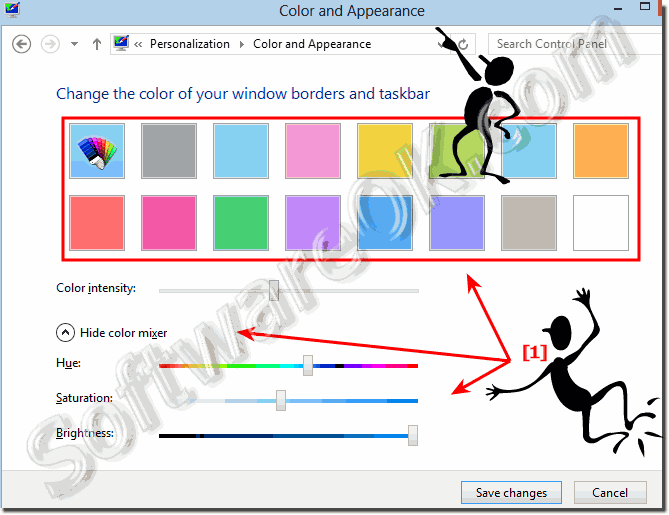 Disable auto switch the Windows-Border color in Windows 8 |

2.) Customize The Border Width in Windows 8.1 and 10!
By default, the borders of windows in Windows 8 and 10 are quite thick, and if you, like me, do not like it, you can make them as thin as they were in previous versions of Windows. Or vice versa if you wish, you can make the boundaries even thicker. In this we can use a simple Windows-Metrics Application or a registry editor.
To change the size of the borders of windows without editing the registry, you should download the Window Borders application for Windows 8. The application does not require installation. To start, double click on the executable file in the archive and all.
Also, the width of the windows border in Windows 8.1 / 8 and the indentation can be changed without the help of third-party software. First, open the Registry Editor. To do this, open the home screen, type regedit, and press Enter.
The fastest way to see the autorun entries is via the Windows 8.1 registry editor, please start the windows regedit via Windows+R keyboard shortcut and the command regedit!
Navigate to HKEY_CURRENT_USER \ Control Panel \ Desktop \ WindowMetrics
In the right part of the window, you need to change two values: BorderWidth and PaddedBorderWidth
The range for this value for Borders is from 0 to -750 ( twips ) with the default, as is seen in Windows 8 Pro installation being -15 (15 twips).
| (Image-3) Custom Border Width of windows border in Windows-8.1-10! |
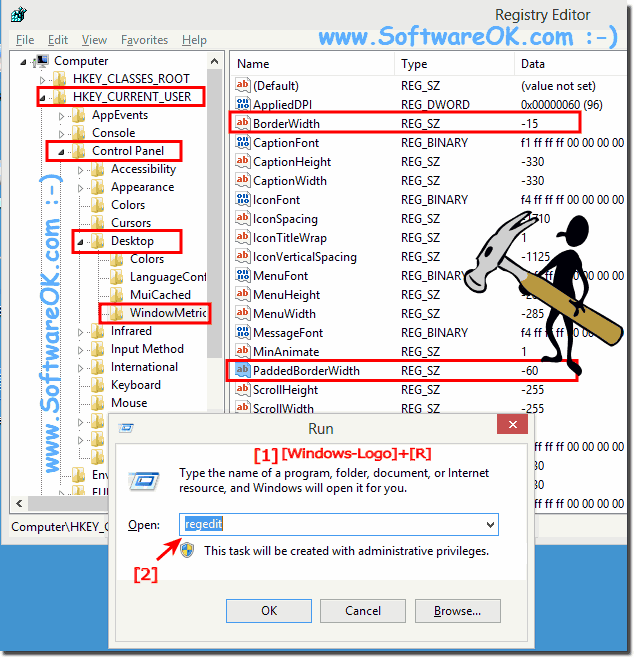 |
Please In Windows Metrics change the Windows Border size (. see Image-3)
Change Desktop Windows Metrics and Border Width in Windows 10
Windows 10/8 offers no settings panel which can help you customize or change Desktop Windows Metrics. In Windows 7, you could access it through Advanced Appearance Settings in the Window Color and Appearance panel. Using this panel, in Windows 7 and earlier, you could customize or change the width of windows border, icon spacing, and other settings.
Presumably, Microsoft removed these settings because they primarily affected the Classic themes, and since Windows 8 did not support Classic themes, these were not of much use now. All themes are now based on Visual Styles.
However, if you wish, you can still access most of these settings via the Windows Registry. To do so, open regedit and navigate to the following registry key:
Here you will see the required settings like BorderWidth, PaddedBorderWidth, IconSpacing, etc.
Change thickness or width of the window borders
Using the registry, therefore you can still change the thickness or width of the windows borders. For that, you will be required to modify the values of BorderWidth and PaddedBorderWidth.
To begin with, double-click on BorderWidth and change its value to say, 0. This value determines the current setting for the width of the borders around all the windows with borders that can be sized. The range for this value is from 0 to -750 ( twips ) with the default, as is seen in my Windows 8 Pro x64 RTM installation being -12 (12 twips). Values entered in twips ( negative or minus values ) are rounded to the nearest pixel value. For instance, -17 converts to 1 pixel, and -28 converts to 2 pixels.
Similarly, double-click on PaddedBorderWidth and change its value from the default -60, to say, 0.
Log off or restart your computer to see the change. You will see the borders to be marginally thin.
It is always a good idea to create a system restore point first before trying out any registry tweak so that you can revert your computer to a good state, should you not like the changes or should something go wrong.
Date: August 20, 2019 Tags: Explorer, Tweaks
Window border width
I have got two computers with Windows 10. One of them display windows with 1px wide border but the second with 7px wide (computer has lower resolution so it is a bit ugly).
Is possible to change width of window border?
Replies (6)
Please answer this question to assist you better.
In which application you trying to set border?
I suggest you to provide the screen shot of the issue, and provide us more information.
Refer: How to include a screenshot in your post.
Note : Make sure you hide all the personal information from the screenshot before posting.
Refer the steps below to change screen resolution and check if that helps.
Change screen resolution.
- Open Start, select Settings > System > Display > Advanced display settings.
- Under Resolution, select a new value. We suggest you stick with the resolution marked “(Recommended) ”
- After you move the slider, you might see a message that says you need to sign out to make the changes apply to all your apps. If you see this message, select Sign out now.
- Note: If your resolution was fine and recently changed (things appear huge, for example), your graphics driver might need to be updated. Run Windows Update to get the latest driver. If it’s just your web browser windows that have changed, try pressing the Ctrl+0 (zero) keys to return the zoom level to 100%.
Was this reply helpful?
Sorry this didn’t help.
Great! Thanks for your feedback.
How satisfied are you with this reply?
Thanks for your feedback, it helps us improve the site.
How satisfied are you with this reply?
Thanks for your feedback.
I think the problem is solved. Because of another problem I tried changing zoom of the screen and the problem disapeared. Later I set it to original value and the problem didn’t return. Resolution is set to recommended value.
Wide border apeared in every application, as you can see in screenshot.
Thank you very much for your help
Was this reply helpful?
Sorry this didn’t help.
Great! Thanks for your feedback.
How satisfied are you with this reply?
Thanks for your feedback, it helps us improve the site.
How satisfied are you with this reply?
Thanks for your feedback.
Glad to know the issue is resolved. Your efforts to work on this issue is very much appreciated. In case you face any other issues with Windows in future, feel free to contact us we will be happy to assist you.
Was this reply helpful?
Sorry this didn’t help.
Great! Thanks for your feedback.
How satisfied are you with this reply?
Thanks for your feedback, it helps us improve the site.
How satisfied are you with this reply?
Thanks for your feedback.
Was this reply helpful?
Sorry this didn’t help.
Great! Thanks for your feedback.
How satisfied are you with this reply?
Thanks for your feedback, it helps us improve the site.
How satisfied are you with this reply?
Thanks for your feedback.
The issue could also be related to the Display drivers and other updates . I want to inform you that updates will be released by Microsoft. So, I would suggest you to keep checking your Windows updates not only important one but optional too. If any available try to install them and see if it helps you to fix the issue.
First try to install all of the Windows updates available and if issue persists, try to update the Display drivers by following the steps provided in the article mentioned below.
If issue still persists, then install the drivers for Windows 8/8.1 from the manufacturer’s website in compatibility mode and check if that works.
Reference:
Hope this would help. If issue still persists post back with current status of your computer and result of the proposed suggestion, we will be happy to assist you.







