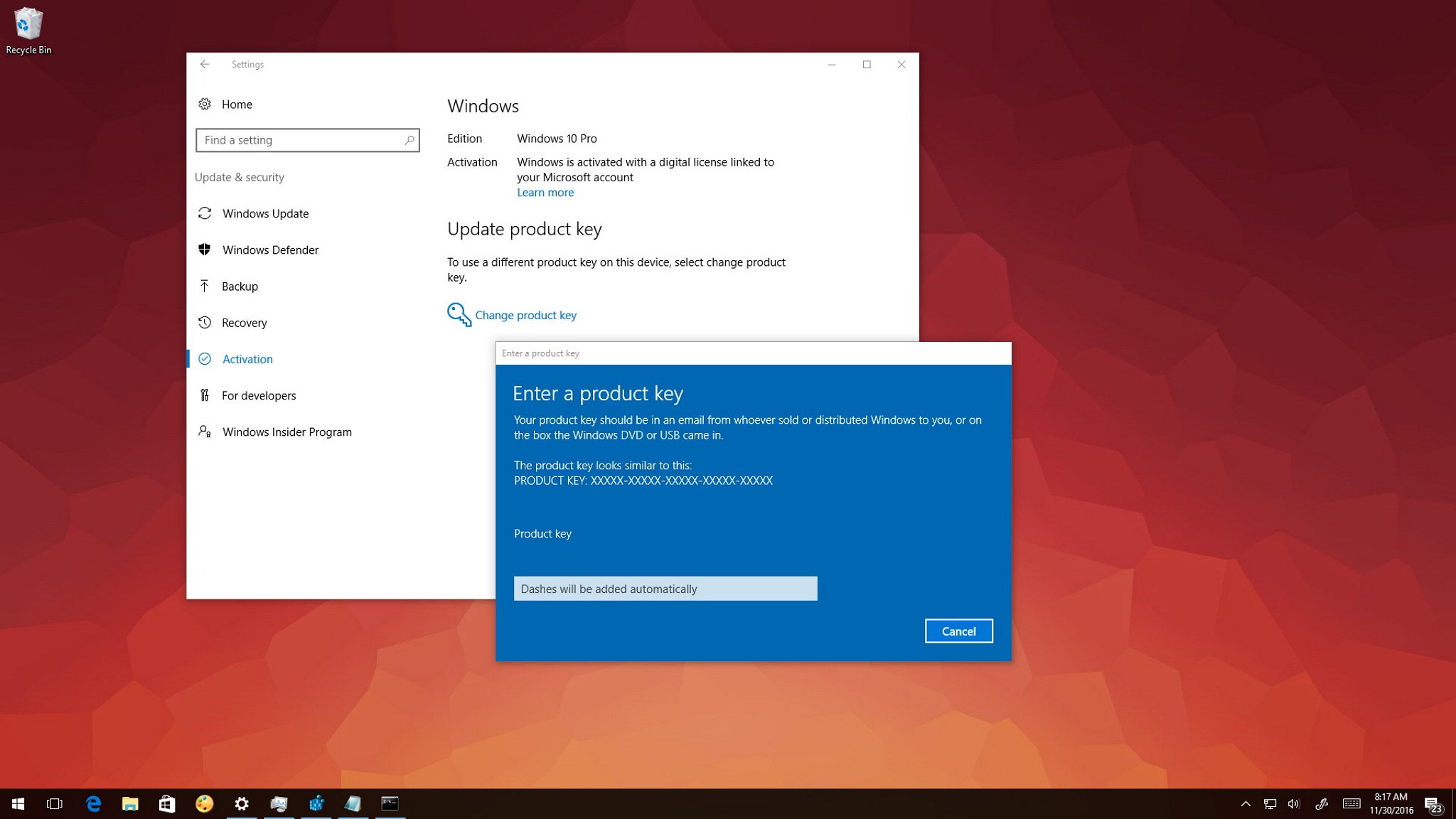- How to change the product key on Windows 10
- How to change Windows 10’s product key using Settings
- How to change Windows 10’s product key using Control Panel
- How to change Windows 10’s product key using Command Prompt
- How to change Windows 10’s product key using SLUI 3
- How to change Windows 10’s product key using CHANGEPK
- Wrapping things up
- More Windows 10 resources
- The Dell XPS 15 is our choice for best 15-inch laptop
- Halo: MCC’s live service elements make it better, not worse
- Microsoft’s Surface Duo is not ‘failing up’
- These are the best PC sticks when you’re on the move
- Ключи установки клиента KMS KMS client setup keys
- Версии Semi-Annual Channel для Windows Server Windows Server Semi-Annual Channel versions
- Windows Server версий 1909, 1903 и 1809 Windows Server, version 1909, version 1903, and version 1809
- Версии Windows Server LTSC и LTSB Windows Server LTSC/LTSB versions
- Windows Server 2019 Windows Server 2019
- Windows Server 2016 Windows Server 2016
- Windows 10, все поддерживаемые версии Semi-Annual Channel Windows 10, all supported Semi-Annual Channel versions
- How to recover your Windows product key
How to change the product key on Windows 10
Windows 10 requires activation to verify you’re running a genuine copy; a unique product key is used to ensure the a single licensed copy of Windows isn’t being used on more than are allowed.
Occasionally, you may have to change the product key. If you’re getting Windows 10 for the first time and a product key wasn’t provided during the installation, or a generic key was used to upgrade, you’ll need a new valid product key to activate the operating system.
In this Windows 10 guide, you’ll learn five ways to bring up the Windows activation tool to change the product key on your computer.
How to change Windows 10’s product key using Settings
- Open Settings.
- Click on Update & security.
- Click on Activation.
Click the Change product key link.
Click Next to complete the process.
If the activation process completes successfully, you’ll get the «Windows is activated» message.
How to change Windows 10’s product key using Control Panel
- Use the Windows key + X keyboard shortcut to open the Power User menu and select System.
Click the Change product key link under the Windows activation section.
Click Next to complete the process.
Similar to the Settings app, if the activation process completes successfully, you’ll get the «Windows is activated» message.
How to change Windows 10’s product key using Command Prompt
- Open the Start menu.
- Search for Command Prompt.
- Right-click the result and select Run as administrator.
Type the following command using your 25-digit product key and press Enter:
If you typed the product key correctly and the process completes successfully, you’ll see a dialog box reading «Installed product key YOURP-RODUC-TKEYX-XXXXX-XXXXX successfully.»
How to change Windows 10’s product key using SLUI 3
- Use the Windows key + R keyboard shortcut to open the Run command.
- Type slui.exe 3 and click OK to open the Windows activation client.
Type the 25-digit product key for the version of Windows 10 you want.
If the activation process completes successfully, you’ll get the «Windows is activated» message.
How to change Windows 10’s product key using CHANGEPK
- Use the Windows key + R keyboard shortcut to open the Run command.
- Type changepk.exe and click OK to open the Windows activation client.
Enter the 25-digit product key for the version of Windows 10 you want.
If the activation process completes successfully, you’ll get the «Windows is activated» message.
Alternatively, you can use change the product key using changepk.exe using the Command Prompt as well. Here’s how:
- Open the Start menu.
- Search for Command Prompt.
- Right-click the result and select Run as administrator.
Type the following command using your 25-digit product key and press Enter:
Wrapping things up
While for the most part, you’ll be using the Settings app to change the product key on Windows 10, if the option isn’t available or if you’re looking to create a script to change the product key on your computer, it’s good to have different alternatives.
If you’re trying to upgrade the operating system by purchasing a new license from the Windows Store, everything regarding the product key will be handled automatically for you.
Also, remember that you must be signed in with an administrator account to change your system’s product key, and you’ll need an internet connection to complete the activation.
In the case, you recently made significant hardware changes to your PC, and Windows 10 won’t activate, you can use the Activation Troubleshooter to re-activate your copy of Windows 10.
Although this guide is specific to Windows 10, the Control Panel, slui.exe, and slmgr.vbs methods that we’re showing you here will work to change the product key on Windows 8.1 or Windows 7.
More Windows 10 resources
For more help articles, coverage, and answers on Windows 10, you can visit the following resources:
The Dell XPS 15 is our choice for best 15-inch laptop
For a lot of people, a 15-inch laptop is a perfect size that offers enough screen for multitasking, and in a lot of cases, some extra performance from powerful hardware. We’ve rounded up the best of the best at this size.
Halo: MCC’s live service elements make it better, not worse
Halo: The Master Chief Collection is more popular than ever, but some fans don’t agree with the live service approach 343 Industries has taken with it. Here’s why those elements are, at the end of the day, great for the game and for Halo overall.
Microsoft’s Surface Duo is not ‘failing up’
Microsoft announced this week that it was expanding Surface Duo availability to nine new commercial markets. While Surface Duo is undoubtedly a work in progress, this is not a sign of a disaster. It’s also doesn’t mean that Surface Duo is selling a ton either. Instead, the reason for the expansion is a lot more straightforward.
These are the best PC sticks when you’re on the move
Instant computer — just add a screen. That’s the general idea behind the ultra-portable PC, but it can be hard to know which one you want. Relax, we have you covered!
Ключи установки клиента KMS KMS client setup keys
Применяется к: Windows Server 2019, Windows Server Semi-Annual Channel, Windows Server 2016, Windows 10 Applies to: Windows Server 2019, Windows Server Semi-Annual Channel, Windows Server 2016, Windows 10
Компьютеры, работающие под управлением лицензируемых версий Windows Server, Windows 10, Windows 8.1, Windows Server 2012 R2, Windows 8, Windows Server 2012, Windows 7, Windows Server 2008 R2, Windows Vista, и Windows Server 2008, по умолчанию являются клиентами KMS, для которых не требуется дополнительная настройка. Computers that are running volume licensed editions of Windows Server, Windows 10, Windows 8.1, Windows Server 2012 R2, Windows 8, Windows Server 2012, Windows 7, Windows Server 2008 R2, Windows Vista, and Windows Server 2008 are, by default, KMS clients with no additional configuration needed.
В приведенных далее таблицах LTSC означает Long-Term Servicing Channel, а LTSB — Long-Term Servicing Branch. In the tables that follow, «LTSC» stands for «Long-Term Servicing Channel,» while «LTSB» refers to the «Long-Term Servicing Branch.»
Чтобы использовать перечисленные здесь ключи (универсальные ключи многократной установки), в своей среде сначала нужно запустить узел KMS. To use the keys listed here (which are GVLKs), you must first have a KMS host running in your deployment. Если узел KMS еще не настроен, обратитесь к разделу Deploy KMS Activation (Развертывание активации KMS), в котором рассматривается процедура установки. If you haven’t already configured a KMS host, see Deploy KMS Activation for steps to set one up.
При преобразовании узла KMS, компьютера, использующего ключ MAK или работающего под управлением розничной лицензионной версии Windows, в клиент KMS необходимо установить соответствующий ключ установки (GVLK) из приведенных ниже таблиц. If you are converting a computer from a KMS host, MAK, or retail edition of Windows to a KMS client, install the applicable setup key (GVLK) from the following tables. Чтобы установить ключ установки клиента, откройте командную строку администратора в клиенте, введите slmgr /ipk и нажмите клавишу ВВОД. To install a client setup key, open an administrative command prompt on the client, type slmgr /ipk and then press Enter.
| Действие If you want to… | Ресурс …use these resources |
|---|---|
| При активации Windows вне сценария активации корпоративных лицензий (то есть при активации розничной версии Windows) эти ключи работать не будут. Activate Windows outside of a volume-activation scenario (that is, you’re trying to activate a retail version of Windows), these keys will not work. | Для розничных версий Windows используйте следующие ссылки: Use these links for retail versions of Windows: |
| Исправьте ошибку, которую вы получили при попытке активации системы Windows 8.1, Windows Server 2012 R2 или более новой системы. «Error: 0xC004F050 The Software Licensing Service reported that the product key is invalid…» Fix this error that you get when you try to activate a Windows 8.1, Windows Server 2012 R2 or newer system: “Error: 0xC004F050 The Software Licensing Service reported that the product key is invalid”… | Установите это обновление на узле KMS, если он работает под управлением Windows 8.1, Windows Server 2012 R2, Windows 8 или Windows Server 2012. Install this update on the KMS host if it is running Windows 8.1, Windows Server 2012 R2, Windows 8, or Windows Server 2012. |
Если вы используете Windows Server 2008 R2 или Windows 7, необходимо внимательно отслеживать обновления для поддержки использования этих систем в качестве узлов KMS для клиентов Windows 10. If you are running Windows Server 2008 R2 or Windows 7, be on the lookout for an update to support using those as KMS hosts for Windows 10 clients.
Версии Semi-Annual Channel для Windows Server Windows Server Semi-Annual Channel versions
Windows Server версий 1909, 1903 и 1809 Windows Server, version 1909, version 1903, and version 1809
| Версия операционной системы Operating system edition | Ключ установки клиента KMS KMS Client Setup Key |
|---|---|
| Windows Server Datacenter Windows Server Datacenter | 6NMRW-2C8FM-D24W7-TQWMY-CWH2D 6NMRW-2C8FM-D24W7-TQWMY-CWH2D |
| Windows Server Standard Windows Server Standard | N2KJX-J94YW-TQVFB-DG9YT-724CC N2KJX-J94YW-TQVFB-DG9YT-724CC |
Версии Windows Server LTSC и LTSB Windows Server LTSC/LTSB versions
Windows Server 2019 Windows Server 2019
| Версия операционной системы Operating system edition | Ключ установки клиента KMS KMS Client Setup Key |
|---|---|
| Windows Server 2019 Datacenter Windows Server 2019 Datacenter | WMDGN-G9PQG-XVVXX-R3X43-63DFG WMDGN-G9PQG-XVVXX-R3X43-63DFG |
| Windows Server 2019 Standard Windows Server 2019 Standard | N69G4-B89J2-4G8F4-WWYCC-J464C N69G4-B89J2-4G8F4-WWYCC-J464C |
| Windows Server 2019 Essentials Windows Server 2019 Essentials | WVDHN-86M7X-466P6-VHXV7-YY726 WVDHN-86M7X-466P6-VHXV7-YY726 |
Windows Server 2016 Windows Server 2016
| Версия операционной системы Operating system edition | Ключ установки клиента KMS KMS Client Setup Key |
|---|---|
| Windows Server 2016 Datacenter Windows Server 2016 Datacenter | CB7KF-BWN84-R7R2Y-793K2-8XDDG CB7KF-BWN84-R7R2Y-793K2-8XDDG |
| Windows Server 2016 Standard Windows Server 2016 Standard | WC2BQ-8NRM3-FDDYY-2BFGV-KHKQY WC2BQ-8NRM3-FDDYY-2BFGV-KHKQY |
| Windows Server 2016 Essentials Windows Server 2016 Essentials | JCKRF-N37P4-C2D82-9YXRT-4M63B JCKRF-N37P4-C2D82-9YXRT-4M63B |
Windows 10, все поддерживаемые версии Semi-Annual Channel Windows 10, all supported Semi-Annual Channel versions
См. в разделе Справочные материалы по жизненному циклу Windows сведения о поддерживаемых версиях и конечных датах обслуживания. See the Windows lifecycle fact sheet for information about supported versions and end of service dates.
How to recover your Windows product key
Technical Level : Basic
If you are planning to reinstall Windows but you can’t find your product key, this article will show you where and how you can find your product key.
The key could be:
- Printed on a Certificate of Authenticity sticker
- Stored in the Windows Registry
- Embedded in the PC’s UEFI firmware
Note that if you are currently running Windows 10 and wish to reinstall the operating system, you don’t need your product key. After the reinstall, Windows 10 will detect that it has been reinstalled on a previously activated system and will automatically reactivate.
Printed on a Certificate of Authenticity Sticker
If your PC came with Windows 7 or earlier, then your product key will be printed on a COA sticker. This sticker verifies that the computer came with a genuine copy of Windows. You will need to examine your computer to find the sticker. On laptops, it’s usually on the bottom side. On desktops, it could be on the back, sides, or top. It looks something like this:
Embedded in the PC’s UEFI firmware
If you have a newer PC that came with Windows 8 or Windows 10, then your product key likely won’t be on a sticker. Instead, computer manufacturers now embed the key right into the computer’s UEFI firmware. Unlike the COA sticker, the embedded key can’t be smudged off, stolen or erased (easily).
If you want to extract the UEFI key, the process is simple. Open the Start menu, type powershell and then run the program.
Next type the following command in the PowerShell window and hit Enter.
You will be presented with the key in the window.
Stored in the Windows Registry
If your product key isn’t embedded in the firmware or you’re missing your COA sticker, you’re not out of luck as long as you haven’t formatted your computer. You can still recover the key because Windows stores it in the registry. Here is how:
1. Open a new Notepad window
2. Copy and paste the following text into the window
3. Click File > Save As and save the file to your desktop as productkey.vbs. It’s important to include the .vbs extension because this is a Windows Scripting Host file.
4. Close Notepad and double-click the file. Wait a few seconds, and then you will be presented with a popup displaying your product key: