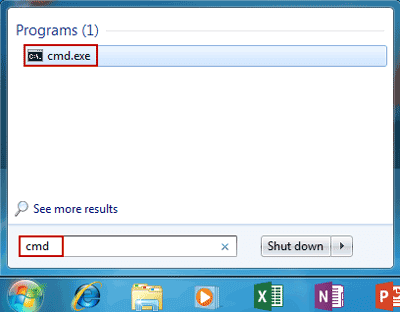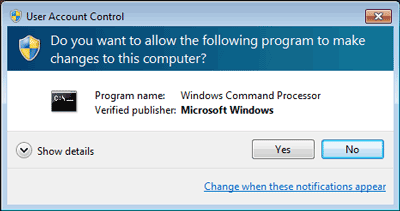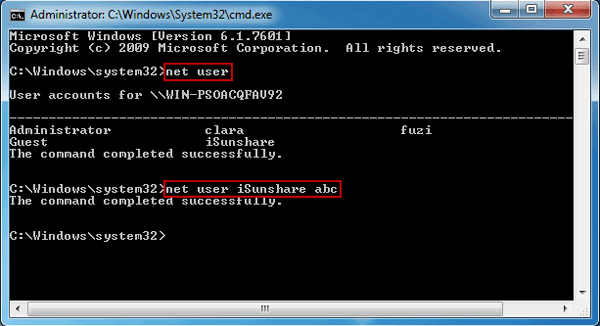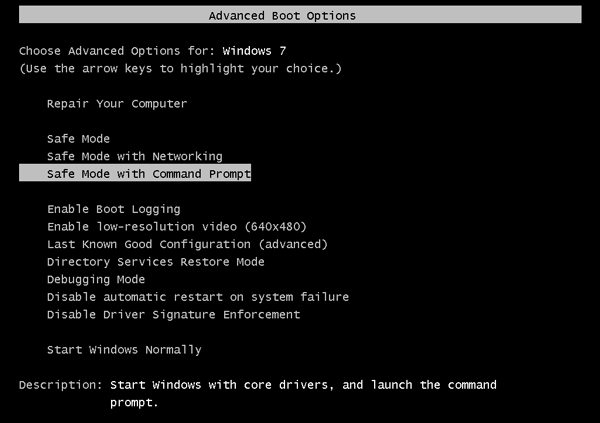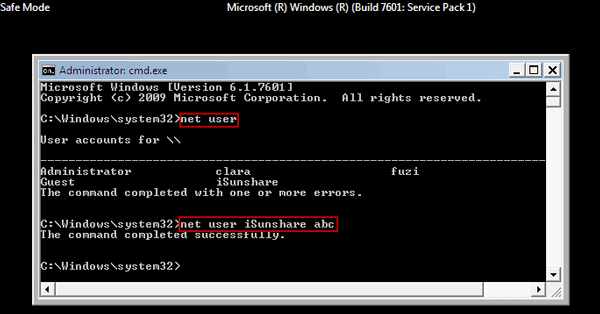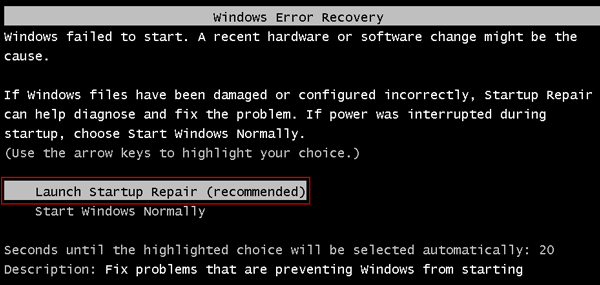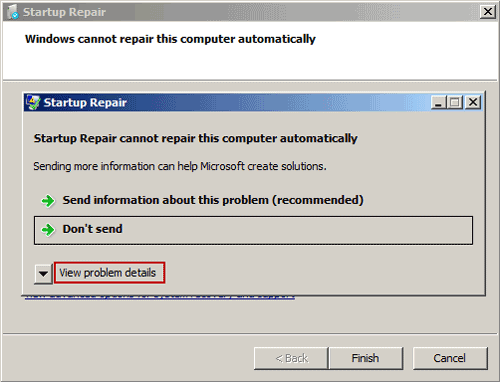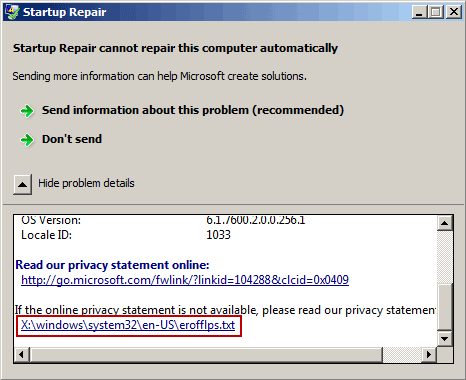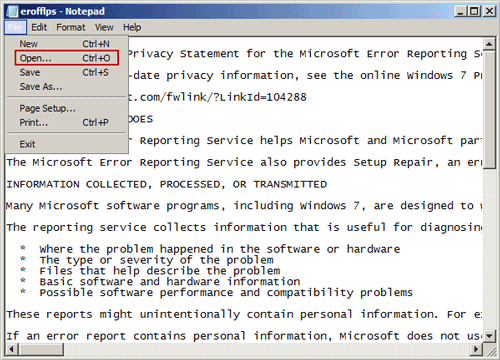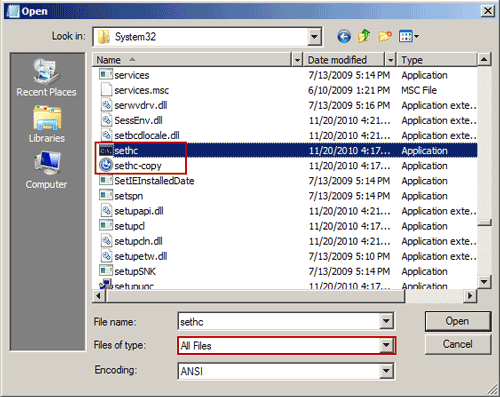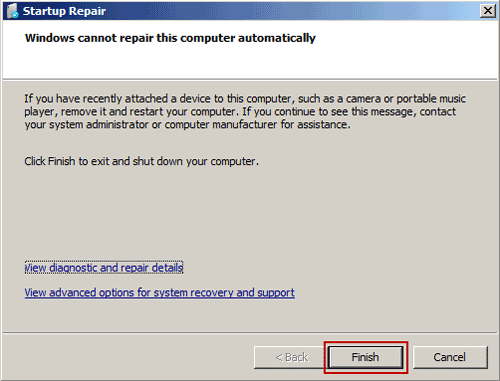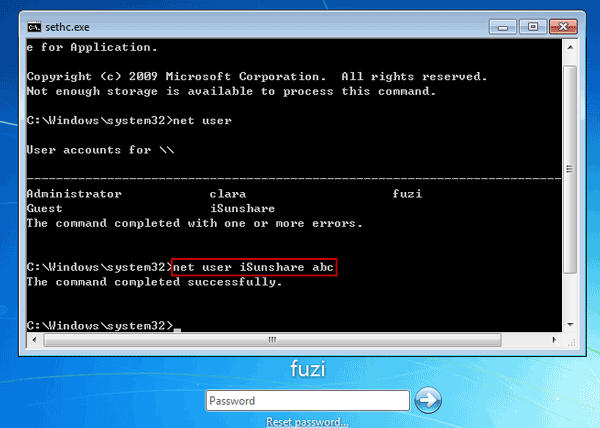- Change user password in Windows command line
- How to change local user password
- How to change domain user account password
- Изменить пароль пользователя в Windows через командную строку
- Как изменить пароль пользователя в Windows с помощью CMD
- How to Change Windows Password Using Command Line or PowerShell
- Change Windows password for a local user
- Change Windows password for a domain user
- Change Windows password for a domain user with PowerShell
- How to Reset Windows 7 Password Using Command Prompt
- Way 1: Reset Windows 7 administrator password with command on accessible computer
- Way 2: Reset Windows 7 password with command prompt in safe mode
- Way 3: Reset Windows 7 password with command prompt on login screen
Change user password in Windows command line
We can change a user password from Windows command line using net user command. The command is explained below with examples.
How to change local user password
For example, if you want to reset the password for the user John on the local computer, you can run the below command. Let’s say the new password is pq12d*[email protected]
You may not want to provide the new password in the command prompt for obvious security reasons. Net use command allows to reset the password so that none around your desk can see it. You need to provide * in the place of password while executing net use command. You will be prompted to type the password and the password you enter won’t be printed on the screen. But you need to feed the password twice to make sure that you have entered the password you intended to.
How to change domain user account password
If you want to change password for a domain account, you can do it by running the below command.
Next, you will be prompted twice to enter the password and on successful completion your domain account password will be reset. You can also provide the password in the command itself as explained above.
In case the domain is not reachable then you will get the below error when you try to run the above command.
hi on my VISTA computer i get this
“System error 1355 has occurred.
The specified domain either does not exist or could not be contacted.”
Make sure that your system can contact the domain controller(DC) machine. see if ‘ping ip-of-DC’ works..
ex: ping 10.20.30.40
Any command to show the password of a user?
Nope. Only reset or add password is available via command prompt on windows. Another trick is to reset the password in seconds (such as PassMoz LabWin) and add a new password to the computer so you can know what is the password is.
when i enter in my case:
net user Stingray*; to make sure my password isn’t printed on the screen it says “The syntax of the command is: and then it gives me a whole bunch of different options. it doesn’t let me put in a password
you should have whitespace between user name and *. The command should be
net user stingray *
“The user name could not be found.
More help is available by typing NET HELPMSG 2221.”
Is this happened because my username contains spaces (example : John’s Family) ?
What to do ?
Thanks
i have a problem after retyping the new password. It says
System error 5 has occurred.
Access is denied.
Looks like you don’t have admin privileges on the system to change password of another user.
right click command prompt and run as administrator.
or
select command prompt Ctl+Shift+Enter
the execute the command.
In this case you have to open the cmd as run administrator and try it again it will happen,
C:\>net user Peter Norton Jr *
The syntax of this command is:
NET USER
[username [password | *] [options]] [/DOMAIN]
username
username [/DELETE] [/DOMAIN]
C:\>NET USER ASPNET newpassword:*
System error 5 has occurred.
Access is denied.
C:\>NET USER ASPNET newpassword *
The syntax of this command is:
NET USER
[username [password | *] [options]] [/DOMAIN]
username
username [/DELETE] [/DOMAIN]
this is what i m getting when trying to change password ?
help please
please run cmd as administrator.
And you can reset password.
Thanks
How can you change the password in command line and also prompt the user to change it at his next login?
I know for sure this option exists in GUI mode “User must change password at next logon”.
Following;
Any updates on this query im curious as well tia!
This cmd command worked like a charm!
Thanks
I’ve tried many times but never get changed successfully comment.
Net user TST Main VLRIPCITY
This comment goes to those who are having issues with changing passwords for user accounts that have spaces in between (James Clark, for example). The white space in between breaks down the user name into two and affects the syntax structure i.e. net user username password.therefore the line: net user James Clark 12234, is the same as: user James, password: Clark 12234. in which the user James does not exist on the computer. try an underscore between the usernames e.g. net user James_Clark 12234.
i want to know how to login using cmd with password(i have password) without changing it.
I receive an error that says the system is not authoritative for the specified account and therefore cannot complete the operation please retry the operation using the provider associated with this account. if this is an online provider please use their providers online site. This is a local account on a Windows 10 computer so I’m a bit confused.
the command net user user_name* need to verify for password complexity and this wont work if use script such as php as we need to reenter the password ,instead using net user user_name new_password will change the password without prompt
I am not a Domain Admin.
How can i change my domain user password.
Hi ALL
I have a PC on the domain…but off the network…user cannot login and i recive password reset cause cant login into VPN
Is it possible to reset domain password via cmd
or even reset the local password via cmd.
referring to cmd on automatic repair / advanced troubleshooting screen
I really need to know how to do that when running INVOKE command, error 5 previleges still.
NET USER
[username [password | *] [options]] [/DOMAIN]
username
username [/DELETE] [/DOMAIN]
username [/TIMES:
next what i want to do dns server not authoritative for zone please guide me what i can do for the password reset.
NET USER
[username [password | *] [options]] [/DOMAIN]
username
username [/DELETE] [/DOMAIN]
username [/TIMES:
I keep getting this message I’m trying to change my password
NET USER
[username [password | *] [options]] [/DOMAIN]
username
username [/DELETE] [/DOMAIN]
username [/TIMES:
I keep getting this message I’m trying to change my password
i have a problem please help me .
when i want to change my password my keyboard does’n work
NET USER
[username [password | *] [options]] [/DOMAIN]
username
username [/DELETE] [/DOMAIN]
username [/TIMES:
I’m getting the same thing. You haven’t replied to these answers, do you not know?
I am able to change password/unlock using Active Directory utility but not able change password from command line
Have you tried with /domain, since this seems to be for a active directory account and not local one.
How can i do if my username include a point : for example Q.S ?
Изменить пароль пользователя в Windows через командную строку
Смена пароля проста в Windows. Вы можете проделать путь через несколько меню параметров, чтобы изменить пароль для своей учетной записи. А что делать, если Вы являетесь сисадмином в какой-нибудь компании и вам нужно изменить пароль на 10-и учетных записях пользователей? Или же у вас большая семья, которая пользуется одним компьютером и вам нужно изменить у всех пароли? Для этого мы и разберем, как изменить пароль пользователя в Windows с помощью Командной строки (CMD).
Как изменить пароль пользователя в Windows с помощью CMD
- Сначала откройте командную строку администратора (при условии, что у вас есть права администратора). Для этого введите cmd в меню поиска «Пуск». Щелкните правой кнопкой мыши запись «Командная строка» и выберите «Запуск от имени администратора».
- Введите команду следующую и нажмите «Enter«, чтобы отобразить список всех пользователей в вашей системе:
net user
net user USERNAME NEWPASS
net user «USER NAME» NEWPASS
Для дополнительной безопасности вы можете использовать немного другую команду, чтобы предотвратить появление нового пароля на экране. Введите net user USERNAME * и Windows попросит вас ввести новый пароль дважды. Однако он не появляется, когда вы печатаете, чтобы никто не увидел его поблизости. Если вы видите сообщение «Отказано в доступе», убедитесь, что вы запустили Командную строку в качестве администратора. Стандартные пользователи не могут изменить пароль для других пользователей.
How to Change Windows Password Using Command Line or PowerShell
December 20, 2018 by Dan Kukarsky
Windows makes it simple for any user to change their password from the standard settings menu. But what if they forget it, or even get stuck on the login screen with their local administrator account disabled?
If this is the case, you can connect to their machine using a remote desktop tool such as FixMe.IT, and assign a new Windows password via Command Line or PowerShell.
Here’s how you can do that.
Change Windows password for a local user
- Run Command Prompt as an administrator, or start Windows 10 in safe mode with Command Prompt at the login screen.
- Type net user USERNAME NEWPASS where you need to replace USERNAME and NEWPASS with the actual username and a new password for this user.
- If the actual username consists of more than two words, place it inside quotation marks.
- Hit Enter.
For extra security, you may want to use the following command: net user USERNAME * . Windows will then prompt you to enter the password twice. This way nobody around you will be able to see the password on your screen.
Change Windows password for a domain user
- Run Command Prompt as an administrator, or start Windows 10 in safe mode with Command Prompt at the login screen.
- Type net user /domain USERNAME NEWPASS . Replace USERNAME and NEWPASS with the actual username and a new password for this user.
- If the actual username consists of more than two words, place it inside quotation marks.
- Hit Enter.
Change Windows password for a domain user with PowerShell
- Run PowerShell as an administrator.
- Use the Set-ADAccountPassword cmdlet to change the user’s password:
Set-ADAccountPassword -Identity $user -Reset -NewPassword (ConvertTo-SecureString -AsPlainText «$newPass» -Force)
Replace $user and $newPass with the actual username and a new password. - Hit Enter.
Did you find this article helpful? See more Windows tips & tricks on our blog and follow us on Facebook, Twitter or LinkedIn to get all the latest posts and updates as they happen.
How to Reset Windows 7 Password Using Command Prompt
Do you know command prompt can be run in different cases in Windows 7 computer and reset Windows 7 login password effectively? If you have no idea, please learn to run Command Prompt here in three cases. Then you would get 3 effective ways to reset Windows 7 password using Command Prompt.
Way 1: Reset Windows 7 administrator password with command on accessible computer
While you have accessed computer with administrator, now just open command prompt with it in Windows 7. If not, you can switch to log in Windows 7 with admin account at first and then run command prompt, or run command prompt with built-in administrator instead.
1. Click Start and type «cmd» in search box, then right-click «cmd.exe» and Run as administrator.
2. Click Yes on pop-up UAC dialog and successfully run Command Prompt.
3. Enter net user command to reset Windows 7 administrator password.
If you don’t know what the Windows 7 user accounts are, type command net user firstly to view all the user accounts. Then change password for specified user account. For example, if you want to create new password for user «iSunshare», just need to enter command «net user iSunshare newpassword» and press Enter. From then on, when log in Windows 7 with user «iSunshare», you have to enter its new password.
Way 2: Reset Windows 7 password with command prompt in safe mode
While Windows 7 computer cannot start normally, or you just want to run Windows 7 in safe mode to use command prompt, follow this way.
Step 1: Start computer and press F8 while the computer boots up.
Step 2: When Advanced Boot Options screen appears, select Safe Mode with Command Prompt and press Enter. Then your computer will start in safe mode with command prompt.
Step 3: Run command prompt with default Administrator privileges.
Generally, Administrator is disabled and has no password protection by default. So usually you don’t need to choose Administrator and enter its password. But if you see, please select Administrator on login screen and enter command prompt. Then Command Prompt will be run as Administrator automatically.
Step 4: Reset Windows 7 password with command prompt just like way 1 on accessible computer.
Note:
If this way still cannot help you to reset Windows 7 password using command prompt because of built-in administrator password forgot, please try way 3 or get effective Windows 7 Password Genius to directly remove Windows 7 forgotten password from locked computer.
Way 3: Reset Windows 7 password with command prompt on login screen
If Windows 7 computer is locked, can command prompt be run to reset Windows 7 forgotten password? The answer is yes, but the operation will be a little complicated. Now this way will walk you through how to reset forgotten password with command prompt on locked Windows 7 computer step by step. If you want a software to reset Windows 7 password easily, please see Reset Admin Password for Windows 7 with Recovery Tool.
Step 1: Force power off your computer.
Start your computer and when you see it saying Starting Windows. Hold down the Power button for at least 5 seconds to force power off your computer.
Step 2: Restart computer and choose «Launch Startup Repair (Recommended)».
Next time, when you power on your computer, two options will be available, launch startup repair and start normally. If you have no admin password to access computer, please choose the recommended option.
Note: Startup Repair will boot up and when it asks if you want to restore computer, click «Cancel» button.
Step 3: Click on «View problem details» while Startup Repair cannot repair computer automatically.
Startup Repair tool automatically checks the system problems and tries to fix them. After a long time, you will get a dialog saying that Startup Repair cannot repair this computer automatically. Click on View problem details.
Step 4: Pop up «File Open» dialog by opening Microsoft’s offline privacy statement in notepad.
1. Click the last link to read Microsoft’s offline privacy statement in notepad.
2. Click on the File menu and Open in notepad. Then File Open dialog box would pop up.
Step 5: Run command prompt instead of Sticky Keys application on login screen.
1. Change the File of type option to All Files and browse to C:\windows\system32\sethc.exe. Rename this file as a backup, just like «sethc-copy«.
2. Find the cmd.exe file in the same folder and rename it to sethc.exe.
3. Close all the dialogs, click Finish button and computer restarts.
4. Once go to Windows 7 login screen, hit the Shift key 5 times and Command Prompt will be opened instead of Sticky Keys application.
Step 6: Reset Windows 7 password with command prompt.
After Windows 7 password reset with command line, you can follow step 1-5 again to restore sethc.exe and cmd.exe.
Tips:
Command Prompt used above applies to all Windows 7 user password reset, because there is only local user available in Windows 7 computer. But if you have upgraded Windows 7 to Windows 8/10, and Microsoft account is used on computer, the command prompt would still only work for local account, but not Microsoft account. So if you want to reset forgotten Microsoft account password, just could take other ways, such as Windows Password Genius Advanced or Microsoft account password reset page.