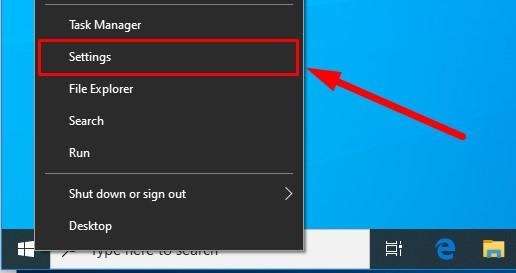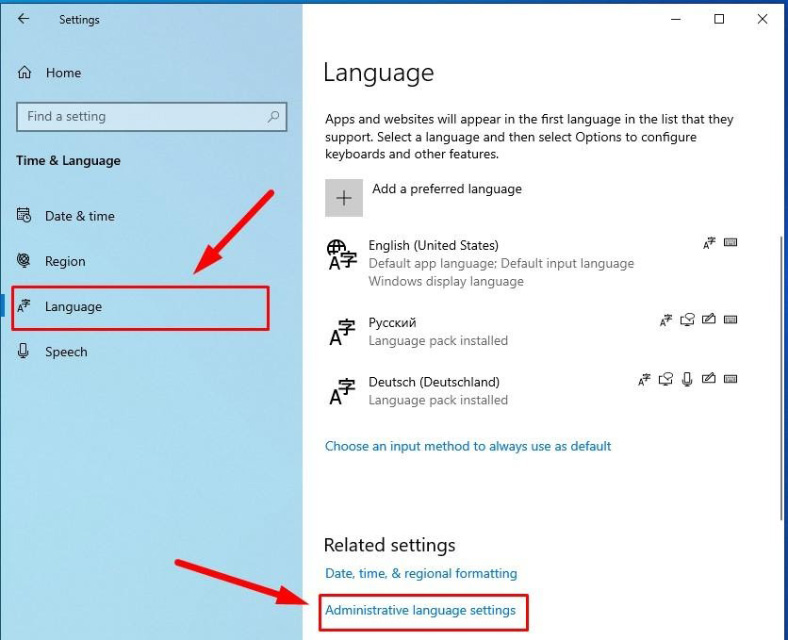- How can i add or change languages in Windows-10 and Win 8.1?
- To install or change the language in Windows 8.1 / 10 is a very important key feature in Windows! Here is a clear solution to show how to solve the problem!
- 1.) . Add and remove languages in Windows 8.1 and 10! 2.) . Set a primary language as the display language in Win 8.1 and Ten!
- 1.) Add and remove languages in Windows 8.1 and 10!
- 2.) Set a primary language as the display language in Win 8.1 and Eight!
- How to change Windows XP language from German to English
- How to add English/ German language packs on Windows 10?
- Replies (3)
- How to Change Windows 10 Display Language Without Reinstalling the Operating System?
- Introduction
- How to change the default display language in Windows 10?
- Disable language synchronization
- The steps to take if you want to change the display language
- Changing region settings
- Conclusion
How can i add or change languages in Windows-10 and Win 8.1?
To install or change the language in Windows 8.1 / 10 is a very important key feature in Windows! Here is a clear solution to show how to solve the problem!
It is a very important and practical option in Windows 8.1, as well as under Microsoft’s Windows Server 2012 and 2008, it is now also possible to quickly install additional national languages on the tablet PC and desktop PC and also to quickly change them.
1.) . Add and remove languages in Windows 8.1 and 10!
2.) . Set a primary language as the display language in Win 8.1 and Ten!
1.) Add and remove languages in Windows 8.1 and 10!
please press the key combination [Windows Logo] + [R] and type in the edit-box the command:
control.exe /name Microsoft.Language (. See Image-1 Arrow-2).
Likewise, you can open the Windows-10/8.1 language settings (Image-1) via the 
See: . Open (call, start) Control Panel In Windows 8.1/8!
and then click the icon (symbol) «languages».
Now you can install other Windows-8 and 8.1 language ( . See Image-1 Arrow-1 ).
Move after installing the required language to the first position ( . See Image-1 Arrow-3 ).
Likewise, by clicking «Remove» you can uninstall unneeded languages from Windows-8.
Tip: . Download Windows 8.1
On this point, you can also change the Keyboard layout!
Language for Windows-8:
Afrikans
Albanian
Alsatian
Amharic
Arabic
Armenian
Assamese
Azerbaijani (Cyrillic)
Azerbaijani (Latin)
Bangla
Bashkir
Basque
Belarusian
Bosnian (Cyrillic)
Bosnian (Latin)
Breton
Bulgarian
Catalan
Central Kurdish
Cherokee (Cherokee)
Chinese (Simplified) Chinese (Traditional)
Corsican
Croatian
Czech
Danish
Dari
Divehi
Dutch
English
Estonian
Faroese
Filipino
Finnish
French
Frisian
Fulah
Galician
Georgian
German
Greek
Greenlandic
Gujarati
Hausa (Latin)
Hawaiian
Hebrew
Hindi
Hungarian
Icelandic Igbo
Inari Sami
Indonesian
Inuktitut (Canadian Aboriginal Syllabics)
Inuktitut (Latin)
Irish
isiXhosa
isiZulu
Italian
Japanese
K’iche’
Kannada
Kazakh
Khmer
Kinyarwanda
Kiswahili
Konkani
Korean
Kyrgyz
Lao Latvian
Lithuanian
Lower Sorbian
Lule Sami
Luxembourgish
Macedonian
Malay
Malayalam
Maltese
Maori
Mapudungun
Marathi
Mohawk
Mongolian (Cyrillic)
Mongolian (Traditional Mongolian)
Nepali
Northern Sami
Norwegian (Bokmеl)
Norwegian (Nynorsk)
Occitan
Odia
Pashto
Persian
Polish
Portuguese
Punjabi (Arabic)
Punjabi (Gurmukhi)
Quechua
Romanian
Romansh
Russian
Sakha
Sanskrit
Scottish Gaelic
Serbian (Cyrillic)
Serbian (Latin)
Sesotho sa Leboa
Setswana
Sindhi (Arabic)
Sinhala
Skolt Sami
Slovak
Slovenian
Southern Sami
Spanish
Swedish
Syriac
Tajik (Cyrillic)
Tamazight (Latin)
Tamazight (Tifinagh)
Tamil
Tatar (Cyrillic)
Telugu
Thai
Tibetan
Tigrinya
Turkish
Turkmen (Latin)
Ukrainian
Upper Sorbian
Urdu
Uyghur Uzbek (Cyrillic)
Uzbek (Latin)
Valencian
Vietnamese
Welsh
Wolof
Yi
Yoruba
2.) Set a primary language as the display language in Win 8.1 and Eight!
With Windows 8, it is enough to move the language you want to use to the top of the list and simply log out of the Windows 8 computer, or reboot the PC.
For Windows 8.1 you have to click on the language option (. see Image-1 Point 4) and click on the text:
«Set as primary language» or «Make this the primary language» (. see Image-2 Point 1)
Then comes the request to log out of the Windows 8.1 PC.
But you do not have to do that right away. The language change, however, takes place only after the new application on the Windows 8 PC (Logout / Login) !
| (Image-2) Primary languages on Windows-8.1 and 10! |
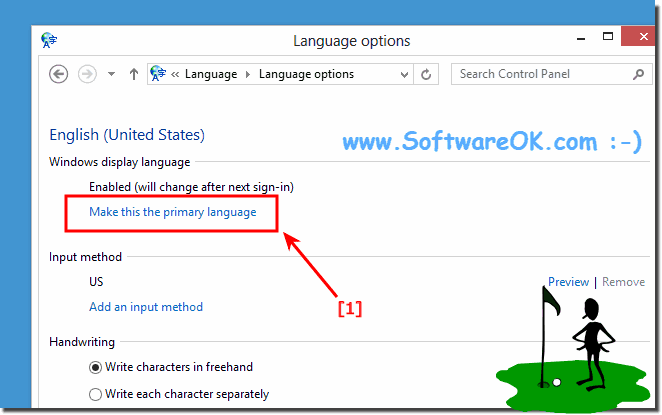 |
By adding multiple languages to your account, you can:
* Choose the language, that you want to see most often in Windows and in the apps you use.
* Switch between the languages you use to type.
For Windows 8, you’ll be able to add and type in the languages that were in Windows 7. You might also be able to download a language pack in English, Arabic, Catalan, Chinese (Simplified), Chinese (Traditional, Taiwan), French, German, Japanese, Korean, Portuguese (Brazil), Russian, Spanish, Swedish and Turkish (depending on your region).
First, you have to add the languages you want to use to your list. You might have to download and install a language pack for some languages to work on your PC. If you need a language pack, you’ll see available for download next to the language name in the language list.
How to change Windows XP language from German to English
original title: German Windows XP licence key in English XP
Hi.. I would like to change the language of my Windows XP from German to English. Is it possible/legal to format my system and borrow an English Windows XP and and install and enter the licence key that came with the German version?
Never borrow another’s CD. It is called soft lifting and illegal.
The goal of Product Activation is to reduce a form of piracy known as «casual copying» or «softlifting.» Casual copying is the sharing of software between people in a way that infringes on the software’s end user license agreement (EULA). An example of casual copying is if someone were to obtain a copy of Office XP and load it on his or her PC, then share it with a second person who loaded it on his or her PC, then share it with a third person who loaded it on his or her PC, and so on. This form of piracy is prevalent and has been estimated by some industry trade groups to account for a staggering 50 percent of the economic losses due to piracy. Worldwide, the piracy rate is estimated to be 37 percent; in other words, one out of every three software products in the market is pirated.
Change the display language
How to change language settings in Windows XP
Was this reply helpful?
Sorry this didn’t help.
Great! Thanks for your feedback.
How satisfied are you with this reply?
Thanks for your feedback, it helps us improve the site.
How to add English/ German language packs on Windows 10?
We bought our HP Pavilion 17-f150nr computer in Krasnoyarsk on August 2015 and initially it has Windows 8, but then we upgraded to Windows 10. Acually our computer is set to Russian language.
We are now living in Switzerland and want to change the language from Russian to English or German.
But if we try to do it in the control panel, the system tells us, that loading the English language pack is not allowed on this version. The same if we try to download the German language pack.
At first I wrote to HP support, but they recommended me to contact Microsoft.
Please tell us what we have to do to change the language on this computer.
Thank you!
Kind regards
Sveta.
Original title: Changing language pack
Replies (3)
We appreciate your interest in Windows 10.
Do let us know the complete error message/ error code of this issue?
I suggest you to try the below steps to change/add the language and check if it helps.
- Press Windows key, click Settings. Select the Time and Language Icon.
- In the next window, click Region and Language. Click Add A Language.
- Select the language (English/ German) you want to use. This will add the language to the Region and Language window.
- Click the Language that you added and select the Add As Default button. You can also click the Options Button and add a keyboard for the new language.
Reference: Language packs
Also, refer to Language Control Panel to change the system language.
Hope it helps. Get back to us with an updated status of this issue for further assistance.
1 person found this reply helpful
Was this reply helpful?
Sorry this didn’t help.
Great! Thanks for your feedback.
How satisfied are you with this reply?
Thanks for your feedback, it helps us improve the site.
How to Change Windows 10 Display Language Without Reinstalling the Operating System?
Read this article to find out how to change the language of Windows 10 interface without having to reinstall it, what system languages can be installed and what settings should be modified for that purpose.
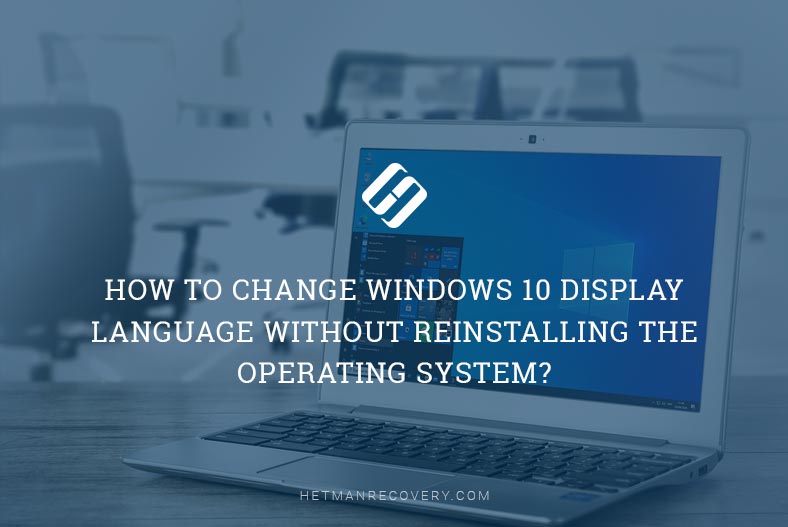
Introduction
In Windows 10, people usually choose the preferred language for the entire operating system when they install it. However, if the language settings were wrong, or people have to use computing devices with certain language preferences, there are some settings to be modified in order to bring them in line with your personal likings.
So if you ever need to change language preferences in Windows 10, this can be done in a quick and easy way with the help of the Settings app and without having to reinstall the operating system.
In today’s article, we will show you how to change the default display language into any other, including doing it for new and existing user accounts.
How to change the default display language in Windows 10?
If you have to move to a different region or you need to use a display language different from the default choice, or the initial language settings for the computing device have been wrong, there is absolutely no point in reinstalling Windows 10. All you need is to modify a couple of system settings to enjoy the experience of using your operating system in the right language.
Disable language synchronization
If you are using a Microsoft account, the language settings will apply to all devices linked to such account. If you plan to change regional and language settings for one computer only, you need to disable synchronization of such settings before you proceed.
This is how you disable language sync in Windows 10.
Open the main system application, Settings. You can do it in any way you prefer. For example, click on the Start button in the lower left corner of your desktop, on the Taskbar, and open the main Windows menu. Use the scroll bar or the mouse wheel to search the list of all programs and applications installed on this computer and find the line Settings, or click on the Settings button in the left side of the user menu, and the application will open.
In the main Settings window, scroll down if necessary and choose the tab Accounts.
In the left panel, go to Sync your settings.
In the right panel, find the section Individual sync settings and the line Language preferences, then set the slider to the Off position (disabled).
When these steps are taken, you can start changing language settings for the copy of Windows 10 installed on this computer, without worrying that this can affect similar settings in other linked devices.
The steps to take if you want to change the display language
To change the display language of your Windows 10, you should close all running applications and do what is described below.
Use any method you prefer to open the Settings application. For example, right-click on the Start button that you can find on the Taskbar, in the left lower corner of the desktop, or press the key sequence Windows + X instead to open the context menu, and select the line Settings. The application will start immediately.
Use the scroll bar or the mouse wheel to navigate the Settings window, and find the tab Time and language.
In the left panel, go to Language.
Now look to the right and find the section Preferred languages, where you can prioritize language settings, and click on the button Add a preferred language, with a + (plus) symbol on it.
In the new window Choose a language to install use the scroll bar or the mouse wheel to find the language you need, or start typing its name in the search field above.
Choose the language pack you are planning to use in Windows 10 from the list.
When the language is chosen, hit Next.
In the next page Install language features check the box for Install language pack to confirm your choice (the box with the tick will become blue, i.e. active).
Click Install below.
Changes will take effect after the language package is installed, which usually takes several minutes only. In some cases, restarting your Windows 10 may be required, and then the corresponding language settings will apply to all system elements. The changes will affect the sign-in screen, the Settings app, Windows Explorer, desktop, all applications, preferred browsers and websites you visit. From now on, they will use the new language by default. Besides, Windows 10 may suggest reviewing your current privacy settings.
Changing region settings
If you change the display language for Windows 10 because you move to a different region, then regional settings should be modified too.
Changing them in Windows 10 is easy enough: just follow the steps below.
Open the main system application, Settings, using any way you prefer. For example, press the keyboard shortcut Windows + I to access the app directly.
In the main window of the Settings app, find and select the tab Time and language.
In the left panel, select Region.
In the right panel, find the section Region and use the nested menu Country or region to specify your new location if it differs from the current settings.
In the section Regional format use another nested menu to select proper formats to display date and time in Windows, if these differ for your time and region.
Now look at the left panel and jump to the tab Language again.
Use the scroll bar or the mouse wheel to find the section Related settings and click on the link Administrative language settings.
In the new pop-up Region window, jump to the tab Administrative and in the section Welcome screen and new user accounts hit the button Copy settings.
The new window will show you corresponding screen and account settings. In the section Copy your current settings to check the boxes for each option: Welcome screen and system accounts and New user accounts.
Click ОК one more time, and then restart the computer.
After all these steps, your computer will display proper regional settings specified according to your physical location.
Most of the time, people don’t change or install additional languages regularly for their personal needs. This opportunity to change language packs quickly is more often required in small or large companies that need to deal with customers having various language preferences.
Besides, this option would be useful for people who have to move to a different region and would like their regional settings to comply. Another scenario is buying a computer from another country when the required configuration is not available locally.
Also, you should remember that modifying language settings may disable some functions like Cortana because this service is not supported in certain regions.
Conclusion
Preferred display language is one of the easily customizable things in the operating system. If you ever need to change the language settings, use one of the methods described here to replace the language pack currently used by Windows 10 without having to reinstall it.
See the full article with all additional video tutorials. If you still have any questions, please ask in a comments. Also visit our Youtube channel, there are over 400 video tutorials.