- Using PowerShell to View and Change BIOS Settings
- Lenovo BIOS Settings Management from PowerShell
- Change BIOS Setting from PowerShell on Hewlett-Packard Computers
- Configuring DELL BIOS Settings with PowerShell
- ITGuides.ru
- Вопросы и ответы в сфере it технологий и настройке ПК
- Пошаговая инструкция по правильной настройке BIOS на компьютере
- Настройки биоса на компьютере по умолчанию
- Видео руководство по правильной настройке BIOS компьютера
- Как настроить биос — основные разделы
- Настройка биос — остальные разделы
- Как получить или изменить настройки BIOS из PowerShell?
- Управление BIOS из PowerShell на компьютерах Lenovo
- Настройка BIOS из PowerShell на компьютерах Hewlett-Packard
- Настройка BIOS на устройствах DELL из PowerShell
Using PowerShell to View and Change BIOS Settings
You can use PowerShell to view or change BIOS settings on your computer running Windows. Let’s consider some examples you can use to get or modify some BIOS settings with PowerShell through the WMI classes (Windows Management Instrumentation) on the computers of popular vendors: HP, Lenovo, Dell.
You can view basic BIOS parameters on your computer using the Get-WmiObject cmdlet from the Win32_BIOS class:
Get-WmiObject -Class Win32_BIOS | Format-List *
This command allows you to view your BIOS version (SMBIOSBIOSVersion, BIOSVersion), hardware manufacturer, computer serial number, the ReleaseDate and some other information.
You can list only some of these BIOS parameters:
Get-WmiObject -Class Win32_BIOS | Select-Object Manufacturer, SMBIOSBIOSVersion
You can use the Win32_BIOS class to view some BIOS information on any computer running Windows. However, some hardware vendors provide special WMI classes to direct access BIOS from Windows OS (the native drivers by your hardware manufacturer must be installed on a computer).
Lenovo BIOS Settings Management from PowerShell
You can get the list of BIOS parameters and their values on Lenovo computers like this:
Get-WmiObject -class Lenovo_BiosSetting -namespace root\wmi
To display only the names of BIOS settings and their current values:
Get-WmiObject -class Lenovo_BiosSetting -namespace root\wmi | select-object InstanceName, currentsetting
Let’s check if the password to access BIOS is set on your Lenovo computer:
(gwmi -Class Lenovo_BiosPasswordSettings -Namespace root\wmi).PasswordState
If the command returned 0, then the password to enter BIOS is not set.
You can change some BIOS parameters on Lenovo computers. For example, let’s enable WOL (Wake-On-LAN):
$getLenovoBIOS = gwmi -class Lenovo_SetBiosSetting -namespace root\wmi
$getLenovoBIOS.SetBiosSetting(«WakeOnLAN,Enable»)
$SaveLenovoBIOS = (gwmi -class Lenovo_SaveBiosSettings -namespace root\wmi)
$SaveLenovoBIOS.SaveBiosSettings()
Change BIOS Setting from PowerShell on Hewlett-Packard Computers
To get BIOS settings, their values and available options on HP computers, you can use the following command:
Get-WmiObject -Namespace root/hp/instrumentedBIOS -Class hp_biosEnumeration | select Name, value, possiblevalues –AutoSize
You can change some BIOS settings on HP computers from PowerShell. For example, you want to disable booting your computer from USB devices.
$getHPBios = gwmi -class hp_biossettinginterface -Namespace «root\hp\instrumentedbios»
$getHPBios.SetBIOSSetting(‘USB Storage Boot’,’Disable’)
If a password is required to change BIOS settings, you can use this script:
$HPBIOSPassword = » «+»Passw0rd!1»
$getHPBios = gwmi -class hp_biossettinginterface -Namespace «root\hp\instrumentedbios»
$getHPBios.SetBIOSSetting(‘Network (PXE) Boot’,’Disable’,$HPBIOSPassword)
If the last command has returned “0”, it has been executed successfully. You can use a simple PowerShell handler:
$ChangeBIOS_State = $bios.setbiossetting(Network (PXE) Boot’, ‘Disable’ , $HPBIOSPassword)
$ChangeBIOS_State_Code = $ChangeBIOS_State.return
If(($ChangeBIOS_State_Code) -eq 0)
<
write-host «OK»
>
Else
<
write-host «Error — (Return code $ChangeBIOS_State_Code)» -Foreground Red
>
If you want to enable LAN/WLAN Switching in BIOS on an HP laptop to automatically disconnect from Wi-Fi when an Ethernet connection is available, run this command:
Configuring DELL BIOS Settings with PowerShell
To view and manage BIOS settings on DELL computers, you can use the DCIM-BIOSService WMI class or the more modern root\dellomci class (available after the installation of the OMCI package — Open Manage Client Instrumentation).
To view the boot device order in BIOS on Dell computers, run the following command:
Get-WmiObject -NameSpace root\dellomci Dell_BootDeviceSequence | sort bootorder | select BootDeviceName, BootOrder
For example, you can enable Wake on LAN in BIOS like that:
(Get-WmiObject DCIM-BIOSService -namespace rootdcimsysman).SetBIOSAttributes($null,$null,»Wake-On-LAN»,»4″)
Also, Dell released a separate PowerShell module, DellBIOSProvider, which is installed alongside driver installation or you can install it manually with this command:
Install-Module -Name DellBIOSProvider -Force
You can use this module to view the boot sequence on a Dell computer:
To change a specific BIOS setting, use the Set-Item cmdlet. For example, to change the BIOS password:
Set-Item -Path Dellsmbios\Security\AdminPassword –Value BadDellPa$$ –Password G00dDe11P@ss
Using the methods described above, you can create a PowerShell script to export the current BIOS settings from a reference computer (e. g., to a CSV file). Then, you can use PowerShell to deploy the same BIOS settings on all computers in your company.
ITGuides.ru
Вопросы и ответы в сфере it технологий и настройке ПК
Пошаговая инструкция по правильной настройке BIOS на компьютере
BIOS является системной программой, вшитой в специальный чип, расположенный на материнской плате любого компьютера. Настройка bios позволяет немного подкорректировать некоторые параметры вашего ПК и увеличить его работоспособность.
Бытует неправильное мнение, что настройка bios собьется при отсутствии напряжения. Чтобы этого не случилось, на «материнку» ставят литиевый аккумулятор или специальную батарейку, поддерживающую настройки биоса на компьютере по умолчанию. Эта программа является посредником и обеспечивает взаимодействие устройств с ОС. А как же включить bios?
Настройки биоса на компьютере по умолчанию
После подключения к сети вашего персонального друга (компьютера) начинается загрузка основной ОС, затем подключается винчестер, с которого загружается «Виндоус» или другая ОС. Настройки биоса не включаются автоматически на персональном устройстве.
Для входа в этот режим настроек необходимо после включения компьютера подождать одиночный звуковой сигнал или начало надписи о загрузке, а затем несколько раз нажать кнопку «F2» или «DEL (Delete)» (зависит от «материнки»). Правильный вариант высвечивается внизу экрана.
После этого включаются настройки биоса на компьютере по умолчанию. Количество и названия основных пунктов меню, расположенных вверху таблицы настроек bios, могут отличаться. Мы рассмотрим основные разделы и подразделы одного из вариантов такого меню, которое состоит из пунктов:
- Main — выбор даты, времени, жестких дисков и подключенных накопителей.
- Advanced — выбор этого пункта позволит выбрать и поменять режимы:
- процессора (например, разогнать его);
- памяти;
- портов (входов-выходов) компьютера.
- Power — изменение конфигурации питания.
- Boot — изменение загрузочных параметров.
- Boot Setting Configuration (Boot) — выбор параметров, влияющих на быстроту загрузки ОС и на определение мыши и клавиатуры.
- Tools — специализированные настройки. Например, обновление с «флешки».
- Exit — Выход. Можно записать изменения и выйти из bios или оставить все как было (по умолчанию).
Видео руководство по правильной настройке BIOS компьютера
Как настроить биос — основные разделы
MAIN — раздел для:
- непосредственной корректировки временных данных;
- определения и изменения некоторых параметров винчестеров (жестких дисков) после их выбора с помощью «стрелок» клавиатуры и нажатия кнопки «Ввод» (Enter). Рисунок 1.
В меню Main BIOS Setup вы попадаете сразу, как зайдете в БИОС
Если вы хотите перестроить режимы винчестера, то после нажатия кнопки «Ввод» вы попадете в его меню по умолчанию. Для нормальной работы необходимо выставить «стрелками» и кнопкой «Ввод» в пунктах:
- LBA Large Mode — Auto;
- Block (Multi-Sector Transfer) — Auto;
- PIO Mode — Auto;
- DMA Mode — Auto;
- 32 Bit Transfer — Enabled;
- Hard Disk Write Protect — Disabled;
- Storage Configuration — желательно не изменять;
- SATA Detect Time out — изменять нежелательно.
- Configure SATA as — выставить на AHCI.
- System Information — данные о системе, которые можно почитать.
ADVANCED — раздел непосредственных настроек основных узлов компьютера. Рисунок 2. Он состоит из подразделов:
- JumperFree Configuration — из него (нажатием кнопки «Ввод» (Enter)) попадаем в меню Configure System Frequency/Voltage, которое позволяет настраивать модули памяти и процессор. Оно состоит из пунктов:
- AI Overclocking (режимы Auto и Manual) служит для разгона процессора вручную или автоматически;
- DRAM Frequency — изменяет частоту (тактовую) шины модулей памяти;
- Memory Voltage — ручная смена напряжения на модулях памяти;
- NB Voltage — ручная смена напряжения на чипсете.
- CPU Configuration — при нажатии кнопки «Ввод» (Enter) открывается меню, в котором можно просматривать и изменять некоторые данные процессора.
- Chipset — менять не рекомендуется.
- Onboard Devices Configuration — смена настроек некоторых портов и контролеров:
- Serial Portl Address — смена адреса COM-порта;
- Parallel Port Address — смена адреса LPT-порта;
- Parallel Port Mode — смена режимов параллельного (LPT) порта и адресов некоторых других портов.
- USB Configuration — смена работы (например, включение/отключение) USB-интерфейса.
- PCIPnP — менять не рекомендуется.
Раздел Advanced зачастую содержит детальные настройки процессора, чипсета, устройств, опции по разгону и т.д.
POWER — смена настроек питания. Для нормальной работы необходимо выставить «стрелками» и кнопкой «Ввод» в пунктах:
- Suspend Mode — Auto.
- ACPI 2.0 Support — Disabled.
- ACPI APIC Support — Enabled.
- APM Configuration — изменять нежелательно.
- Hardware Monitor — корректировка общего питания, оборотов кулеров и температуры.
Настройка биос — остальные разделы
BOOT — управление параметрами непосредственной загрузки. Состоит из:
- Boot Device Priority — выбор приоритетного накопителя (винчестера, дисковода, флешки и прочее) при работе или при установке какой-либо ОС.
- Hard Disk Drivers — установка приоритетного винчестера, если их несколько.
- Boot Setting Configuration — выбор конфигурации системы и компьютера при загрузке. При нажатии кнопки «Ввод» (Enter) открывается меню:
- Quick Boot — опция теста памяти (оперативной), изменив которую можно ускорить загрузку ОС;
- Full Screen Logo — активировав/деактивировав параметр, вы сможете включить или заставку, или информацию о процессе загрузки;
- Add On ROM Display Mode — определение очереди на экране информации о модулях, подключенных к «материнке» через слоты;
- Bootup Num-Lock — определение состояния кнопки «Num Lock» при инициализации БИОС;
- Wait For ‘F1′ If Error — принудительное нажатие кнопки «F1» при возникновении ошибки;
- Hit ‘ DEL’ Message Display — надпись, указывающая клавишу для входа в БИОС.
Раздел Boot необходим для указания загрузочных устройств и соответствующих им приоритетов загрузки
TOOLS — служит для обновления БИОС.
EXIT — выход из BIOS. Имеет 4 режима:
- Exit & Save Changes (F10) — выход с сохранением данных, установленных непосредственно пользователем.
- Exit & Discard Changes — выход без сохранения данных (заводская установка).
- Discard Changes — отмена изменений.
- Load Setup Defaults — установка параметров по умолчанию.
В меню Exit можно сохранить измененные настройки, а также сбросить БИОС на настройки по-умолчанию
Как правильно настроить bios в картинках по умолчанию, знает почти каждый пользователь. Но если вы начинающий пользователь, войдите в интернет. В сети существует множество ресурсов, в которых есть страницы «настройка системы bios в картинках».
Отблагодари меня, поделись ссылкой с друзьями в социальных сетях:
Как получить или изменить настройки BIOS из PowerShell?
Вы можете использовать PowerShell для просмотра или изменения настроек BIOS на вашем Windows компьютере. Рассмотрим несколько примеров, которые можно использовать для получения или изменения некоторых настроек BIOS через WMI классы (Windows Management Instrumentation) на компьютерах популярных производителей: HP, Lenovo, Dell.
Базовые параметры BIOS можно получить на любом компьютере с помощью командлета Get-WmiObject из класса Win32_BIOS:
Get-WmiObject -Class Win32_BIOS | Format-List *
Данная команда позволяет получить версию BIOS (SMBIOSBIOSVersion, BIOSVersion), производителя (Manufacturer), серийный номер компьютера (SerialNumber), дату выпуска (ReleaseDate) и ряд других параметров.
Можно вывести только определенные параметры BIOS, например, производителя и версию BIOS.
Get-WmiObject -Class Win32_BIOS | Select-Object Manufacturer, SMBIOSBIOSVersion
Вы можете использовать класс Win32_BIOS для просмотра некоторой информации BIOS на любом компьютере с Windows. Однако, некоторые производители оборудования предоставляют специальные WMI классы для обращения к BIOS из Windows (необходимо, чтобы на компьютере были установлены родные драйвера от производителя).
Управление BIOS из PowerShell на компьютерах Lenovo
Например, на компьютерах Lenovo список некоторых параметров BIOS и их значений можно получить так:
Get-WmiObject -class Lenovo_BiosSetting -namespace root\wmi
Можно вывести только имена настроек BIOS и текущие значения:
Get-WmiObject -class Lenovo_BiosSetting -namespace root\wmi | select-object InstanceName, currentsetting
Проверим, что на компьютере Lenovo установлен пароль для входа в BIOS:
(gwmi -Class Lenovo_BiosPasswordSettings -Namespace root\wmi).PasswordState
Если команда вернула 0, значит пароль для входа в BIOS не установлен.
PasswordState» srcset=»https://winitpro.ru/wp-content/uploads/2019/05/proverit-nalichie-parolya-bios-lenovo_biospasswords.png 712w, https://winitpro.ru/wp-content/uploads/2019/05/proverit-nalichie-parolya-bios-lenovo_biospasswords-300×19.png 300w» sizes=»(max-width: 712px) 100vw, 712px»/>
Вы можете изменить некоторые параметры BIOS на компьютерах Lenovo. Например, включим на компьютере WOL:
$getLenovoBIOS = gwmi -class Lenovo_SetBiosSetting -namespace root\wmi
$getLenovoBIOS.SetBiosSetting(«WakeOnLAN,Enable»)
$SaveLenovoBIOS = (gwmi -class Lenovo_SaveBiosSettings -namespace root\wmi)
$SaveLenovoBIOS.SaveBiosSettings()Настройка BIOS из PowerShell на компьютерах Hewlett-Packard
На компьютерах HP можно использовать следующую команду для получения параметров BIOS, их значений и доступных опций:
Get-WmiObject -Namespace root/hp/instrumentedBIOS -Class hp_biosEnumeration | select Name, value, possiblevalues –AutoSize
Вы можете изменить некоторые настройки BIOS на компьютерах HP из PowerShell. Например, вы хотите отключить загрузку компьютера с USB устройств.
$getHPBios = gwmi -class hp_biossettinginterface -Namespace «root\hp\instrumentedbios»
$getHPBios.SetBIOSSetting(‘USB Storage Boot’,’Disable’)Если для изменения настроек BIOS требуется указать пароль, вы можете использовать следующий скрипт:
$HPBIOSPassword = » «+»P@$$w0rd»
$getHPBios = gwmi -class hp_biossettinginterface -Namespace «root\hp\instrumentedbios»
$getHPBios.SetBIOSSetting(‘Network (PXE) Boot’,’Disable’,$HPBIOSPassword)Если последняя команда вернула “Return 0”, значит она отработала успешно. Можно сделать простейший обработчик:
$ChangeBIOS_State = $bios.setbiossetting(Network (PXE) Boot’, ‘Disable’ , $HPBIOSPassword)
$ChangeBIOS_State_Code = $ChangeBIOS_State.return
If(($ChangeBIOS_State_Code) -eq 0)
<
write-host «OK»
>
Else
<
write-host «Error — (Return code $ChangeBIOS_State_Code)» -Foreground Red
>Если вы хотите включить в BIOS LAN/WLAN Switching на ноутбуке HP для автоматического отключения от Wi-FI при наличии Ethernet подключения, выполните команду:
Настройка BIOS на устройствах DELL из PowerShell
На компьютерах DELL для просмотра и управления параметрами BIOS вы можете использовать WMI класс DCIM-BIOSService или более новый класс root\dellomci (доступен после установки пакета OMCI — Open Manage Client Instrumentation).
Чтбы получить порядок перебора загрузочных усттройств в BIOS на компьютерах Dell, выполните:
Get-WmiObject -NameSpace root\dellomci Dell_BootDeviceSequence | sort bootorder | select BootDeviceName, BootOrder
Например, вы можете включить Wake on LAN в BIOS следующим образом:
(Get-WmiObject DCIM-BIOSService -namespace rootdcimsysman).SetBIOSAttributes($null,$null,»Wake-On-LAN»,»4″)
Кроме того, Dell выпустила отдельный PowerShell модуль DellBIOSProvider, который устанавливается при установке драйверов либо вы можете установить его вручную командой:
Install-Module -Name DellBIOSProvider -Force
С помощью этого модуля вы можете получить порядок загрузки на компьютере Dell:
Чтобы изменить параметр BIOS используйте командлет Set-Item. Например, чтобы изменить пароль BIOS:
Set-Item -Path Dellsmbios\Security\AdminPassword –Value 0ldDellP@ss –Password Newde11P@ss
С помощью описанных выше методик вы можете для своих моделей ПК создать PowerShell скрипт, который экспортирует текущие настройки BIOS с эталонного компьютера (например, в CSV) и применяет их на все остальные компьютерах такой же модели. Таким образом можно добиться стандартизации настроек BIOS на всех компьютерах в сети.
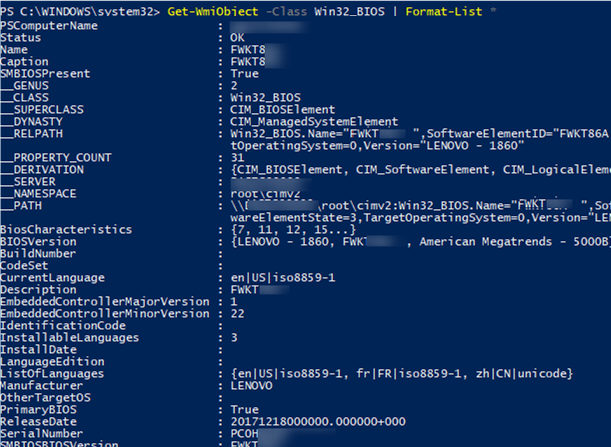
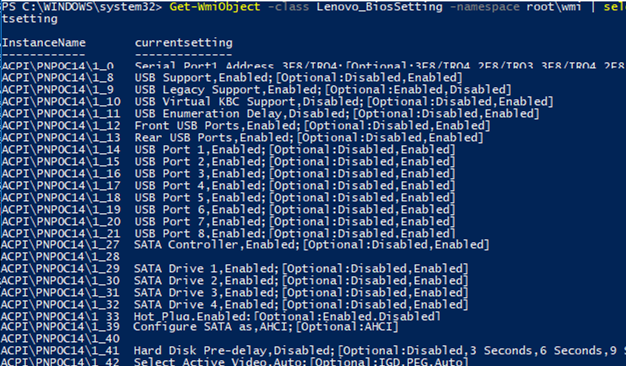

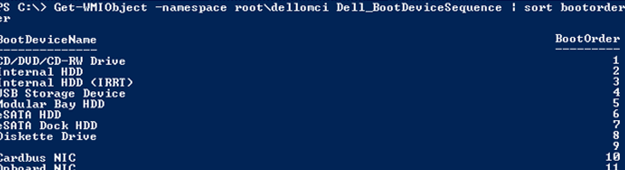






 PasswordState» srcset=»https://winitpro.ru/wp-content/uploads/2019/05/proverit-nalichie-parolya-bios-lenovo_biospasswords.png 712w, https://winitpro.ru/wp-content/uploads/2019/05/proverit-nalichie-parolya-bios-lenovo_biospasswords-300×19.png 300w» sizes=»(max-width: 712px) 100vw, 712px»/>
PasswordState» srcset=»https://winitpro.ru/wp-content/uploads/2019/05/proverit-nalichie-parolya-bios-lenovo_biospasswords.png 712w, https://winitpro.ru/wp-content/uploads/2019/05/proverit-nalichie-parolya-bios-lenovo_biospasswords-300×19.png 300w» sizes=»(max-width: 712px) 100vw, 712px»/>



