- How to Change the Name of Your Windows Computer
- Step 1
- Step 2
- Step 3
- Step 4
- 73 Comments
- How to Change a Computer Name in Windows
- Windows 10, 8, and 7 have a few rules, but are simple to rename
- What to Know
- How to Change the Computer Name in Windows 10
- How to Change the Computer Name in Windows 8
- How to Change Your Computer’s Name in Windows 7
- Rename Your Windows 10 Computer the Right Way
- How to change your computer’s name in Windows 10
How to Change the Name of Your Windows Computer
This morning I received an email from Rudy, one of our readers, about changing/renaming his Windows computer name. His question is a simple one which I often receive, so rather than answering it in the forum, I’ve decided to create this article to show how it’s done.
Steve, I changed the name in the ownership. How do I change the computer name using Window’s Vista?
The process has not changed since the Windows XP days so this covers changing the name in Vista through Windows 10. Don’t forget you need to be logged in with an account that has Administrator rights. These steps also assume your computer is a member of a Workgroup, not a Windows Domain/Active Directory (Corporate Network.)
Step 1
Click the Start Button and right-click Computer and select Properties.
Note: Like all things Windows, there are several ways to do the same thing. With Windows 7 and Vista, you can just type System and click System as shown to the right.
Step 2
First, click Change Settings.
Step 3
Click Change button under Computer Name Tab.
Step 4
Type in the new name for your computer under Computer Name Field.
Once you complete Step 4 just click OK a few times. You will be prompted to reboot the computer, and once your reboot is complete, your new computer name will be in effect.
73 Comments
regular reader mrgroove. keep it up!
Just changed the computer name. been using the computer for 2 years and never knew I could do this! sweet!
Simple to read and follow. Thanks. This worked for my home computer 1st try. What about my company laptop? I tried to rename it but it wont work.?
And BTW – I want to rename my company one because it’s named after my Serial number. crazy..
to get to picture 2 faster:
press windows+pause
in admin cmd:
wmic computersystem set name “insertname here”
@somedude,
Great tip. Thnx for the FYI and CMD line!
Somedude’s keystrokes have been around for decades, but Microsoft referred to it as “Window-Break.” (Get it?) Just so happens that the “Break” key was combined with the “Pause” key awhile back when the standard keyboard was reconfigured.
This “Window-Break” keystroke was originally assigned when Microsoft still provided humor within its applications. Remember the Excel “moon travel” as well as others? Those were the days.
Hi. i bought my laptop off of craigslist and the guy who origanally set it up was named bill.. in C:\Users There “Bill”, “Guest”, And “Public”. i want to change the name “Bill” to my own prefrence and was wondering if any1 can help? if you can help me could you please send me an email at ILuvMyiPhone88@yahoo.com ? i found this post as a result on google so im not sure if i will be able to find it again is the only reason i ask for an email. if any1 can help me i would really appreciate it! 🙂
@ILuvMyiPhone88,
Did you follow the steps? Were you able to change the computer name?
Wow – I love your web site and I just found you by accident. My question is concerning changing the name of my labptop. I was able to change the name from my son to myself, but any documents I create (when viewing properties) shows his name — not mine. Does Windows 7 store this information in the registry? I did a regedit search for his name and it appears in the group CLSID under the inprocServer32 setting. It appears in the Default as C:\Users\
his name\AppData . . etc. Is it safe to modify it and change it to my name, or am I just stuck with it? Thanks for your help.
A bit late on this one…. Sorry about that!
You normally cannot name your Company machine because you probably don’t have Admin rights to do so. Second, be very careful about renaming your windows machine at work because the PC is probably a member of a windows domain (Active directory) and if you update the machine name you need to be able to update the record in the Domain as well. This will require you have both Local rights on the PC and admin rights on the domain which you probably don’t have…. Sorry
Glad the tip was able to help ya out!
I tried that a lot of times, on the system page it looks like it has changed but, for example, on live messenger my location posts the old PC name. [sign out from here (wrong-PC)] instead of my new name (right-PC) i restarted my machine and all…
how can i fix that?
I have the exact same problem as Guy does. I’m not sure how to fix that either. When I upload files to my FTP or gallery (i’m an artist) it still shows the old name on the computer along with the new one. I’ve tried everything.
Any ideas? Thanks so very much!
That’s an odd one… Try to login to Messenger using a different ID and see if it still shows the wrong computer name. Hopefully when you log back in with your REAL id, it will be updated correctly.
Not sure I follow ya on this one. Is your old PC name showing up on your FTP application?
let’s say my user is “Right Name” –BUT– my documents folder is in: Computer > “Right Name” (C:) > Users > “Wrong Name” > My Documents.
the base name or user is wrong. that is what i wanna change!
Mr. Groove, thank you for your time and assistance.
I believe what the above posters, and I would like to know, is the same for this previous post..
“ILuvMyiPhone88 says:
July 29, 2009 at 6:30 pm
Hi. i bought my laptop off of craigslist and the guy who origanally set it up was named bill.. in C:\Users There “Bill”, “Guest”, And “Public”. i want to change the name “Bill” to my own prefrence and was wondering if any1 can help? if you can help me could you please send me an email at ILuvMyiPhone88@yahoo.com ? i found this post as a result on google so im not sure if i will be able to find it again is the only reason i ask for an email. if any1 can help me i would really appreciate it! 🙂
Reply
*
MrGroove says:
July 30, 2009 at 8:45 am
@ILuvMyiPhone88,
Did you follow the steps? Were you able to change the computer name?
Reply”
It appears you possibly replied to ILUV… via email but the solution was never posted here. If you could please share the information with the rest of us, it would be greatly appreciated. Thanks again Mr. Groove
Personally, what I would do is create a new account : https://www.groovypost.com/howto/geek-stuff/create-a-new-user-account-in-windows-7/ then name it what you want and move over all the files and data from the BILL account to the NEW account.
If that’s not an option, you can also change the username but this will not change the PATH name IE: c:\users\bill\
To change the username, click Start Menu, Type User. Click User Accounts.
Now the User Manager App should pop up (Control Panel\User Accounts). Click Manager User Accounts. Now you should have a list of users. Click the BILL account and click properties. Now you can Rename the account, full name and description (and group membership if needed from the 2nd tab).
How to Change a Computer Name in Windows
Windows 10, 8, and 7 have a few rules, but are simple to rename
What to Know
- Windows 10: Go to Settings >System >About >Rename this PC > input the new name >Next.
- Windows 8 and 7: Go to System and Security in the Control Panel >System >Change settings >Change > input new name >OK.
- In all cases, you need to restart the PC to complete the process.
This article covers how to change the computer name in Windows 10, 8, and 7 with tips on renaming it appropriately.
How to Change the Computer Name in Windows 10
Microsoft’s Windows 10 operating system streamlines the process for many important functions, including name changes. Only administrators can change the name of a Windows PC, so make sure you’re logged in as such before changing your computer’s name. If you can’t, you’ll need to talk to your network administrator.
If you recently upgraded to Windows 10, you may not need to worry about changing your computer’s name as it will have carried over from your previous install.
Open the Windows 10 Settings menu by pressing the Windows key+I. Alternatively, search for Settings in the Windows 10 search bar and select the corresponding entry.
Select System in the Windows Settings screen.
Select About from the left menu panel. You may have to scroll down to find it.
Select Rename this PC and input a new name for your Windows 10 computer. Select Next.
Restart the PC for the name change to take effect.
How to Change the Computer Name in Windows 8
Changing your PC’s name in Windows 8 is slightly different from changing it in Windows 10.
From the Start screen, begin typing Control Panel.
Select Control Panel.
Select System and Security > System.
Under the Computer name, domain and workgroup settings heading, select Change settings.
If prompted, agree to the administrative approval and then select Change.
Input your computer’s new name and select OK.
Restart your system for the change to take effect. You can do so straight away or wait until your next system shut down.
How to Change Your Computer’s Name in Windows 7
Changing your PC’s name in Windows 7 is much the same as in Windows 8, but the method of accessing the Control Panel is a little easier.
Type Control Panel into the Windows search bar and select the corresponding result.
Select System and Security > System.
Under the Computer name, domain and workgroup settings heading, select Change settings.
If prompted, agree to the administrative approval, then select Change.
Input your computer’s new name and select OK.
Restart your PC when prompted or do so later for the name change to take effect.
Rename Your Windows 10 Computer the Right Way
There are rules for naming a computer. Use these tips to make sure your awesome name doesn’t cause an easily avoided problem.
- Don’t use spaces: Older systems can misinterpret them.
- Don’t use lowercase letters: Some versions of Windows support lowercase names and some networks mandate uppercase, so it’s best to stick with that.
- Don’t use special characters: Percent signs, ampersands, and slashes can cause headaches for some networks.
- Keep it short: Keep a name to under 15 characters so as not to complicate things.
- Keep it unique: Make sure the name you choose is unique. Duplicates on a network are confusing.
If you’re naming your home PC or are on a small network, a heavily personalized name is OK. If you’re renaming several systems on an expansive network, pick a naming convention that makes sense for the entire network and apply it to each connected system.
How to change your computer’s name in Windows 10
Want to make your PC more recognizable on your network? Follow these steps to rename it.
There are plenty of reasons to change your computer’s name — especially if you bought it directly from a manufacturer and it’s named something generic like «windows-user-pc» or «TUF000445811EE». If you want to connect computers through a homegroup, or just be able to recognize which computers are on your network, changing your computer’s name to something more descriptive is definitely helpful.
Or maybe you just want to name your computer something cool — add a personal touch. I name all my computers after figures from Greek mythology. I also name my cars.
Before Windows 10, changing your computer’s name was complicated. Well, not so much complicated as hidden inside the Control Panel in the System Properties windows. While you can still change your computer’s name in System Properties (we’ll show you how), Windows 10 has made it much simpler by putting it in the new Settings menu.
Here’s the easy way to change your computer’s name:
1. Open Settings and go to System > About.
Sarah Jacobsson Purewal/CNET
2. In the About menu, you should see the name of your computer next to PC name and a button that says Rename PC. Click this button.
Sarah Jacobsson Purewal/CNET
3. Type the new name for your computer. You can use letters, numbers and hyphens — no spaces. Then click Next.
Sarah Jacobsson Purewal/CNET
4. A window will pop up asking if you want to restart your computer now or later. If you want to change to the new name immediately, click Restart now to restart your computer. If you don’t want to restart your computer right this second, click Restart later. Your computer’s name will be updated the next time you restart it.
If you’d rather change your computer’s name in the Control Panel, or if you’re running an older version of Windows, here’s how to do that:
1. Right-click on the Start button and click Control Panel.
Sarah Jacobsson Purewal/CNET
2. Navigate to System and either click Advanced system settings in the left-hand menu or click Change settings under Computer name, domain, and workgroup settings. This will open the System Properties window.
Sarah Jacobsson Purewal/CNET
3. In the System Properties window, click the Computer Name tab. You’ll see the message, «To rename this computer, click Change.» Click Change.
Sarah Jacobsson Purewal/CNET
4. Type the new name for your computer and click OK. A window will pop up telling you that you must restart your computer before the changes can be applied. Click OK. This will not restart your computer.
Sarah Jacobsson Purewal/CNET
5. A new window will pop up asking if you would like to restart your computer now or later. Click Restart Now to restart your computer immediately. If you’re not ready to restart, click Restart Later to do it later, at your leisure.




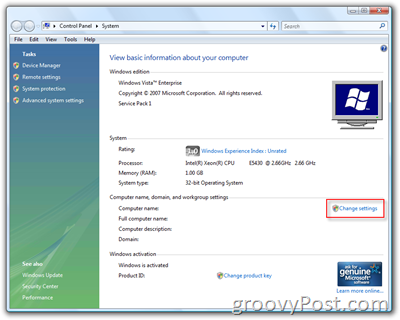
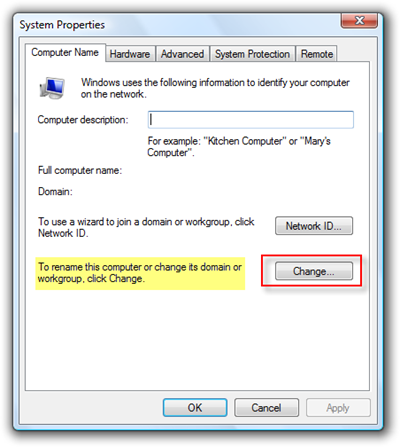

:max_bytes(150000):strip_icc()/JonMartindale-212236-455c6b37c6484d348179beac08f76d86.jpg)
:max_bytes(150000):strip_icc()/001-how-to-change-computer-name-windows-4589201-d0b7e998bb154542ac4937d3100de906.jpg)
:max_bytes(150000):strip_icc()/002-how-to-change-computer-name-windows-4589201-99c40a2e9f764bd2948fc053446cf854.jpg)
:max_bytes(150000):strip_icc()/003-how-to-change-computer-name-windows-4589201-9d0dbdbecd5a4ea28408f45e2b51a536.jpg)




