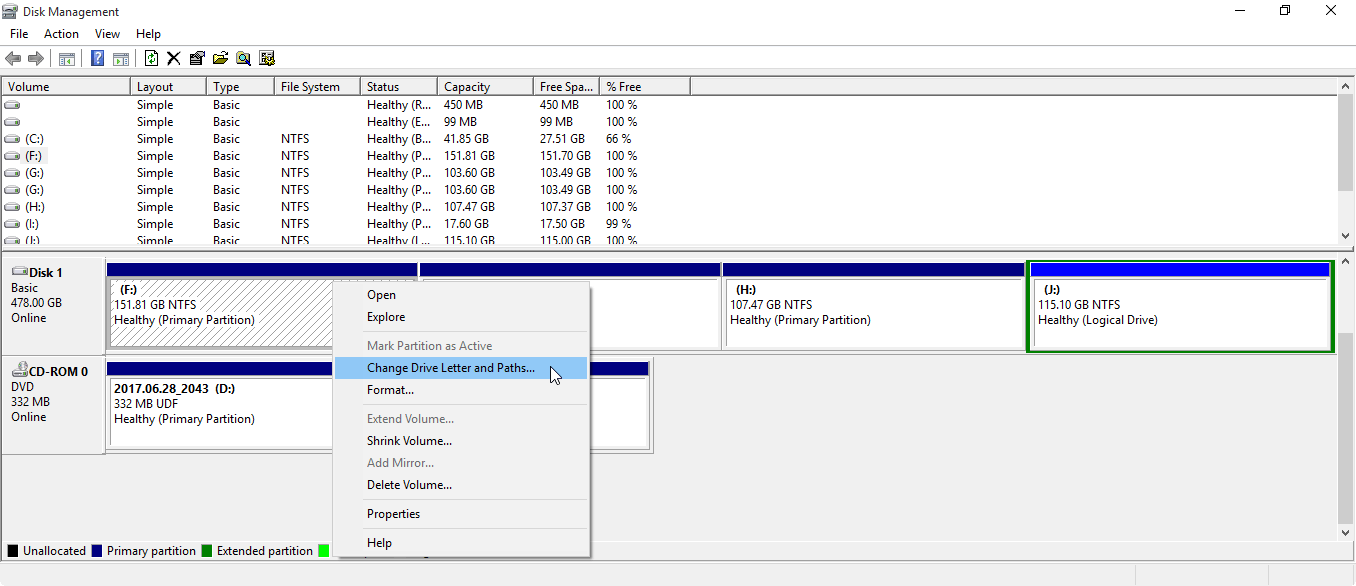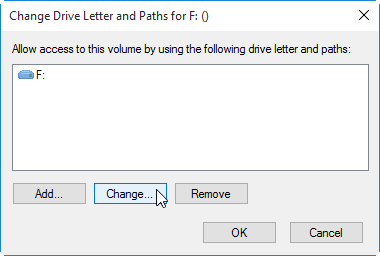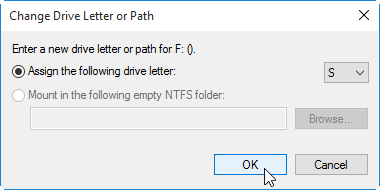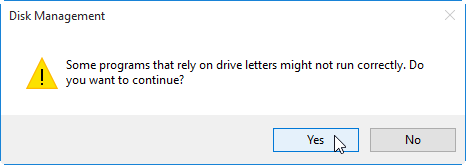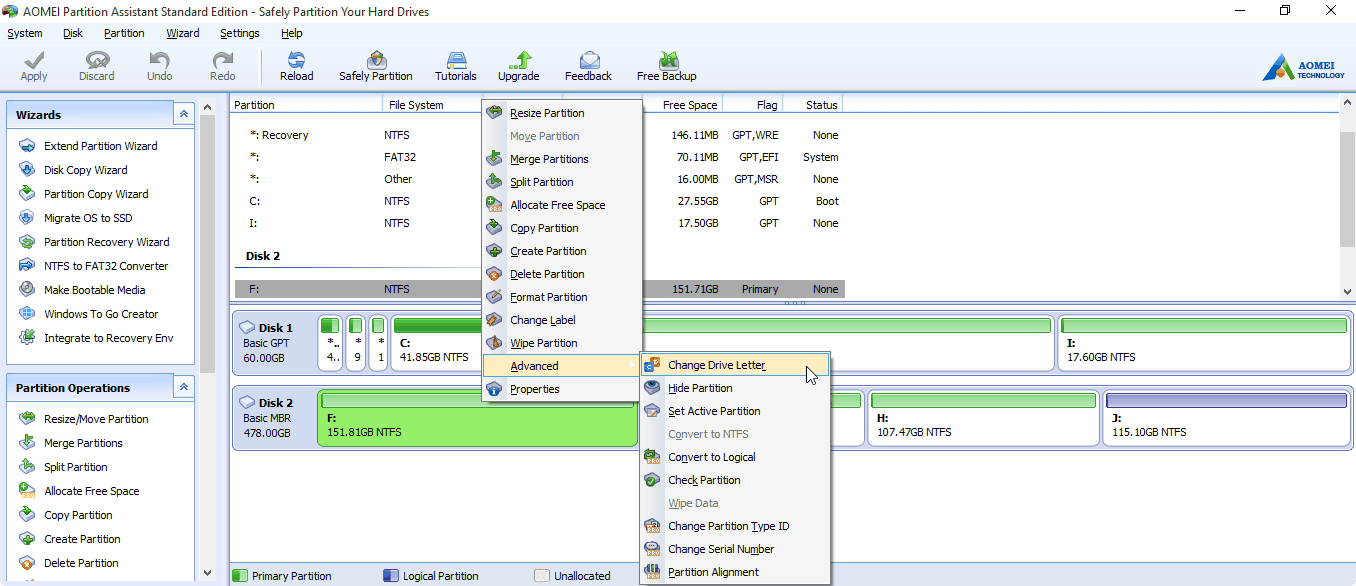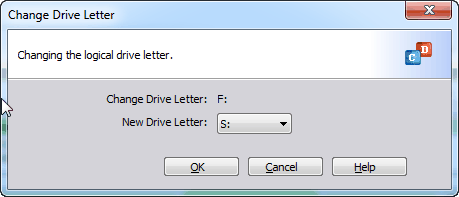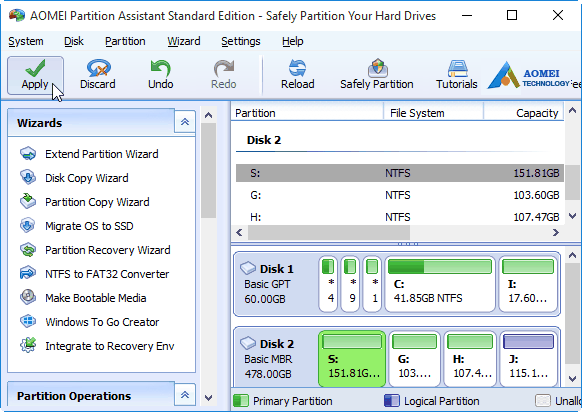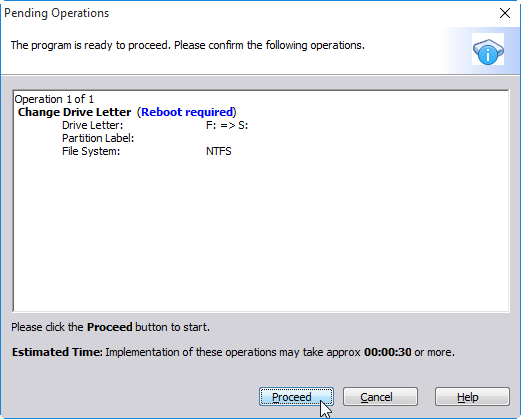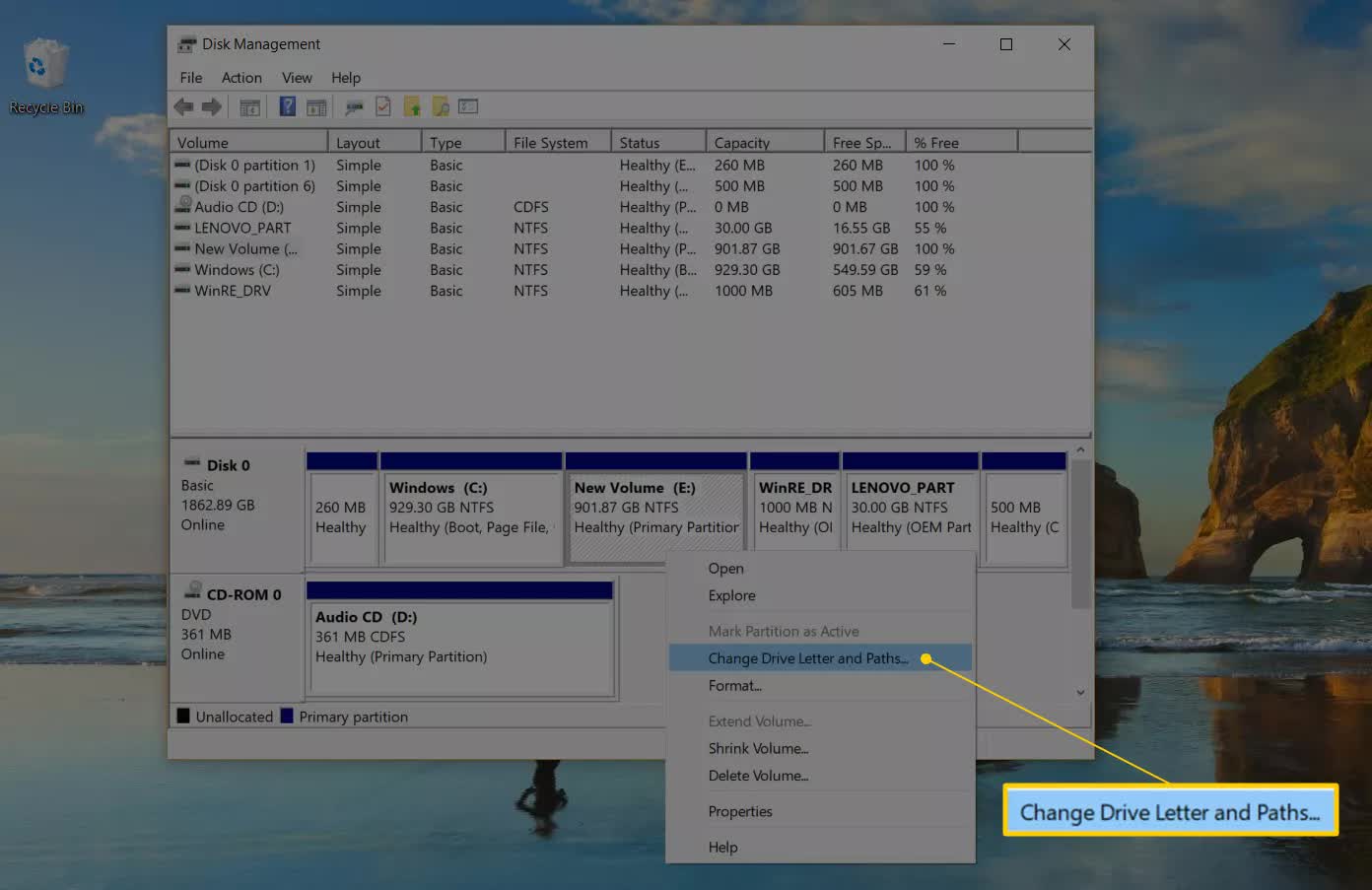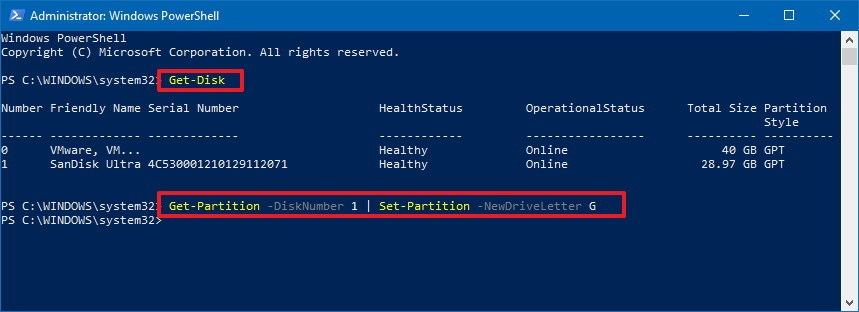- Change a drive letter
- Изменение буквы диска Change a drive letter
- How to Change Drive Letter on Windows 10/8/7 without Effort?
- Why do you want to change drive letter?
- Matters need attention to change drive letter
- How to assign a drive letter on Windows 10/8/7 with Disk Management?
- How to change drive letter on Windows 10/8/7 effortlessly?
- Summary
- How to Change Drive Letter in Windows 10?
- Changing the drive letter in your Windows has many advantages that go beyond identifying file systems. Follow the brief instructions below to get more.
- Is It Safe to Change Drive Letters?
- How to Change Drive Letter in Windows 10?
- 1 Change a Drive Letter in Disk Management
- 2 Change Drive Letter in CMD
- 3 Change Drive Letter in PowerShell
- Overview of Windows Drive, Partition & Volume
- Windows Drive
- Windows Partition
- Windows Volume
- Closing Words
Change a drive letter
Applies To: Windows 10, Windows 8.1, Windows 7, Windows Server 2019, Windows Server 2016, Windows Server 2012 R2, Windows Server 2012
If you don’t like the drive letter assigned to a drive, or if you’ve got a drive that doesn’t yet have a drive letter, you can use Disk Management to change it. To instead to mount the drive in an empty folder so that it appears as just another folder, see Mount a drive in a folder.
If you change the drive letter of a drive where Windows or apps are installed, apps might have trouble running or finding that drive. For this reason we suggest that you don’t change the drive letter of a drive on which Windows or apps are installed.
Here’s how to change the drive letter:
Open Disk Management with administrator permissions. To do so, select and hold (or right-click) the Start button, and then select Disk Management.
In Disk Management, select and hold (or right-click) the volume for which you want to change or add a drive letter, and then select Change Drive Letter and Paths.
If you don’t see the Change Drive Letter and Paths option or it’s grayed out, it’s possible the volume isn’t ready to receive a drive letter, which can be the case if the drive is unallocated and needs to be initialized. Or, maybe it’s not meant to be accessed, which is the case of EFI system partitions and recovery partitions. If you’ve confirmed that you have a formatted volume with a drive letter that you can access and you still can’t change it, unfortunately this topic probably can’t help you, so we suggest contacting Microsoft or the manufacturer of your PC for more help.
To change the drive letter, select Change. To add a drive letter if the drive doesn’t already have one, select Add.
Select the new drive letter, select OK, and then select Yes when prompted about how programs that rely on the drive letter might not run correctly.
Изменение буквы диска Change a drive letter
Относится к: Windows 10, Windows 8.1, Windows 7, Windows Server 2019, Windows Server 2016, Windows Server 2012 R2, Windows Server 2012. Applies To: Windows 10, Windows 8.1, Windows 7, Windows Server 2019, Windows Server 2016, Windows Server 2012 R2, Windows Server 2012
Если вас не устраивает буква, назначенная для диска, или у вас есть диск, который еще не получил букву диска, можно использовать управление дисками для ее изменения. If you don’t like the drive letter assigned to a drive, or if you’ve got a drive that doesn’t yet have a drive letter, you can use Disk Management to change it. Чтобы вместо этого подключить диск в пустой папке и он отображался как обычная папка, см. статью Назначение диску пути к папке точки подключения. To instead to mount the drive in an empty folder so that it appears as just another folder, see Mount a drive in a folder.
Если вы измените букву диска, где установлена система Windows или приложения, могут возникнуть проблемы при запуске и поиске этого диска. If you change the drive letter of a drive where Windows or apps are installed, apps might have trouble running or finding that drive. По этой причине не рекомендуется изменять букву диска, на котором установлена система Windows или приложения. For this reason we suggest that you don’t change the drive letter of a drive on which Windows or apps are installed.
Вот как изменить букву диска: Here’s how to change the drive letter:
Откройте модуль управления дисками с правами администратора. Open Disk Management with administrator permissions. Чтобы сделать это, щелкните и удерживайте (или щелкните правой кнопкой мыши) кнопку «Пуск», а затем выберите элемент Управление дисками. To do so, select and hold (or right-click) the Start button, and then select Disk Management.
В оснастке управления дисками выберите и удерживайте (или щелкните правой кнопкой мыши) том, для которого хотите изменить или добавить букву диска, а затем выберите команду Изменить букву или путь к диску. In Disk Management, select and hold (or right-click) the volume for which you want to change or add a drive letter, and then select Change Drive Letter and Paths.
Если вы не видите команду Изменить букву или путь диска или она недоступна, возможно, том еще не готов к назначению буквы диска; эта ситуация может возникнуть, если диск не распределен и должен быть инициализирован. If you don’t see the Change Drive Letter and Paths option or it’s grayed out, it’s possible the volume isn’t ready to receive a drive letter, which can be the case if the drive is unallocated and needs to be initialized. Возможно также, что он не предназначен для доступа; это относится к системным разделам EFI и разделам восстановления. Or, maybe it’s not meant to be accessed, which is the case of EFI system partitions and recovery partitions. Если вы убедились, что у вас есть отформатированный том с буквой диска, к которому можно получить доступ, но букву по-прежнему невозможно изменить, к сожалению, этот раздел, скорее всего, не поможет. Рекомендуем обратиться в корпорацию Майкрософт или к производителю своего ПК за дополнительными сведениями. If you’ve confirmed that you have a formatted volume with a drive letter that you can access and you still can’t change it, unfortunately this topic probably can’t help you, so we suggest contacting Microsoft or the manufacturer of your PC for more help.
Чтобы изменить букву диска, выберите Изменить. To change the drive letter, select Change. Чтобы добавить букву диска, если ее еще нет, выберите Добавить. To add a drive letter if the drive doesn’t already have one, select Add.
Выберите новую букву диска, затем нажмите ОК, а затем выберите Да при появлении уведомления о том, что программы, использующие букву диска, могут работать неправильно. Select the new drive letter, select OK, and then select Yes when prompted about how programs that rely on the drive letter might not run correctly.
How to Change Drive Letter on Windows 10/8/7 without Effort?
Want to change drive letter on Windows 10/8/7? Here, I will show you two ways and walk you throgh every detailed steps.
By Ivy 
Why do you want to change drive letter?
The drive letter of system partition is normally assigned by Windows at installation. And the drive letter is C. After installation, Windows still assign a drive letter for any of your partitions on hard drive, flash drive, optical drive, USB drive, card reader.
Sometimes, the drive letter will be unavailable owing to some operations and all partitions are shown as Document, Game, Music. Thus, you need to give the partitions a drive letter. Or you just want to change the original drive letter to another one.
Matters need attention to change drive letter
1. The hard drive contains your operating system and boot files will be set as C: drive and all your software will be saved on it by default. Don’t try to change it, or you cannot boot your computer.
2. Sometimes, you may find that your computer skip one drive letter and assign another available drive letter for your card reader. Maybe, your card reader with one more slots, so it will have different drive letters.
3. A: drive letter or B: have historically been reserved for floppy drives.
4. If you change the drive letter of a partition or disk with software, it may stop working. You cannot find the path of it. Fortunately, this is not a common question with newer programs and apps. But if you have an old program or you still use the old operating system Windows XP or Windows Vista, this may be a potential problem.
5. The different removable drives will have a different hard drive letter.
How to assign a drive letter on Windows 10/8/7 with Disk Management?
When you encounter partition or disk problems, Windows built-in tool, such as disk management, diskpart will your first choice. Below, I will show you how to assign a drive letter on Windows 10/8/7 with Disk Management.
Step 1. Press “Win + R” to open the “Run” window and type diskmgmt.msc in the box
Step 2. Right-click the drive you want to change, and selectChange Drive Letter and Paths in the pop-up window.
Step 3. Click Change to summon the next window.
Notice: If you want to remove the drive letter of your partition, you can select «Remove» and follow the instructions step by step.
Step 4. Select a drive letter from the drop-down list and clickOK. And you are only allowed to use a drive letter which is still available.
Step 5. Confirm the pending operation and click Yes.
You can change drive letter in disk management. However, it may not work well at any time. For example: when you connect a hard drive to another PC, the disk may not display its drive letter and you cannot add a drive letter to it using Disk Management.
How to change drive letter on Windows 10/8/7 effortlessly?
Windows built-in tool can help you change drive letter in Windows. But, it’s not perfect.
Want to an easier way or more advanced features, you can use free AOMEI Partition Assistant. It contains all the basic features, including Create Partition, Delete Partition, Shrink Partition, etc. Besides, It will offer you more advanced functions like Move Partition, Merge Partition, Convert to Primary Partition, Windows to go creator, etc
Now, coming to our point: how to change drive letter
Step 1. Download AOMEI Partition Assistant, install and launch it.
Step 2. Right-click the partition, then select Advancedand Change Drive Letter in the main page.
Step 3. Specify a new drive letter and click OK
Step 4. Preview the final result and click Apply to execute the further operation
Step 5. Confirm the following operations and click Proceed.
This article is also applied to change drive letter on Windows XP, external hard drive, card reader, etc.
Summary
Windows built-in tool disk management can help you change drive letter in Windows 10/8/7. But it does not work well all the time. A third-party tool like AOMEI Partition Assistant can be a better choice.
With AOMEI Partition Assistant, All the operation becomes very easy, even for a beginner. Besides, it has more advanced features., including Move Partition, Resize Parttion, Convert GPT to MBR, etc. What’s more, it can help you fix problems caused by Disk Management or Diskpart, including The volume size is too big, Mark partition as active greyed out, The extend volume is disabled, etc.
How to Change Drive Letter in Windows 10?
Changing the drive letter in your Windows has many advantages that go beyond identifying file systems. Follow the brief instructions below to get more.
Theo Lucia
Jan 20, 2021 • Filed to: Answer Hard Drive Problems • Proven solutions
Ask yourself this question: Do you need to change your drive letter? Yes, and for numerous reasons. For example, even though you now rely more on graphical desktops that enable you to easily click on icons, drive letters are still integral toВ how your software function.
The bigger question is how to go about changing the drive letters of the drives in your PC. The different ways you can do that will be written out for you below. You’ll be using Disk Management, CMD, and PowerShell.
Is It Safe to Change Drive Letters?
Yes, it’s very safe to change drive letters. If it wasn’t, you wouldn’t be reading these letters (pun intended) right now. By default, Windows automatically assigns the letter «C» to your system drive, then other letters to the rest of your storage devices.
But what does it mean to change a device or drive’s letter, anyway? Simply put, it’s a way to identify your drive by a different letter. But even though changing a drive letter has its benefits, it also harbors risks that can harm your files. How?
For one, changing drive letters confuses Windows. The operating system won’t know where to look for your files because it expects to find them in a particular place, but because you’ve renamed their directory, it will be left unsure what to do.
In a way, it’s kind of embarrassing how such advanced technology can sometimes be so dumb, isn’t it? Honestly, you just change ONE letter, but your machine doesn’t recognize it for what it is!
There is also the risk that any software you install on a drive will cease functioning once you change the letter of that drive. This is not a probability but it’s still a possibility, so be wary of doing that. On the bright side, at least the problem is more common with older software. What about the reasons you should change your drive letter?
Say youВ purchase an external driveВ and wish to change its drive letter, right? And you’re doing this because you already have another drive with the same letter as the external. You can easily do all this without having to resort to complex instructions, and that is very convenient. This freedom to customize your storage devices the way you want is also a welcome addition to computer usage.
Assigning letters in alphabetical order to drives is a simple way to keep them organized. It benefits you because it will be easier to know what files or programs are installed in which drive. You don’t have to waste precious time by going through random locations to find your files.
How to Change Drive Letter in Windows 10?
The first thing you need to know here is this: You cannot change the drive letter of the drive where your Windows is installed on. The only way for you to do that is to do a clean install of the Windows itself; but why go through all that trouble just to change a simple letter?
With that being said, and except your operating system’s default drive, you have much leeway when it comes to changing drive letters.
Even though Windows automatically assigns a drive letter to any external storage device you connect to it, there are unique occasions where it tries to give an already-assigned letter to a new drive. It thus nullifies the action and prevents the drive from showing up in «File Explorer.» That’s just one credible reason you might see a need to change a drive letter; the rest is up to you, but more important is for you to know how to do it. Kicking off the tutorial will be «Disk Management.»
1 Change a Drive Letter in Disk Management
1. Press on the «Windows» + «R» key. When the «Run» window pops up, type this command in its search field: diskmgmt.msc.
2. Hit the «Enter» key and «Disk Management» will be launched.
3. You will see a list of drives in the «Disk Management» window. Pick out the one you want to change the letter of, then right-click on it and select «Change Drive Letter and Paths.»
4. Click on «Change» and another window will open up.
5. Right beside the «Assign the following drive letter» option, you will see a drop-down menu. Select the drive letter you want Windows to give the storage device from this menu.
6. Click on «OK» and select «Yes». Close «Disk Management» and your drive will now be bearing a brand-new letter.
2 Change Drive Letter in CMD
1. Press «Windows» + «S», then type in «cmd» in the search field you see. Click on «command prompt». After the command prompt opens up, right-click on it, and select «Run as administrator.»
2. Type diskpart in the command window and hit «Enter», then type list volume and press «Enter» again. You will see a list of simple volumes under «Volume ###.»
3. One of them will be the drive you want to assign a new letter. Knowing which of them is the drive shouldn’t be too hard. Just look at each of their corresponding sizes under the «Size» category.
4. Choose the volume and hit «Enter», then type assign letter=R and hit «Enter» one more time.
5. If you want to remove the letter and perhaps replace it with another one, type removes letter=R. And that’s it. Close the «command prompt» tool and restart your PC and you should see your drive rocking the new letter you just assigned to it.
3 Change Drive Letter in PowerShell
1. Press the «Windows» key and type «Windows PowerShell» in the search bar. Right-click on the program in the search results and choose «Run as administrator.»
2. Type Get-Disk in Windows PowerShell to identify the particular hard drive you want to assign the new drive letter to. Press «Enter.»
3. Once you select the drive, type the following command and hit «Enter» to assign the drive letter to the drive: Get-Partition -DiskNumber 1 | Set-Partition -NewDriveLetter G
Take note of this: In the command up there, replace «1» with the disk number of the drive to be formatted; the letter «G» in the same command represents the drive letter to be assigned to the drive, so you can change it to the letter you prefer.
Overview of Windows Drive, Partition & Volume
What’s up with these 3 things? Is knowing them significant or something? Yeah, it’s a good idea to at least have some basic knowledge of what they are and what they’re capable of doing. Besides, you’ll understand some of the infinite technical mumbo-jumbo associated with anything computer-related.
Windows Drive
This refers to the hard disk drive that comes preinstalled with Windows on your PC. Your PC might also come with more than a single drive, as is the case with more modern and powerful computers that utilize an SSD as the main drive and HDD as a secondary drive, but Windows is always installed on the main drive; always represented by the letter «C.» It’s where the OS and software titles are stored in your PC.
Having said that, and to reiterate, don’t attempt to change the drive letter of your Windows’ primary drive. You can change the drive letters of any other drive, both internal and external, but not the main drive because doing that will only lead to more complications and put a dent in the performance of your Windows. All in all, disregard the instructions on changing drive letters in this instance because they are unnecessary.
Windows Partition
Think of a partition as a division of your hard disk drive. To be more precise, a partition is a logical separation of one drive, but it seems as if this separation creates many physical drives. When it comes to terms, «partition» and «disk partition» are often interchanged. If the word «drive» is added into the mix, it’s usually meant toВ signify a partition with a drive letterВ attached to it.
You can divide your hard disk into numerous partitions and give each of them a unique letter. There are over 26 letters in the English alphabet, so you obviously can’t run out of letters to assign. Now, changing the letter of each partition pretty much follows the same rules as changing a drive letter. These letters make it easier for you to differentiate the partitions and assign individual purposes for them, or it just makes it more convenient for you to know what’s in each partition.
Windows Volume
Yeah, this is a big one. Just like your main drive, your system’s volume is crucial to the system’s performance; heck, your PC won’t even start if your volume is faulty. Volume refers to the disk volume that contains hardware-specific files that are necessary for your Windows to boot, namely Ntdetect.com, Ntldr, and Boot.ini.
Just like with Windows drive, don’t tamper with the letters for Windows volume. Yes, if you follow the steps given earlier, you can change the letters; but why do that when it’s only a recipe for trouble.? You’re not advised to venture into your Windows volume. Leave it as it is unless you’re sure you know what you’re doing.
Closing Words
There, with everything written up there, you should have no trouble changing the drive letter of any drive in your Windows 10. The methods outlined work for both internal and external hard drives as well as more portable storage devices.
Follow the instructions and you’re all set. Just don’t go and tamper with more than you’ve been instructed on; don’t be in over your head and kill your innocent drive. Third-party tools might try to entice you into using them to get the job done with the quick press of a button, but don’t fall for it. The solutions given here are all you need.