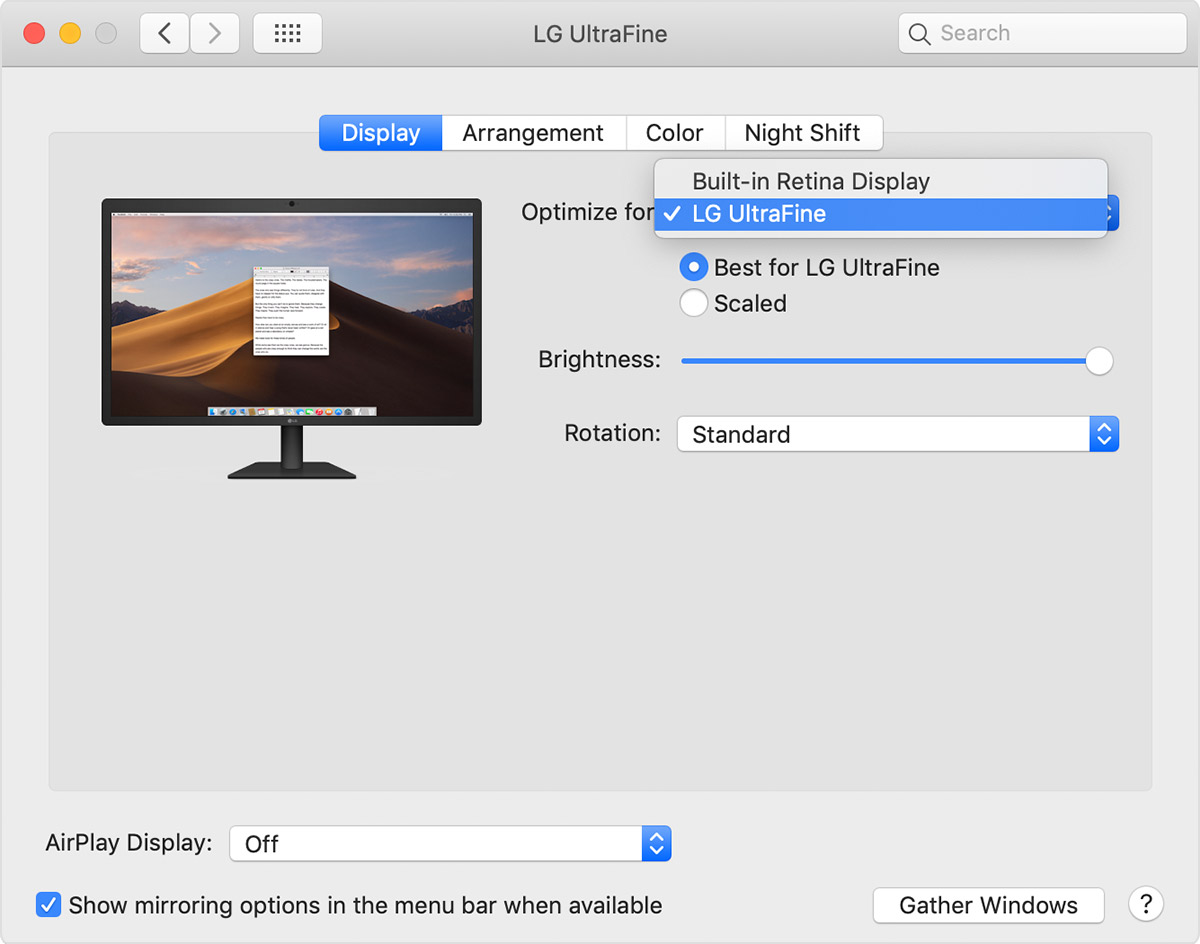- Using a Retina display
- Mac computers that have a Retina display
- Changing the resolution of your display
- If you’re also using an external display
- Using apps with a Retina display
- Using Boot Camp and Windows with a Retina display
- How to Set Custom Resolutions for External Displays in Mac OS X
- Как изменить разрешение экрана в Mac OS
- Изменение разрешения экрана Mac с помощью системных настроек
- Другие способы изменения разрешения монитора Mac OS
- Изменение настроек монитора на Mac
Using a Retina display
Learn about the Retina display built into your Mac.
The pixel density of Retina displays is so high that your eyes can’t detect individual pixels at a normal viewing distance. This gives content incredible detail and dramatically improves your viewing experience.
Mac computers that have a Retina display
- 16-inch MacBook Pro models introduced in 2019. Native resolution: 3072 x 1920 at 226 pixels per inch. Support for millions of colors.
- 15-inch MacBook Pro models introduced in 2012 or later, except the MacBook Pro (15-inch, Mid 2012). Native resolution: 2880 x 1800 at 220 pixels per inch. Support for millions of colors.
- 13-inch MacBook Pro models introduced in late 2012 or later. Native resolution: 2560 x 1600 at 227 pixels per inch. Support for millions of colors.
MacBook Air models introduced in 2018 or later. Native resolution: 2560 x 1600 at 227 pixels per inch. Support for millions of colors.
MacBook models introduced in 2015 or later. Native resolution: 2304 x 1440 at 226 pixels per inch. Support for millions of colors.
- 27-inch iMac models introduced in 2014 or later. Native resolution: 5120 x 2880. Models introduced in 2014 and 2015 support millions of colors, and models introduced in 2017 or later support one billion colors.
- 21.5-inch iMac models introduced in 2015 or later, except the iMac (21.5-inch, 2017) and iMac (21.5-inch, Late 2015). Native resolution: 4096 x 2304. The Retina model introduced in 2015 supports millions of colors, and models introduced in 2017 or later support one billion colors.
All iMac Pro models. Native resolution: 5120 x 2880. Support for one billion colors.
Changing the resolution of your display
Your Mac automatically chooses a default resolution that is optimal for your display. To change the resolution:
- Choose Apple menu > System Preferences.
- Click Displays.
- Select Scaled, then select any of the four or five scaled resolutions, depending on your Mac model. With scaled resolutions, text and objects can appear larger and more visible, or smaller to provide more space for windows and apps.

If you’re also using an external display
If you’re using an external display to extend your desktop, you can choose a preferred resolution for each display. To see additional resolutions for the external display, press and hold the Option key while selecting the Scaled button.
If you’re using an external display to mirror your built-in display, your Mac optimizes for whichever display is selected in the ”Optimize for” pop-up menu. Allow your Mac to choose the best resolution for that display, or select Scaled and choose a different resolution.
When mirroring your displays, you can optimize for the external display instead of your built-in display.
Using apps with a Retina display
If an app looks different than you expect on your Retina display or high-resolution external display, try opening the app in low-resolution mode:
- Quit the app.
- Open the Applications folder.
- Click the app once to select it, then choose Get Info from the File menu.
- From the Get Info window that opens, select the checkbox labeled ”Open in Low Resolution.”
- Close the Get Info window and open the app again.
Some apps that work best in low-resolution mode or that work only in low-resolution mode will have this mode already turned on, and in that case you might not be able to turn it off. The app developer might offer an update that includes support for the Retina display.
Using Boot Camp and Windows with a Retina display
- Boot Camp supports resolutions up to 3840 x 2160.
- When your Mac is using the Apple-supplied Windows Support Software, Windows starts up with the maximum dpi (pixels) it supports, which is 144 dpi, or 150-percent magnification. As a result, items on the display appear small, with a lot of space. You can use the Windows Display control panel item to adjust this setting in Windows.
Information about products not manufactured by Apple, or independent websites not controlled or tested by Apple, is provided without recommendation or endorsement. Apple assumes no responsibility with regard to the selection, performance, or use of third-party websites or products. Apple makes no representations regarding third-party website accuracy or reliability. Contact the vendor for additional information.
Источник
How to Set Custom Resolutions for External Displays in Mac OS X
Steve Larner Steve Larner carries over ten years of content management, editing, and writing experience in a wide variety of industries. As a tech enthusiast, Steve also enjoys exploring new products and devices and helping others solve their technological problems. Read more August 28, 2020
Whether you use Mojave or Catalina, Mac OS X usually handles display resolution and scaling quite well automatically. Still, those using external displays (particularly third-party displays) may wish to select their resolution manually. Here’s how you can override OS X’s automatic and limited suggestions and choose any supported resolution for your external monitor.
As referenced above, the external monitor connected to the Mac in the screenshots is a Phillips FTV HDTV, with a native resolution of 1080p. An actual PC monitor usually displays a “Looks like #### x ####” resolution underneath the TV image in the options window.
On the Phillips HDTV, OS X suggests a “default” resolution of a Retina-scaled 1080p equivalent, and we have the choice to set other resolutions (“scaled”) including 1280 x 768, 720P, 1080i, and 1080p.
While adequate for the majority of users, these five resolution choices (default and scaled) are missing several “in-between” display options, as well as “low resolution” modes, such as a true 2560×1440 that must be upscaled by the monitor and may be necessary for testing or software compatibility purposes. Thankfully, these resolutions are still accessible, and here’s how to access them.
- Press and hold the Option key on your keyboard, and then click the “Scaled” option again.
- Once you’ve found your desired resolution, click its entry in the list to switch your display.
- If you like a particular setting that fills the screen but cuts off the edges, slide the “Underscan:” slider until it properly fits your display area. The Phillips TV above required this step because the top and bottom areas were not viewable.
When using the above steps, the row of five recommended resolutions gets replaced by a complete list of ALL supported resolutions. Those using a 4K display can also click “Show low-resolution modes” to access the aforementioned low-rez options that will get upscaled via the device. If your Mac is connected to an HDTV, this list may also include alternate refresh rates and display modes if supported by the hardware. Everything you see is based on the TV or monitor model.
Mac OS X’s cool thing is the previews you get when choosing a resolution using the “Built-in Retina display” option, which is found under the “Optimize for:” section.
When you hover over the resolution thumbnails within the scaled settings, the system lets you see what a window will look like under that particular setting.
While your resolution choices will survive reboots, the “all compatible” resolution list described above isn’t always visible. OS X will revert to the default view after you close and reopen System Preferences. Just remember to click “Scaled” while holding the Option key, and you’ll see all compatible resolutions again.
Источник
Как изменить разрешение экрана в Mac OS

Во всех случаях старайтесь использовать физическое разрешение экрана монитора, в противном случае изображение будет отображаться с искажениями, что особенно заметно при работе с текстом: следствием установки разрешения, отличного от фактического разрешения монитора будут расплывчатые шрифты. См. также: Как включить темную тему оформления Mac OS.
Изменение разрешения экрана Mac с помощью системных настроек
Для того, чтобы поменять разрешение в Mac OS выполните следующие простые шаги:
- Зайдите в системные настройки. Для этого нажмите по значку с логотипом Apple слева вверху и выберите соответствующий пункт меню.
- Откройте раздел «Мониторы».
- По умолчанию для мониторов обычно выставлено рекомендуемое разрешение «По умолчанию». При необходимости выбрать другое разрешение выберите пункт «Масштабированное».
- Выберите одно из доступных для этого монитора разрешений.
Обычно, описываемых шагов вполне достаточно для установки нужного разрешения, но не всегда.
Проблемы с выбором разрешения могут возникать, например, при использовании переходников и конвертеров, когда ваш MacBook, Mac Mini или другой компьютер Apple не может определить, что за монитор к нему подключен и какими характеристиками он обладает. Однако установка требуемого вам разрешения остается возможной.
Другие способы изменения разрешения монитора Mac OS
Если необходимое разрешение не отображается в списке доступных, можно использовать сторонние утилиты для настройки экрана, например, бесплатную программу DisableMonitor, доступную на странице https://github.com/Eun/DisableMonitor
После установки и запуска DisableMonitor (может потребоваться дать разрешение в параметрах безопасности в системных настройках), в строке меню появится значок монитора, позволяющий выбрать нужное разрешение для одного или нескольких экранов.
Если открыть раздел «Manage» в программе, можно выбрать, какие разрешения следует отображать для быстрого переключения, а какие убрать из списка.
Если необходимого решения не нашлось в этой простой инструкции, задавайте вопрос в комментариях, я постараюсь помочь.
А вдруг и это будет интересно:
29.05.2019 в 08:21
Здравствуйте! У меня прямо таки проблема образовалась, она связана с началом использования макбук про 13 дюймов. Для работы необходима ОС Виндоус, пробовал устанавливать через бут камп-не пошло (нужно покупать лицензию на винду) и решил установить через параллельс. Установил винду, установил необходимое приложение (в котором работаю и для которого винда нужна), ставлю офис и при установке окно, в котором нужно вводить ключ, нажимать кнопку «Продолжить» и так далее, отображается не полностью, видна только левая верхняя четверть. Подозреваю, что это связано с разрешением дисплея. С такой же проблемой столкнулся при установке офиса на вин10 когда устанавливал через бут камп, но там при уменьшении масштаба окно показалось полностью, доустановил и вернул как было. Сейчас через параллельс установил вин7 и масштаб не уменьшается. Захожу в настройки там стоит 199%, ставлю 100% просит выйти из системы, выхожу, после перезагрузки те же 199%. Замучился уже с этими проблемами, сегодня 2 недели как купил ноутбук и 2 недели работа стоИт. Объясните пожалуйста как всё правильно сделать без покупки виндоус и приложений.
29.05.2019 в 11:08
Здравствуйте.
Я бы все-таки в Boot Camp установил. То, что Windows будет без ключа — это не важно, нажимаете «у меня нет ключа продукта» и устанавливаете, всё будет работать (разве что обои и цвета не сможете просто в параметрах менять) без ограничений по времени.
Источник
Изменение настроек монитора на Mac
В панели «Монитор» в разделе «Мониторы» Системных настроек Mac можно отрегулировать разрешение и яркость, а также настроить другие параметры монитора.
Примечание. Не все описанные тут параметры доступны для каждой модели монитора, а некоторые из них отображаются только тогда, когда компьютер Mac подключен к монитору.
Чтобы изменить эти настройки, выберите меню Apple
> «Системные настройки», нажмите «Мониторы», затем нажмите «Монитор».
Степень детализации изображения на экране монитора. Выберите «По умолчанию для монитора», чтобы автоматически задать лучшее разрешение для монитора, либо выберите «Масштабированное», чтобы вручную установить масштабированное разрешение. Инструкции см. в разделе Выбор разрешения экрана Mac.
Насколько светлым или темным выглядит изображение на экране монитора. Чтобы сделать изображение ярче, сдвиньте бегунок вправо; чтобы сделать его темнее, сдвиньте бегунок влево. Инструкции см. в разделе Изменение яркости экрана Mac.
«Автоматически настраивать яркость» или «Компенсация рассеянного света» (в зависимости от монитора)
Если Ваш Mac оснащен датчиком внешней освещенности, Вы можете настроить автоматическую регулировку яркости экрана в соответствии с условиями внешней освещенности.
Автоматическое изменение цветов дисплея в соответствии с внешней освещенностью.
«Повернуть» или «Поворот»
(в зависимости от монитора)
Изображение на экране монитора поворачивается на указанный угол. Инструкции см. в разделе Поворот изображения на экране Mac.
Регулировка частоты обновления изображения на экране монитора. Если установить слишком низкую частоту, будет казаться, что экран мигает. Если установить слишком высокую частоту, может появиться черный экран, когда соответствующая частота не поддерживается. Оптимальное значение частоты обновления см. в документации к монитору.
Этот параметр появляется, только если к Mac подключен внешний монитор, который поддерживает изменение частоты обновления.
Показывать мониторы в строке меню
В строке меню будет отображаться значок, позволяющий переключаться между наиболее часто используемыми разрешениями. Этот параметр отображается, только если к Mac подключено несколько мониторов.
Выберите этот вариант, если в качестве монитора Вы используете телевизор и строка меню не отображается.
Через AirPlay можно по беспроводной связи передавать изображение с экрана Mac на другой дисплей. Например, через AirPlay можно передавать видео с Mac на телевизор или iPad.
Показывать параметры видеоповтора в строке меню, если доступно
Отображение устройств с поддержкой видеоповтора AirPlay в строке меню.
Все окна с настройками мониторов будут перемещены на монитор, на котором отображается эта кнопка. Эта кнопка отображается, только если к Mac подключен внешний монитор.
Система выполнит поиск мониторов, подключенных к Вашему Mac. Нажмите и удерживайте клавишу Option, чтобы отобразить эту кнопку вместо кнопки «Собрать окна», затем нажмите кнопку «Искать мониторы», если Mac не распознал только что подключенный монитор.
Совет. Для регулировки яркости монитора, управления видеоповтором экрана и доступа к разделу настроек «Монитор» также можно использовать Пункт управления. Нажмите «Пункт управления» 
Источник