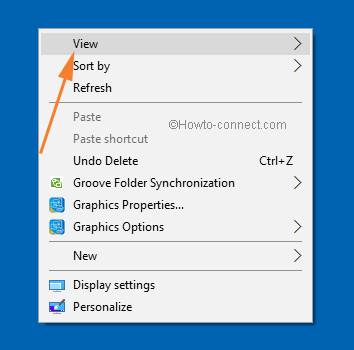- How to Change Icon Size and Text Size in Windows 10
- How to Re-Size Desktop Icons in Windows 10
- How to Re-size Icons and Text Size in Windows 10
- How to Magnify in Windows 10
- Как изменить размер текста в Windows 10
- Введение
- Как изменить исходный размет текста
- Как увеличить размер всех элементов
- Заключение
- How to Change Icons and Text Size on Windows 10
- Change Icons and Text Size on Windows 10
- 1] Using Display Settings
- 2] Change icon size from Desktop
- 3] Via Ease of Access
- How To Change Text Size In Windows 10
- Change text size in Windows 10 via Settings
- Change font size with System Font Size Changer
How to Change Icon Size and Text Size in Windows 10
Windows has introduced a new addition to its family of software, Windows 10. It is a new addition to the family. As much as consumers are appreciating Windows 10, they find it hard to get used to it. Simple things like changing the background or changing the icon size can be a challenging task. This is definitely not because Windows 10 is hard to use and can always be operated by tech savvy people but because it is a new software system and different from its processors.
Many people want to know how they can change the icon size in Windows 10. Many even think that Windows 10 does not offer such features and it is not possible to change the icon from its default setting. However this is not the case. It is very much possible to change your icon size or even magnify it. It is even possible to change the text size for icons. So to answer this question today, we will bring you a step by step tutorial and guide today. Follow the steps below to re-size or magnify your icon size:
How to Re-Size Desktop Icons in Windows 10
- Right-click on the blank area of the desktop.
- Move your mouse pointer to View.
- Click on your desired option from the list (Large icons / Medium icons / Small icons).
How to Re-size Icons and Text Size in Windows 10
You can easily resize your icon size by following the steps below:
- Click on Start button → Settings → Ease of access.
- Click on Display from the left side pane.
- Now look at the right side pane, you’ll see a slide bar “Make text size bigger“. Move the slider to change the sizes of the texts, apps, Taskbar Icon and other things. If you move the slider to the right, the size will increase and if you move it to the left, the size will start decreasing.
- You will see an option called Apply below. Click on it to save your settings.
How to Magnify in Windows 10
Another method to change the size of icons is by magnifying. It is possible to magnify a portion of your screen or your icon size. To do this, you can use the magnifier icon on your laptop or use the shortcut to quickly magnify whatever you want, just by pressing Windows Key and + (Plus Sign). You can also bring up magnifier in Windows 10 by clicking on Start button -> Settings -> Ease of Access -> Magnifier then move the slider to make it work.
You can use the plus sign (+) to magnify and zoom in and the minus sign (-) to zoom out again. You can use the Windows key and ESC key to exit the magnifier window.
Though Windows allows the users to change the icons according to their own preferences, it is always more advisable to let the settings stay at default unless very crucial. This is because Windows has designed the features in its software system according to the particular needs of people.
Как изменить размер текста в Windows 10
Размер шрифта на вашем персональном компьютере слишком маленький или трудно различим из-за проблем с масштабированием экрана? Читайте, как изменить размер текста системы в Windows 10.
Введение
Создание компьютерных комплектующих и сопутствующих товаров развивается стремительными темпами. И наличие мониторов, обладающих большими диагоналями и поддерживающих изображение высокой четкости со значительным расширением, уже не редкость. Иногда размер шрифта на вашем персональном компьютере может быть слишком маленьким или трудно различимым из-за проблем с масштабированием экрана на таких мониторах. С этой целью, в операционной системе «Windows 10» присутствует возможность изменять размер текста по желанию пользователей.
Как изменить исходный размет текста
Если единственная характеристика оптимизации, изменение которой вас интересует – это преобразование размера текста при навигации в операционной системе, влияющее на отображение заголовков, текста меню, надписей значков и других элементов, то ее настройка выполняется за несколько простых шагов.
Откройте приложение «Параметры» любым удобным для вас способом. Приложение содержит настройки всех основных характеристик операционной системы «Windows» и получить к нему доступ можно различными способами. Мы представим лишь несколько из возможных вариантов на выбор.
1 способ: Нажмите в нижнем левом углу рабочего стола на «Панели задач Windows» кнопку «Пуск» , и откройте главное пользовательское меню «Windows» . В левой боковой вертикальной панели нажмите на кнопку приложения «Параметры» с изображенной на ней шестеренкой. Или опустите бегунок полосы прокрутки в низ списка приложений главного меню и выберите там соответствующий раздел.
2 способ: Нажмите вместе сочетание клавиш «Windows + X» или щелкните правой кнопкой мыши по кнопке «Пуск» , расположенной на «Панели задач Windows» , и вызовите всплывающее меню. Затем из списка представленных действий выберите раздел «Параметры» .
3 способ: На «Панели задач Windows» рядом с кнопкой «Пуск» нажмите кнопку «Поиск» , представленную в виде лупы. В поле поискового запроса впишите фразу «Параметры» . Затем из списка предложенных вариантов в разделе «Лучшее соответствие» выберите искомое приложение.
4 способ: В правом нижнем углу рабочего стола на «Панели задач Windows» в области уведомлений нажмите на кнопку вызова центра уведомлений. Во всплывающем боковом меню, в нижней его части, найдите кнопки быстрого доступа. Среди предложенных вариантов выберите кнопку «Все параметры» .
5 способ: Наиболее быстрый способ вызова приложения «Параметры» . Нажмите вместе сочетание клавиш «Windows + I» и мгновенно откройте необходимое приложение.
Используя боковой бегунок полосы прокрутки, перейдите в низ окна приложения «Параметры» , и выберите из предложенных вариантов раздел «Специальные возможности» .
На открывшейся странице выбранного раздела в левой панели окна по умолчанию будет открыта вкладка «Дисплей» . В правой панели в разделе «Сделать текст больше» ( «Make text bigger» ) передвигайте ползунок индикатора оптимизации размера до тех пор, пока в окне примера «Sample text» не отобразиться, удовлетворяющий вас, размер текста, а затем нажмите кнопку «Применить» для сохранения установленных настроек параметров.
Операционная система «Windows» мгновенно произведет изменение размера текста в указанном масштабе.
Как увеличить размер всех элементов
Если вы сделали текст более крупным, но все еще испытываете трудности с просмотром элементов на экране, то вы можете попробовать увеличить общий размер всех доступных элементов, пропорционально масштабируя содержимое пользовательского интерфейса, включая тексты, шрифты и приложения. Такая настройка коснется всех приложений «Универсальной платформы Windows UWP» ( «Universal Windows Platform» ) и прикладных приложений.
В приложении «Параметры» в разделе «Специальные возможности» во вкладке «Дисплей» перейдите в правую панель окна, где в разделе «Увеличить размер всех элементов» в соответствующем окне измените размер приложений и текста на основном дисплее.
Возможно, вам потребуется перезагрузить операционную систему, чтобы внесенные изменения вступили в силу для некоторых отдельных приложений, но часто такого действия не требуется, и настройки размера текста и приложений применяются сразу к большинству элементов.
Чтобы вернуться к размеру, рекомендованному операционной системой «Windows» к установке по умолчанию, исходя их возможностей персонального компьютера, вернитесь в меню приложения «Параметры» раздел «Специальные возможности» вкладка «Дисплей» и выберите в раскрывающемся меню окна изменения размера текста и приложений рекомендованное значение.
Заключение
Операционная система «Windows» приобрела высокую популярность и международное признание пользователей, во многом, благодаря разнообразным настройкам внутренних параметров «Windows» , учитывающих индивидуальные предпочтения каждого из пользователей.
Широкий диапазон настроек системы позволяет выполнять настройку операционной системы в соответствии с особенностями ее применения без снижения общего уровня производительности и скорости обработки данных.
Используя системное стандартное приложение «Параметры» пользователи смогут изменить все доступные основные настройки для достижения желаемого уровня привлекательности операционной системы.
How to Change Icons and Text Size on Windows 10
3 easy ways to Change Icons and Text Size in Windows 10.
While you are working on your desktop you think to change the size of texts. Many users might want to see the text and icon clearer than earlier due to vision concerns and others could look for the big space on the screen excluding the icons. Windows 10 offers an open sky to Change Icons and Text Size Windows 10.
You can Change Icons and Text Size on Windows 10 easily. In this Windows 10 tips, we are describing the way of customization of sizes if you want a bigger or smaller appearance of the items.
Change Icons and Text Size on Windows 10
How to Change Icons and Text Size on Windows 10 –
1] Using Display Settings
- Press the – Windows logo key + I.
- Select – System.
- On the next page, Go to – Scale and layout.
- Click the dropdown under – Change the size of text, apps, and other items.
- Select 125% or 100% (Recommended).
2] Change icon size from Desktop
- Right-click anywhere in a blank space on the desktop.
- Put the cursor over – View.
- Select – Large icons, Medium icons, or Small icons.
3] Via Ease of Access
Ease of access category in Settings application allows to easily Change Icons and Text Size on Windows 10.
- Press the – Win + I.
- Click the – Ease of access.
- The Next page of Settings will show you the Display section by default.
- Go to the right side and locate – Make text bigger.
- Pull the slider to the right to increase the size of the texts and the left to decrease the same.
- Lastly, click on – Apply.
- The next option will help you to Make everything bigger. Click on the drop-down and select 125% instead of 100%.
How To Change Text Size In Windows 10
Last Updated on June 18, 2018 by admin 2 Comments
The classic Window Color and Appearance dialog, which allowed us to change the font and font size of various items in Windows 7 and earlier versions, is not part of Windows 10 and Windows 8.
In the early versions of Windows 10, we could change the text size of menus, title bars, message boxes, icons, and tooltips but that feature has also been removed from Creators Update (version 1703) and later versions.
As you probably know, you can change the text or font size by increasing the scale (Settings > System > Display) but increasing the scale increases not just the text size but also the size of all elements on the screen. Users who need to change only the text size without changing other elements on display have very limited options.
There is a third-party tool around called System Font Size Changer, but it can change the font size of the title bar, menus, message box, palette title, icons, and tooltips only.
Luckily, Microsoft has listened to users’ feedback. With Windows 10 Redstone 5, there is a way to change the text size without changing the scale or resolution.
You can change the text size in File Explorer, desktop, Settings app, Start menu, Control Panel, and other areas of the operating system with a few mouse clicks. The feature is super useful for PC users who are using high-resolution displays.
Note that this feature might not change the text size of third-party desktop programs and apps installed from the Store. Check if your app or program offers an option to change the text size.
Method 1 of 2
Change text size in Windows 10 via Settings
Complete the given below directions to change the text size in Windows 10.
Step 1: Navigate to Settings app > Ease of Access > Display.
Step 2: Under Make everything bigger, move the slider to the right of the screen to increase the text/font size. Move it the extreme left to make the text smaller.
You can see the live preview just below the slider. Once you are happy with the text/font size, click the Apply button. Your new font size will be applied in a few seconds.
NOTE: If “Make everything bigger” section is missing, it’s likely because you are not running Windows 10 version 1809.
You might also want to know how to change the font size in Mail app in Windows 10.
Method 2 of 2
Change font size with System Font Size Changer
As said earlier in this article, there are a few third-party utilities around to help you change the text size of certain items. One such tool is System Font Size Changer.
With System Font Size Changer, you can change the text size of title bars, menus, message boxes, icons, palette boxes, and tooltips. Download, run, change the font size and then click the Apply button.