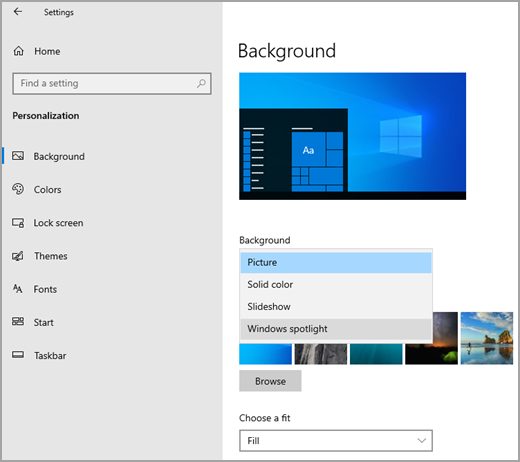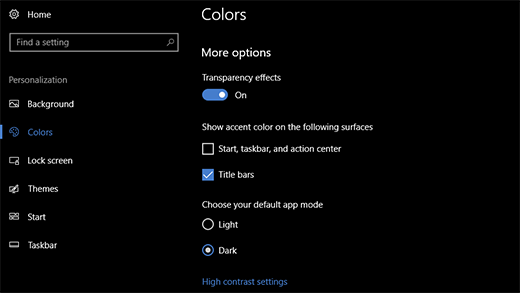- Change desktop background and colors
- How do I change the background colour on Windows 10?
- Replies (5)
- Change Window Background Color in Windows 10
- To Change Window Background Color in Windows 10,
- About Sergey Tkachenko
- 5 thoughts on “ Change Window Background Color in Windows 10 ”
- How to change default window background color in Windows 10?
- Change application background color window 10
- Replies (54)
Change desktop background and colors
Select the Start 
In Background, select a picture or solid color, or create a slideshow of pictures.
In Colors, let Windows pull an accent color from your background, or choose your own color adventure.
After you’ve selected an accent color, scroll down to decide where you want to see the color show up, and whether it looks better in a dark or light setting.
The above screen shows the Dark setting.
Get Windows 10 themes in the Microsoft Store
Personalize your Windows 10 device with themes—a combination of pictures, colors, and sounds—from the Microsoft Store.
How do I change the background colour on Windows 10?
Replies (5)
Thank you for posting your concern here in Microsoft Community. I would like to assist you.
From the description provided, I understand that you want to change the background color for your Windows Desktop
Please follow the below steps to change the background color.
1. Right-click on the Desktop.
2. Choose Personalize from the drop down menu.
3. Choose Background from the left view pane under Personalization.
4. Select Solid color from the drop down menu under Background and select the color as per your preference.
Hope the above information was helpful. If you need further assistance, please feel free to write to us and we will be happy to assist you.
61 people found this reply helpful
Was this reply helpful?
Sorry this didn’t help.
Great! Thanks for your feedback.
How satisfied are you with this reply?
Thanks for your feedback, it helps us improve the site.
How satisfied are you with this reply?
Thanks for your feedback.
8 people found this reply helpful
Was this reply helpful?
Sorry this didn’t help.
Great! Thanks for your feedback.
How satisfied are you with this reply?
Thanks for your feedback, it helps us improve the site.
How satisfied are you with this reply?
Thanks for your feedback.
The fill color behind the desktop background in Windows is by default and it is built into Windows 10.
If you have any suggestions about Windows 10, I suggest you to post your valuable feedback about Windows 10. So, that it will be helpful for the developers to integrate the changes suggested by you.
Go to Start , enter the phrase Windows Feedback and then select Windows Feedback.
See if someone else has provided similar feedback by entering the topic. If you find similar feedback, select it, add any details, then select Upvote .
If you don’t find any similar feedback, select Add new feedback , and choose a topic from Select a category and then Select a subcategory . Enter your feedback (the more details the better!), add a screenshot if you can, and you’re done.
3 people found this reply helpful
Was this reply helpful?
Sorry this didn’t help.
Great! Thanks for your feedback.
How satisfied are you with this reply?
Thanks for your feedback, it helps us improve the site.
How satisfied are you with this reply?
Thanks for your feedback.
7 people found this reply helpful
Was this reply helpful?
Sorry this didn’t help.
Great! Thanks for your feedback.
How satisfied are you with this reply?
Thanks for your feedback, it helps us improve the site.
How satisfied are you with this reply?
Thanks for your feedback.
The impression that the tech’s seem to be getting appears to not answer the question at all.
I believe that all of us here are not just interested in changing the windows background from the slideshow but to change all the colors in each window to another.
The basic, seemingly non-custoizemable white background of every window opened is to say the least annoying, At the extreme the white background is in fact painful.
Some people have temporary vision challenges that can make this «standard» background and text color a challenge to use. Indeed for me the default and apparently immutable colors painful.
I have never liked the default colors used in windows, and have always changed them since win 3.11. No changes to the slide show is either desired nor wanted. FYI, I prefer a teal background as easier on my eyes. The high contrast choice is much too stark and makes reading the screen no better than the white screens.
Perhaps, I am hopeful, this is clear enough to get a cogent answer on how to change all colors within windows 10.
So how do I customize the colors of the windows in windows?
Change Window Background Color in Windows 10
How to Change Window Background Color in Windows 10
In Windows 10, you can change the window background color which is white by default. It specifies the background color for classic system dialogs, lists, the document area background color in text editors, and more. The color can be changed from the default light gray color to any color you want for all Desktop apps you have installed at once. Let’s see how it can be done.
The ability to customize the window background color was available in previous Windows versions when the Classic theme was used. However, Windows 8 and Windows 10 do not include the Classic theme any more and all its options are removed. The feature to customize colors was designed for the Classic theme, so the user interface for this feature is missing in recent Windows versions.
While the user interface is missing, you can still change the color using a Registry tweak. The new color will be applied to various windows including system apps and dialogs like the Run box, Wordpad, Notepad, File Explorer, Local Group Policy Editor, and more.
Here is how to change it.
To Change Window Background Color in Windows 10,
- Open the Registry Editor app.
- Go to the following Registry key.
See how to go to a Registry key with one click.
 Use these digits to modify the value data of Window. Write them as follows:
Use these digits to modify the value data of Window. Write them as follows: See the screenshot below.
Note: If you change the accent color, the customizations you made will be preserved. However, if you apply a theme, e.g. install a themepack or apply another built-in theme, Windows 10 will reset the window background color back to its default values. You will have to repeat the procedure.
Also, a lot of modern apps and all UWP apps like Photos, Settings, etc, ignore this color preference.
The same trick can be used to customize other classic appearance options. Check out the following articles.
Winaero greatly relies on your support. You can help the site keep bringing you interesting and useful content and software by using these options:
Share this post
About Sergey Tkachenko
Sergey Tkachenko is a software developer from Russia who started Winaero back in 2011. On this blog, Sergey is writing about everything connected to Microsoft, Windows and popular software. Follow him on Telegram, Twitter, and YouTube.
5 thoughts on “ Change Window Background Color in Windows 10 ”
Thanks, I just changed my background to “255 127 0”
This does not work in Windows 10 Version 1909 OS build 18363.418. Any ideas?
After I changed the the window color, it turn back to old color in the next time I use the computer. Is there anything that I need to do to save the setting change?
Very useful info 🙂 Thanks . After the changes made, everything works as it should. I have Windows 10 Home version 1909.
How is the address bar the “folder background”? Your own photo shows that it does NOT change the background of actual folders.
Don’t waste your time with this people, it doesn’t work!
How to change default window background color in Windows 10?
In Windows 7 and Windows XP it was very easy to change the default background color of all windows to whatever you want. Staring at white window backgrounds all day is hard on the eyes. Once changed, ALL windows of all apps would conform to the custom color as long as the apps allowed the windows bg to be invoked. So for example it worked great in Notepad and many other apps.
Then the geniuses at M$ decided that this feature was no longer needed in Windows 8, and removed it. There were some reg hacks, but nothing standard. I remember reading that the feature would be coming back in Windows 10, but I’m not finding this to be the case. The only [partial/broken] way I have found to be able to do this is to tweak the following registry keys:
When I changed those keys to my chosen soothing color and rebooted, it worked ONE TIME. After every reboot thereafter, all the white backgrounds are back AND YET those registry keys still have my custom RGB codes. I really hate Microsoft right now, but that aside, is there any solid way to change windows 10 bg colors and make it stick?
Important: In Settings -> Personalization -> Colors, none of that changes windows backgrounds. Already tried.
I am using Windows 10 Enterprise Version 1511 Build 10586.3.
UPDATE: I rebooted again and the bg colors work correctly. but later in the day all the window bgcolors were back to white again. Windows 8.1 had the exact same bug. My conclusion is that the reg hack «works» but only intermittently. Is this simply a MS bug? Or is there a better answer/solution?
Change application background color window 10
I have an application (CAD) that I need to have a white background color for the window.
When I installed Windows 10 the background color of the application window is dark gray. I have not found a way to change the color to white.
I there a way in Windows 10 to change the background color of an application’s window?
Replies (54)
* Please try a lower page number.
* Please enter only numbers.
* Please try a lower page number.
* Please enter only numbers.
Thank you for posting your query in Microsoft Community, we appreciate your interest in Windows 10.
I understand your concern to change the background color in Windows 10.
Try the below steps and check if it helps.
Steps:
- From Desktop, right click and select Personalize.
- In Personalization window, click on Themes in the left pane.
- Click on Theme settings, select the Themes you need and close this window.
- Click on Colors in the Personalization window and turn off, Automatically pick an accent color from my background.
- Select the color you wish to as a background under Choose your accent color.
Hope it helps. Feel free to contact us for any further assist on Windows Operating System. We will be happy to help you.