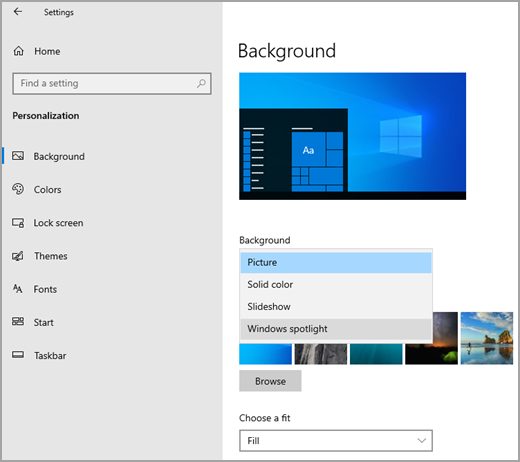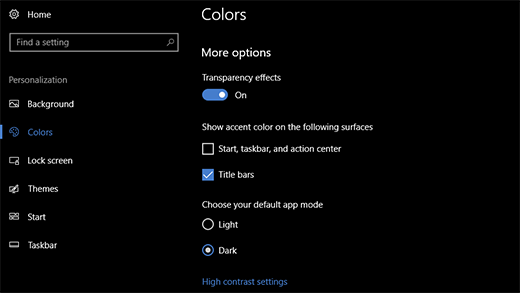- Change desktop background and colors
- Change windows wallpaper from command line
- Auto change Wallpapers on Windows 10 with these Wallpaper Changer apps
- Best Automatic Wallpaper Changer apps for Windows 10
- 1. Dynamic Theme
- 2. Daily Desktop Wallpaper
- 3. Wallpaper Studio 10
- 3] Wallpaper Change Scheduler
- 5] PictureThrill
- 6] NatGeo Wallpaper Downloader
- Related Posts
- How to add Hinglish keyboard to Windows 10 PC
- How to Preview files in Windows 10 using these free apps
- How to change Wallpaper without activating Windows 10
- [email protected]
- How to Change Desktop Wallpaper / Slideshow in Windows 10?
- Change the desktop background image in Windows 10, or use own pictures for the desktop wallpaper!
- 1.) . Open the Desktop background settings in Windows 10! 2.) . Advanced settings of desktop wallpapers in Windows 10! 3.) . Change the background image / Slideshow from a specific folder! 4.) . Default wallpapers folder of Windows 10 designs! 5.) . Direct opening of the desktop background settings in Windows-10! (Image-1) Open Desktop Background settings in Windows-10!
- 2.) Advanced settings of desktop wallpapers in Windows 10!
- 3.) Change the background image from a specific folder!
- 4.) Default wallpapers folder of Windows 10 designs!
Change desktop background and colors
Select the Start 
In Background, select a picture or solid color, or create a slideshow of pictures.
In Colors, let Windows pull an accent color from your background, or choose your own color adventure.
After you’ve selected an accent color, scroll down to decide where you want to see the color show up, and whether it looks better in a dark or light setting.
The above screen shows the Dark setting.
Get Windows 10 themes in the Microsoft Store
Personalize your Windows 10 device with themes—a combination of pictures, colors, and sounds—from the Microsoft Store.
Change windows wallpaper from command line
To change windows desktop wallpaper what we normally do is right click on the desktop and go properties and so on. But we can do the same by editing registry key using reg command from command line. The command is given below.
For example to set the image E:\photos\image1.bmp as the wall paper we need to run the command as below.
After editing the registry key we need to run the below command to make the change take effect immediately.
Note that this method works only for bmp images. If you have .jpg or .jpeg images you can’t set them as wallpaper from command line. You can use the Desktop settings UI to set a .jpg or .jpeg file as wallpaper.
This won’t work for two reasons:
1) file needs to be a bmp
2) writing the registry doesn’t cause the change to happen, you need to do something like:
It also works for “.jpg” as well. I’ve tried it. I think the real problems that need to be fix is:
+ remove “/f” from the first command
+ add space after “dll” in the second command
Thanks for the comment..will modify the post with these steps..
Hello, it appears this command does not work for me, I honestly don’t know why…the reason I want to do this is because my windows7 does not have the option to select an image as background when I right click and look at the pop up menu….Any help or suggestions will be appreciate. Thanks
I think you have n’t yet activated your windows copy. Just activate it, after that you can use this.
Try doing it from Control panel -> Appearance and personalization -> Personalization.
Were you trying to do this in RDP connection? Looks like desktop background can’t be changed in remote desktop connections.
My windows7 does not even have this personalization option, siriosly. I am also not using any RDP connection…Any other suggestions? …Is my windows7 screwed up, not installed correctly/fully? Thanks!
you are using wiondows 7 starter! you cannot change backgound picture in windows 7 starter edition
Hello, I wonder why this update thing doesn’t work for me.
The wallpaper is changed in the registry (I checked through regedit.exe) and also in Personalization the new image seems to show up.
But I can’t get it to update immediately.
Thanks in advance.
Looks like the rundll update command is not working in Windows 7. It works in XP. I could not find any other command to make the wall paper changes take effect immediately. However a logoff and login would change the wallpaper.
add a space between dll, Up
rundll32.exe user32.dll, UpdatePerUserSystemParameters
Restarting the computer will fix it.
Forgot to mention, I’m using Window 7 Pro and just locally no remote connections. I want to make this work in a batch script where some conditions are changed 🙂
You can, any command in command prompt will work in batch.
There is two more keys:
1) WallpaperStyle
2) TileWallpaper.
WallpaperStyle = 10 and TileWallpaper = 0 make walpaper filled
WallpaperStyle = 6 and TileWallpaper = 0 make walpaper fited
WallpaperStyle = 2 and TileWallpaper = 0 make walpaper stretched
WallpaperStyle = 0 and TileWallpaper = 0 make walpaper centered
WallpaperStyle = 0 and TileWallpaper = 1 make walpaper tiled
I just tried the command:
“reg add “HKEY_CURRENT_USER\Control Panel\Desktop” /v Wallpaper /t REG_SZ /d C:\Users\Louis\Desktop\test.bmp /f”
But only get the error:
“ERROR: Invalid key name.
Type “REG ADD /?” for usage.”
Change “HKEY_CURRENT_USER\Control Panel\Desktop”
To “HKCU\Control Panel\Desktop” (You may need to retype out the quotes.
The /f” should not be part of the Quotes for the path to the file to be clearer put the /f before /d and path.
in your example;
reg add “HKEY_CURRENT_USER\Control Panel\Desktop” /v Wallpaper /t REG_SZ /f /d “C:\Users\Louis\Desktop\test.bmp”
Hello, I suppose you changed image1.jpg to image1.bmp in the example code after the anonymous comment in January 2011, but you have not made that change in the explanation above the code, it still says image1.jpg.
Thanks for this article anyway, when I searched for a how-to on this topic this was the result which best fitted what I wanted.
And thanks to Keby Zlima for the explanation on the other codes.
Best regards, Bram
Thank you. corrected the explanation.
Before I reached the note that says that the image should be .bmp I was already testing on .jpg which did work for me.
I used that code, it worked great. Once. Now it doesn’t do anything. Thoughts?
I’m trying to get this working for remote support jobs. My plan is to export the existing Desktop hive as a backup, set up my own wallpaper during the session and then, when I’m done, import the saved hive back into place.
Only problem is that (on Win10 at least), the Rundll32 command does nothing. Even after I’ve changed the wallpaper key, F5ing the desktop doesn’t show the new graphic even though it shows up in the registry in the exact same format as if I had edited it through the control panel.
Im using this in a bat file but it won’t work: try reg add /?
It works , Thanks
Thank you so much, you saved me a lot of work to figure out how to make the wallpaper centered and automated.
Chris
It shows me “too many command-line parameters”
For some reason, this only seems to work 5% of the time… Is there any way to make it work “consistently”?
Here’s the code:
reg add “HKEY_CURRENT_USER\Control Panel\Desktop” /v Wallpaper /t REG_SZ /d %AppData%\Test_image.bmp /f
RUNDLL32.EXE user32.dll, UpdatePerUserSystemParameters
Note: I made it in a batch file, not directly into cmd, using it to create a program
This batch file solved it for me. It checks if it is before or after 20:00 o’clock. If past – sets night wallpaper if before – sets day wallpaper.
The problem was it sometimes did work at 1st attempt, sometimes after 5th attempt. So I figured it out that the “dll line” should be repeated at least 5 times – now the code works everytime 😀
Add this batch script to your scheduler (at logon and at 20:01) and you will have automagic wallpaper changer based on the time of the day.
@echo off
setlocal enabledelayedexpansion
set “Wtime=!time:
0,2!”
if “!Wtime!” leq “20” reg add “HKEY_CURRENT_USER\Control Panel\Desktop” /v Wallpaper /t REG_SZ /d “D:\MEGA\Obrazy\Tapety Desktop\mojave_dynamic\mojave_dynamic_8.jpeg” /f & goto done
if “!Wtime!” geq “20” reg add “HKEY_CURRENT_USER\Control Panel\Desktop” /v Wallpaper /t REG_SZ /d “D:\MEGA\Obrazy\Tapety Desktop\mojave_dynamic\mojave_dynamic_15.jpeg” /f & goto done
:done
timeout /t 5 >nul
start “” /b RUNDLL32.EXE user32.dll,UpdatePerUserSystemParameters ,1 ,True
start “” /b RUNDLL32.EXE user32.dll,UpdatePerUserSystemParameters ,1 ,True
start “” /b RUNDLL32.EXE user32.dll,UpdatePerUserSystemParameters ,1 ,True
start “” /b RUNDLL32.EXE user32.dll,UpdatePerUserSystemParameters ,1 ,True
start “” /b RUNDLL32.EXE user32.dll,UpdatePerUserSystemParameters ,1 ,True
endlocal
Win7 Ultimate. What I need to do is not change it but rather *remove* the wallpaper and make it a solid color (black). Does anyone know what the command would be for that? Thanks!
i had some issue in my office i cant change …
it shows like “you can only import binary registry files from within the registry editor”
reg add “HKEY_CURRENT_USER\Control Panel\Desktop” /v Wallpaper /t REG_SZ /d C:\Users\BRIAFS\Desktop\1.png /f
RUNDLL32.EXE user32.dll,UpdatePerUserSystemParameters
Powershell command WORKS
Remove the backdrop by going in to Ease of access centre, click Make the computer easier to see, then tick the box Remove background images. You can then change the background colour by going in to Control Panel, Personalisation, Windows Color, and select the Desktop colour
uhh, ive been trying and playing around with this. it hasnt been changing the wallpaper. do i need to restart my computer??
does not work for me on Windows 10, also tried other recommendations.
it don’t work for me when I do like this —-> reg add “HKEY_CURRENT_USER\Control Panel\Desktop” /v Wallpaper /t REG_SZ /d “C:\Users\Me Lol\Pictures\Wallpaper.png” /f
if you did this on the command Prompt, It don’t work on Windows 10
Auto change Wallpapers on Windows 10 with these Wallpaper Changer apps
Do you love how the wallpapers change dynamically on your Windows 10 Lock Screen? Many people have asked me about how to get such dynamic wallpapers on the desktop. Sadly, Windows does not come with an inbuilt feature to fetch pictures from the internet and apply them as a desktop background. But in this post, we’ve covered 3 Windows apps that can dynamically change wallpapers on your desktop. These tools fetch wallpapers from various sources including Bing, NASA, Earth Science, and Windows Spotlight.
Best Automatic Wallpaper Changer apps for Windows 10
- Dynamic Theme
- Daily Desktop Wallpaper
- Desktop Studio
- Wallpaper Change Scheduler
- PictureThrill
- NatGeo Wallpaper Downloader
Let us discuss these tools in detail. All of them are available to download from Microsoft Store.
1. Dynamic Theme
This is probably the best tool in the list as it is simplest and gets the job done. Dynamic Theme lets you dynamically change your wallpaper to daily Bing or Windows Spotlight Image. Not just that, you can even add custom images and the tool can easily run a slideshow on your Windows desktop. Dynamic Theme also works on Lock Screen and you can use this tool to maintain a common wallpaper on both the screens at all the time.
Other features include notifications whenever a new image is available, autosave of the Daily Bing or Spotlight image in the folder of your choice and much more. For Daily Bing images, the region can also be customized so that you get relevant images as wallpapers for your Windows desktop or Lock Screen. There is also an option to not download images on a metered connection and sync settings across devices.
Download Dynamic Theme here.
2. Daily Desktop Wallpaper
This is a lot simpler tool any only for users who are interested only in Bing wallpapers. The tool automatically fetches Bing Daily Wallpapers for the set region. You can view up to last eight wallpapers along with their descriptions.
As I mentioned, the tool is a lot simpler and just has one job of updating the Desktop and Lock Screen background daily. You can also specify a folder to save these wallpapers too. And another option lets you customize the resolution in which the image is downloaded on your computer.
Download Daily Desktop Wallpaper here.
3. Wallpaper Studio 10
This is a fairly complex application and comes with a lot of features. Using this tool, you can browse thousands of wallpaper collections created by various publishers or users in the community. These collections can be later set as slideshows on Desktop or Lock screen backgrounds. You can browse these collection categories wise, popularity wise or even country wise. Apart from that, you can create custom collections as well which will include wallpapers that you would have selected.
Wallpaper Studio 10 also lets you browse Daily Bing Wallpapers in a set region. Bing Wallpapers can be applied on Desktop or Lock Screen easily.
Download Wallpaper Studio 10 here.
3] Wallpaper Change Scheduler
Wallpaper Change Scheduler is a freeware that allows you to change your wallpaper automatically in Windows 10. This tool has several pleasing features that allow you to schedule wallpaper changes on your desktop on a daily or weekly basis. You can even change the wallpaper on the movement of the mouse!
5] PictureThrill
PictureThrill puts new wallpapers from NASA, Bing & EarthSciences on your desktop. It automatically brings you a new wallpaper daily as per your choice and selection.
6] NatGeo Wallpaper Downloader
National Geographic Photo of the Day Wallpaper Changer and NatGeo Wallpaper Downloader enable you to download National Geographic wallpapers with just one click.
These were a few Windows apps that can help you dynamically change wallpapers on your Windows computer. All these tools work with both Desktop and Lock Screen backgrounds and are available to download from Microsoft Store for free. These tools will not change accent colors as Windows does not allow changing it from external applications. If you want a matching accent color, you can set it to automatic in Colours settings.
Related Posts
How to add Hinglish keyboard to Windows 10 PC
How to Preview files in Windows 10 using these free apps
How to change Wallpaper without activating Windows 10
[email protected]
Lavish loves to follow up on the latest happenings in technology. He loves to try out new Windows-based software and gadgets and is currently learning JAVA. He loves to develop new software for Windows. Creating a System Restore Point first before installing a new software is always recommended, he feels.
How to Change Desktop Wallpaper / Slideshow in Windows 10?
Change the desktop background image in Windows 10, or use own pictures for the desktop wallpaper!
1.) . Open the Desktop background settings in Windows 10!
2.) . Advanced settings of desktop wallpapers in Windows 10!
3.) . Change the background image / Slideshow from a specific folder!
4.) . Default wallpapers folder of Windows 10 designs!
5.) . Direct opening of the desktop background settings in Windows-10! (Image-1) Open Desktop Background settings in Windows-10! 
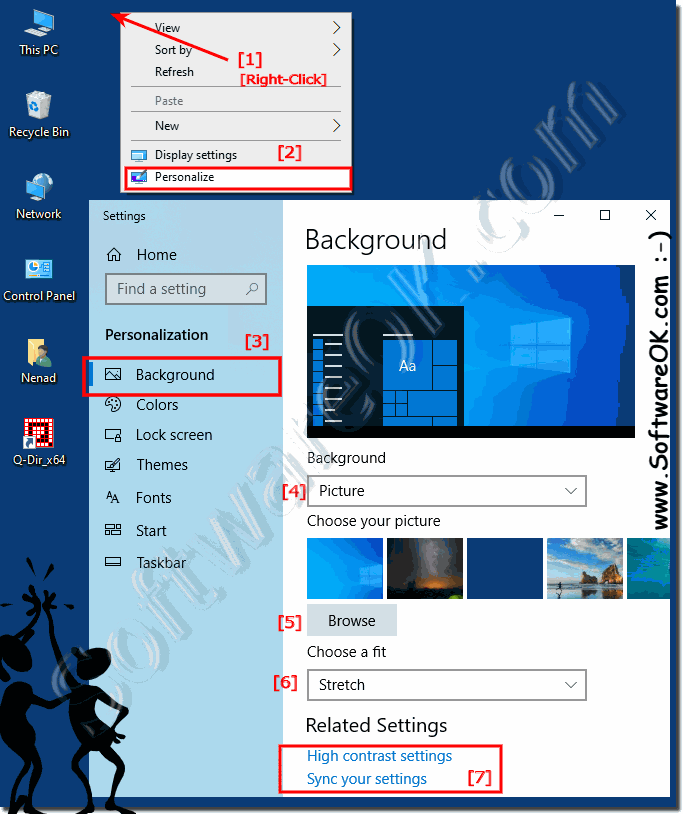

2.) Advanced settings of desktop wallpapers in Windows 10!
Now you can easily change the background, for example, in slideshow, select the slideshow directory and set the image change interval / time interval. And the images adjust method!
Now you can customize the background, and color, Windows 10 lock screen, design and start 🙂
| (Image-1) Advanced Settings Desktop background in Windows 10! |
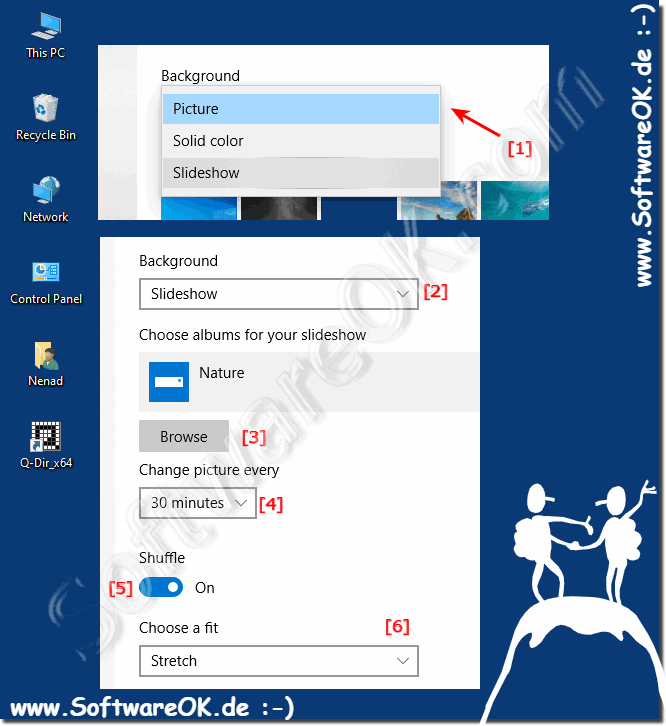 |
3.) Change the background image from a specific folder!
If you work with the Windows 10 File Explorer, you can also directly define a particular image as your desktop wallpaper by right-clicking. If you wish, is not only for use of single images for your desktop background, a multiple selection of images is also possible. (. see Image-4)
Very practical, also works if Windows 10 is not activated ;-), if you don’t want standard Windows 10 wallpapers, you can simply use the image path in MS Explorer or the Quad Explorer for Windows and add your own pictures!
| (Image-3) Change Desktop background via image file selection! |
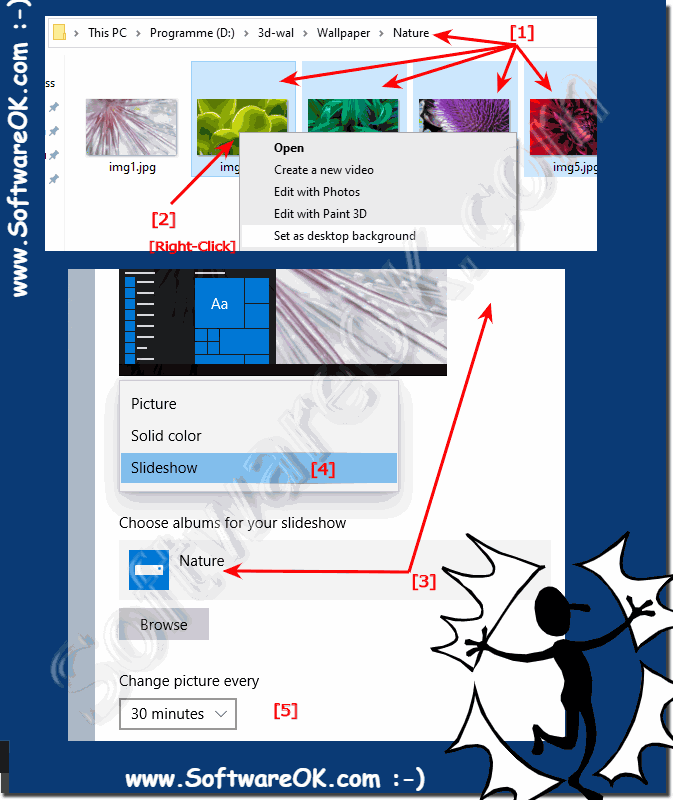 |
4.) Default wallpapers folder of Windows 10 designs!
If you have downloaded Windows 10 designs, the images are located in the folder (directory): %windir%/Web/Wallpaper or C:\Windows \Web\Wallpaper . This is handy when you want to use the Windows 10 wallpapers for another computer. You don’t need to download these again. (. see Image-5)