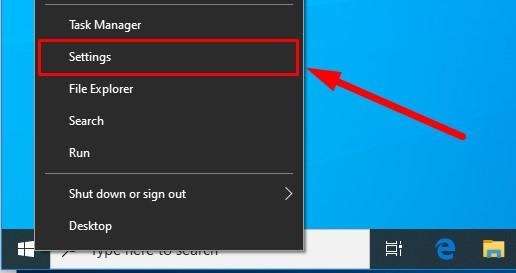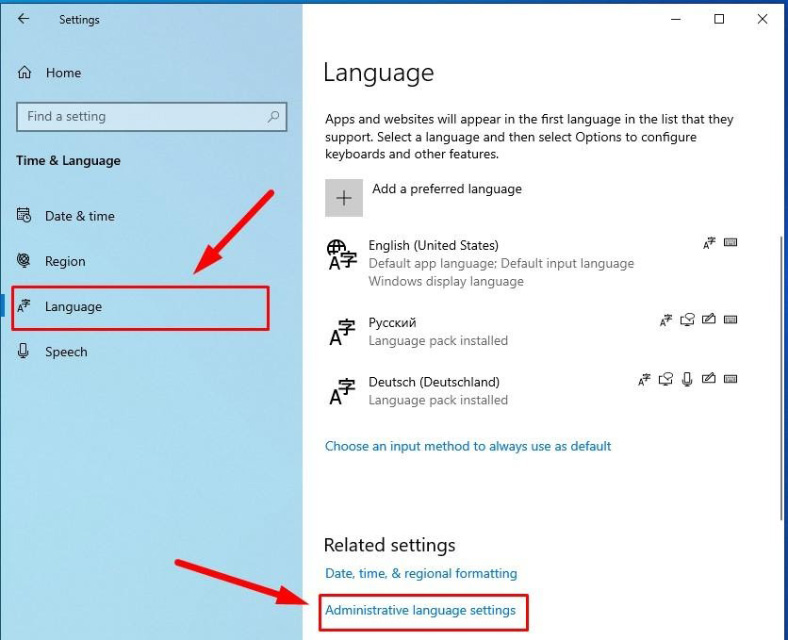- How to change system language on Windows 10
- How to change default system language on Windows 10
- Disable language sync
- Change language settings
- Change region settings
- More Windows 10 resources
- Halo: MCC’s live service elements make it better, not worse
- Microsoft’s Surface Duo is not ‘failing up’
- Here’s what you can do if Windows 10 update KB5001330 is causing issues
- These are the best PC sticks when you’re on the move
- How to change default installation language
- Replies (7)
- Windows 10 language not changing completely
- How to Change Windows 10 Display Language Without Reinstalling the Operating System?
- Introduction
- How to change the default display language in Windows 10?
- Disable language synchronization
- The steps to take if you want to change the display language
- Changing region settings
- Conclusion
How to change system language on Windows 10

On Windows 10, the initial setup process offers you the option to set the default language. However, if you made a mistake or using a device already configured, you don’t have to struggle with the incorrect settings when your requirements are different.
If you have to change your device’s language settings, you can complete this task using the Settings app without reinstalling Windows 10.
In this Windows 10 guide, we’ll walk you through the steps to change your device’s system default language.
How to change default system language on Windows 10
If you’re using a computer with the incorrect language configuration, it’s unnecessary to reinstall Windows 10. You only need to adjust a few settings to set the appropriate language.
Disable language sync
On Windows 10 configured with a Microsoft account, the language preferences will sync across devices. In the case that you only need the settings on one computer, it’s recommended to disable the option to sync the language settings before making any changes to prevent the new configuration from overwriting the settings on your other devices.
To stop syncing the language preferences on Windows 10, use these steps:
- Open Settings.
- Click on Accounts.
- Click on Sync your settings.
Under the «Individual sync settings» section, turn off the Language preferences toggle switch.

Once you complete the steps, you can change the language settings without affecting your other devices.
Change language settings
To change the system default language, close running applications, and use these steps:
- Open Settings.
- Click on Time & Language.
- Click on Language.
Under the «Preferred languages» section, click the Add a language button.

Select the language package from the result.

Check the Set as my display language option.

Click the Yes, sign out now button.

After you complete the steps, the display language will change across the entire Windows 10 experience, including the Sign-in screen, Settings app, File Explorer, Desktop, apps, browser, and websites you visit. Depending on your new settings, Windows 10 may prompt you to review your privacy settings again.
Change region settings
In the case that you are adjusting the Windows 10 language because you’re now in a different region, you’ll also need to change the region settings.
To change the local region settings on Windows 10, use these steps:
- Open Settings.
- Click on Time & Language.
- Click on Region.
Use the «Country or region» drop-down menu to select the current location (if applicable).

Under the «Related settings» section, click the Administrative language settings option on the right side.

Under the «Language for non-Unicode programs» section, click the Change system locale button.

Select the new system local by specifying the new language.

In the «Administrative» tab, click the Copy settings button.

Under the «Copy your current settings to» section, check the Welcome screen and system accounts and New user accounts options.

Once you complete the steps, the computer will now use the correct region settings.
Typically, users never have to worry about changing or installing additional languages. However, the ability to change language-related settings may come in handy for organizations working with people that need to use different preferences. It’s also a useful feature to match the local settings if you relocate to another region or when buying a new device that ships from a different country.
The only caveat about changing the region settings is that you may lose access to Cortana, and the Microsoft Store may show different contents depending on the region you specified.
More Windows 10 resources
For more helpful articles, coverage, and answers to common questions about Windows 10, visit the following resources:
Halo: MCC’s live service elements make it better, not worse
Halo: The Master Chief Collection is more popular than ever, but some fans don’t agree with the live service approach 343 Industries has taken with it. Here’s why those elements are, at the end of the day, great for the game and for Halo overall.
Microsoft’s Surface Duo is not ‘failing up’
Microsoft announced this week that it was expanding Surface Duo availability to nine new commercial markets. While Surface Duo is undoubtedly a work in progress, this is not a sign of a disaster. It’s also doesn’t mean that Surface Duo is selling a ton either. Instead, the reason for the expansion is a lot more straightforward.
Here’s what you can do if Windows 10 update KB5001330 is causing issues
In this guide, we’ll show you the steps to get rid of the update KB5001330 to fix profile, gaming, and BSoD problems with the Windows 10 October 2020 Update and May 2020 Update.
These are the best PC sticks when you’re on the move
Instant computer — just add a screen. That’s the general idea behind the ultra-portable PC, but it can be hard to know which one you want. Relax, we have you covered!
How to change default installation language
Each time i install programs, it is always done in chinese. How do i change the default langugage which all programs are installed in such that after the installation, the program will be in english.
I am using an english win7 os.
Replies (7)
You might need to the change the region settings in control panel. To change the region setting
1. Open Control Panel
2. Select Clock, Language and Region
3. Select Region and Language
4. Go to the Location tab
5. Change the location to United States
6. Restart computer and check if that resolves the issue.
Hope this information is helpful.
Microsoft Answers Support Engineer
Visit our Microsoft Answers Feedback Forum and let us know what you think
6 people found this reply helpful
Was this reply helpful?
Sorry this didn’t help.
Great! Thanks for your feedback.
How satisfied are you with this reply?
Thanks for your feedback, it helps us improve the site.
How satisfied are you with this reply?
Thanks for your feedback.
9 people found this reply helpful
Was this reply helpful?
Sorry this didn’t help.
Great! Thanks for your feedback.
How satisfied are you with this reply?
Thanks for your feedback, it helps us improve the site.
How satisfied are you with this reply?
Thanks for your feedback.
Thank you for posting to the Microsoft Answers Forum.
I would suggest you look at the link here for configuring language options. It is for Windows Vista but should also work for Windows 7.
It has screenshots and detailed explanations.
I believe this should help with selecting and installing in different languages.
Please reply back and let us know the results.
Thanks, Marilyn
Microsoft Answers Support Engineer
Visit our Microsoft Answers Feedback Forum and let us know what you think
3 people found this reply helpful
Was this reply helpful?
Sorry this didn’t help.
Great! Thanks for your feedback.
How satisfied are you with this reply?
Thanks for your feedback, it helps us improve the site.
How satisfied are you with this reply?
Thanks for your feedback.
I found that I can change the default installation langugage to English by going to the Control Panel, click Region and Language Options, select Administrative tab, select Change system locate tab, select English(Singapore). After which, restart the PC.
18 people found this reply helpful
Was this reply helpful?
Sorry this didn’t help.
Great! Thanks for your feedback.
How satisfied are you with this reply?
Thanks for your feedback, it helps us improve the site.
How satisfied are you with this reply?
Thanks for your feedback.
I have the same problem, originally my Windows 7 was German, now I reside in China, when I updated to Windows 10 the installer started out in German and then changed to Chinese! Maybe due to the ip address? Anway, once the installation was finished my system language is now CHINESE (****) but I managed to change the display language to English.
A friend of mine had the same problem with a Windows 8 OS, maybe he can remember what he did to change it, hopefully not a re-install !
Hopefully someone can come up with a proper answer, I hate having to ask my gf for help if I need to change something in the system or change the language of the programmes I want to install!
Windows 10 language not changing completely
Hello guys . I am running on windows 10 latest build and when I did a fresh clean install my dvd disk was Sweedish default language . So after installing windows 10 I changed the language to english and now its ok except there are still some words showing on swedish like welcome or restarting or sometimes on taskbar or contex menu . How to fix it ? Thank you
To change the language of your PC, please follow the steps below:
- Press Windows key+i to open the Settings.
- Click Time & language.
- Click Region & language.
- Under Languages, click Add a language.
- Choose the language you want to add.
- Select the new language, then click Set as default.
Note: Click Options to download the language packs if necessary.
To change the language of welcome screen and New User Account, please follow the steps below:
- Press Windows key+X, then select Control Panel.
- Click Language. Note: View by should be Small icon.
- Click Advance settings in the left pane.
- Under Override for Windows display language, click Apply language settings to the Welcome screen, system accounts, and new user accounts.
- On the Administrative tab, under Welcome screen and new user accounts, click the Copy settings button.
- Check Welcome screen and system accounts and New user accounts.
- Click OK.
- Click OK again.
- Reboot your computer.
Note: You should see the new default language globally set through the operating system.
How to Change Windows 10 Display Language Without Reinstalling the Operating System?
Read this article to find out how to change the language of Windows 10 interface without having to reinstall it, what system languages can be installed and what settings should be modified for that purpose.
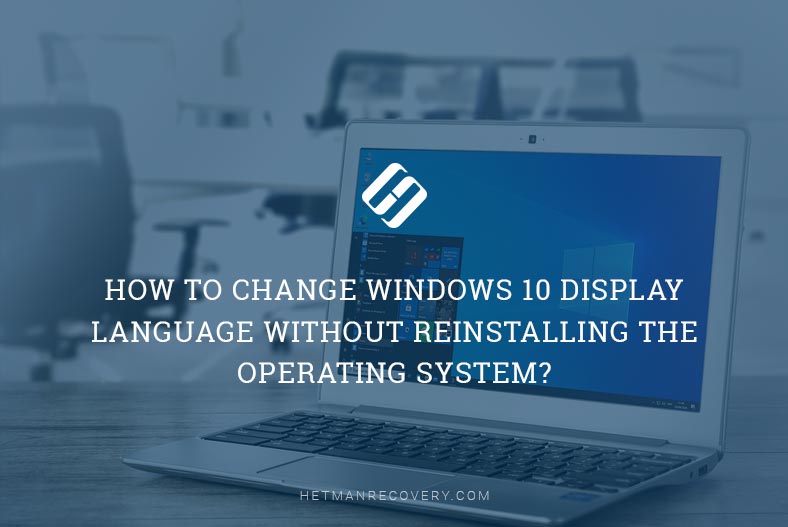
Introduction
In Windows 10, people usually choose the preferred language for the entire operating system when they install it. However, if the language settings were wrong, or people have to use computing devices with certain language preferences, there are some settings to be modified in order to bring them in line with your personal likings.
So if you ever need to change language preferences in Windows 10, this can be done in a quick and easy way with the help of the Settings app and without having to reinstall the operating system.
In today’s article, we will show you how to change the default display language into any other, including doing it for new and existing user accounts.
How to change the default display language in Windows 10?
If you have to move to a different region or you need to use a display language different from the default choice, or the initial language settings for the computing device have been wrong, there is absolutely no point in reinstalling Windows 10. All you need is to modify a couple of system settings to enjoy the experience of using your operating system in the right language.
Disable language synchronization
If you are using a Microsoft account, the language settings will apply to all devices linked to such account. If you plan to change regional and language settings for one computer only, you need to disable synchronization of such settings before you proceed.
This is how you disable language sync in Windows 10.
Open the main system application, Settings. You can do it in any way you prefer. For example, click on the Start button in the lower left corner of your desktop, on the Taskbar, and open the main Windows menu. Use the scroll bar or the mouse wheel to search the list of all programs and applications installed on this computer and find the line Settings, or click on the Settings button in the left side of the user menu, and the application will open.
In the main Settings window, scroll down if necessary and choose the tab Accounts.
In the left panel, go to Sync your settings.
In the right panel, find the section Individual sync settings and the line Language preferences, then set the slider to the Off position (disabled).
When these steps are taken, you can start changing language settings for the copy of Windows 10 installed on this computer, without worrying that this can affect similar settings in other linked devices.
The steps to take if you want to change the display language
To change the display language of your Windows 10, you should close all running applications and do what is described below.
Use any method you prefer to open the Settings application. For example, right-click on the Start button that you can find on the Taskbar, in the left lower corner of the desktop, or press the key sequence Windows + X instead to open the context menu, and select the line Settings. The application will start immediately.
Use the scroll bar or the mouse wheel to navigate the Settings window, and find the tab Time and language.
In the left panel, go to Language.
Now look to the right and find the section Preferred languages, where you can prioritize language settings, and click on the button Add a preferred language, with a + (plus) symbol on it.
In the new window Choose a language to install use the scroll bar or the mouse wheel to find the language you need, or start typing its name in the search field above.
Choose the language pack you are planning to use in Windows 10 from the list.
When the language is chosen, hit Next.
In the next page Install language features check the box for Install language pack to confirm your choice (the box with the tick will become blue, i.e. active).
Click Install below.
Changes will take effect after the language package is installed, which usually takes several minutes only. In some cases, restarting your Windows 10 may be required, and then the corresponding language settings will apply to all system elements. The changes will affect the sign-in screen, the Settings app, Windows Explorer, desktop, all applications, preferred browsers and websites you visit. From now on, they will use the new language by default. Besides, Windows 10 may suggest reviewing your current privacy settings.
Changing region settings
If you change the display language for Windows 10 because you move to a different region, then regional settings should be modified too.
Changing them in Windows 10 is easy enough: just follow the steps below.
Open the main system application, Settings, using any way you prefer. For example, press the keyboard shortcut Windows + I to access the app directly.
In the main window of the Settings app, find and select the tab Time and language.
In the left panel, select Region.
In the right panel, find the section Region and use the nested menu Country or region to specify your new location if it differs from the current settings.
In the section Regional format use another nested menu to select proper formats to display date and time in Windows, if these differ for your time and region.
Now look at the left panel and jump to the tab Language again.
Use the scroll bar or the mouse wheel to find the section Related settings and click on the link Administrative language settings.
In the new pop-up Region window, jump to the tab Administrative and in the section Welcome screen and new user accounts hit the button Copy settings.
The new window will show you corresponding screen and account settings. In the section Copy your current settings to check the boxes for each option: Welcome screen and system accounts and New user accounts.
Click ОК one more time, and then restart the computer.
After all these steps, your computer will display proper regional settings specified according to your physical location.
Most of the time, people don’t change or install additional languages regularly for their personal needs. This opportunity to change language packs quickly is more often required in small or large companies that need to deal with customers having various language preferences.
Besides, this option would be useful for people who have to move to a different region and would like their regional settings to comply. Another scenario is buying a computer from another country when the required configuration is not available locally.
Also, you should remember that modifying language settings may disable some functions like Cortana because this service is not supported in certain regions.
Conclusion
Preferred display language is one of the easily customizable things in the operating system. If you ever need to change the language settings, use one of the methods described here to replace the language pack currently used by Windows 10 without having to reinstall it.
See the full article with all additional video tutorials. If you still have any questions, please ask in a comments. Also visit our Youtube channel, there are over 400 video tutorials.