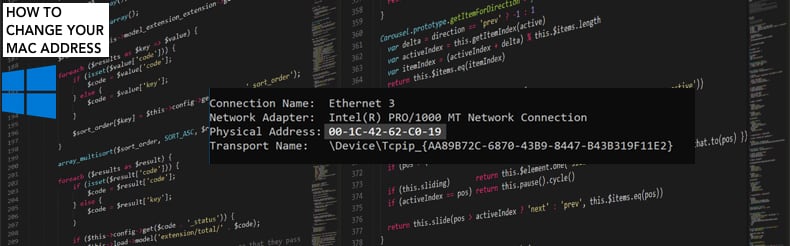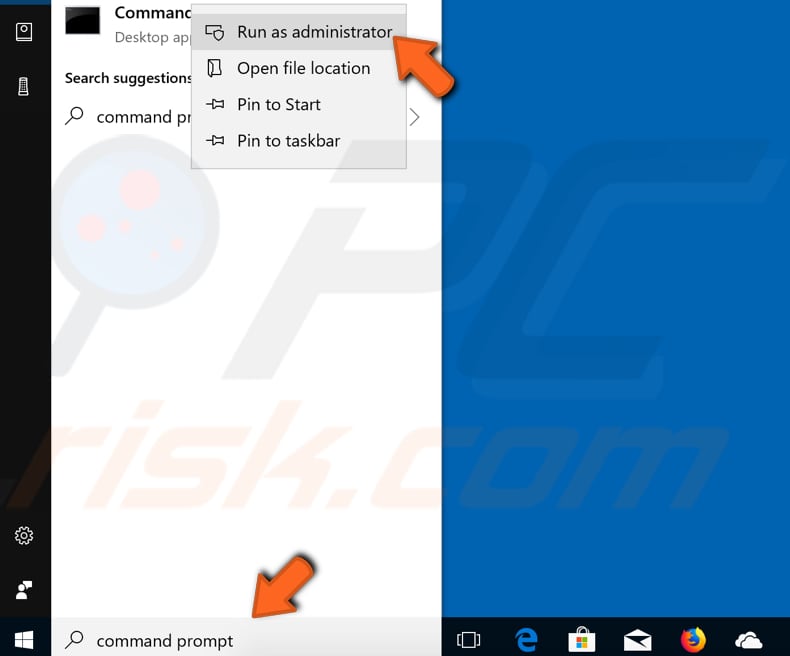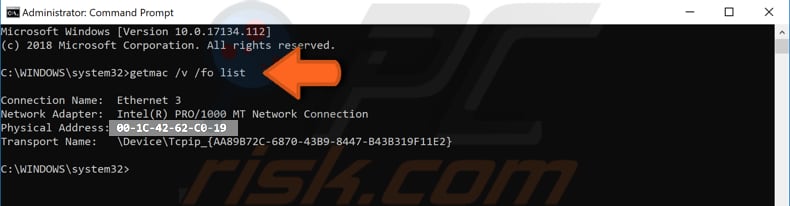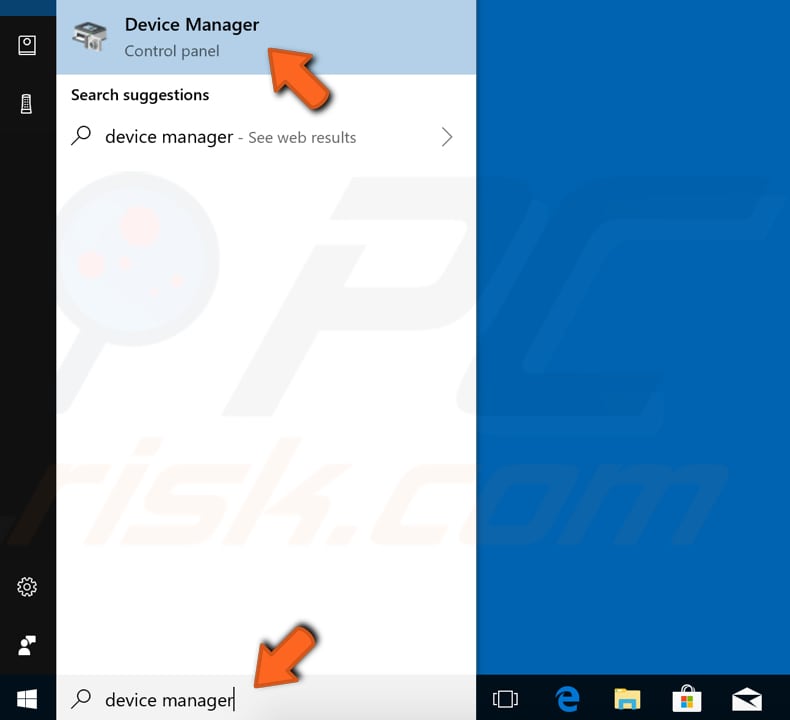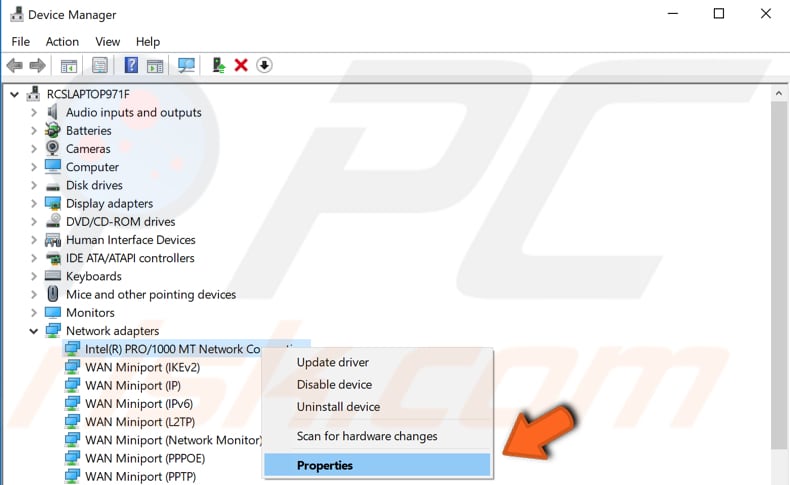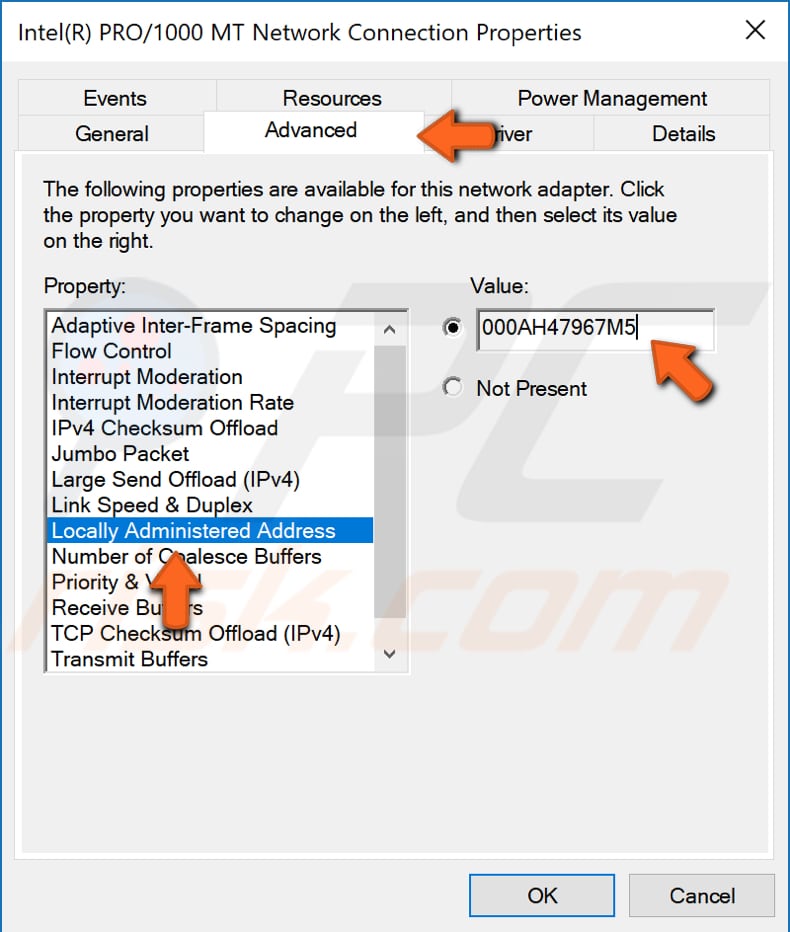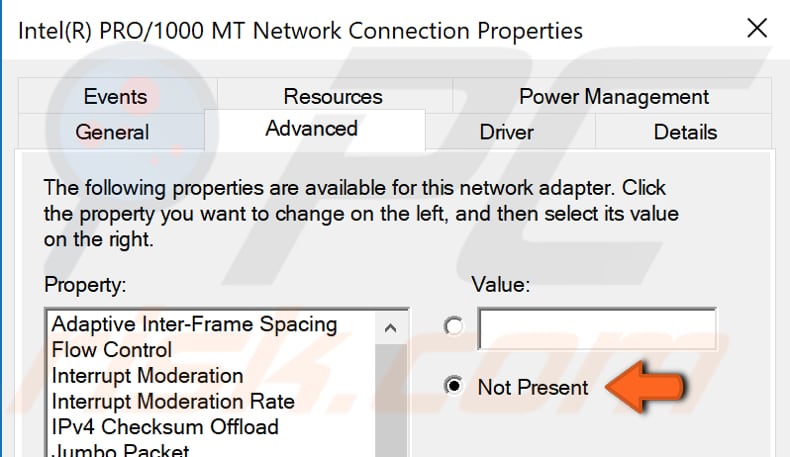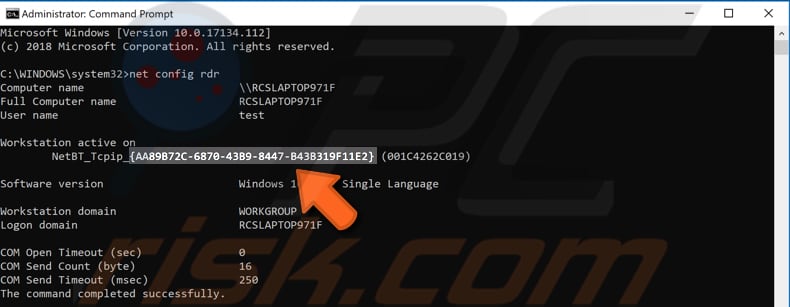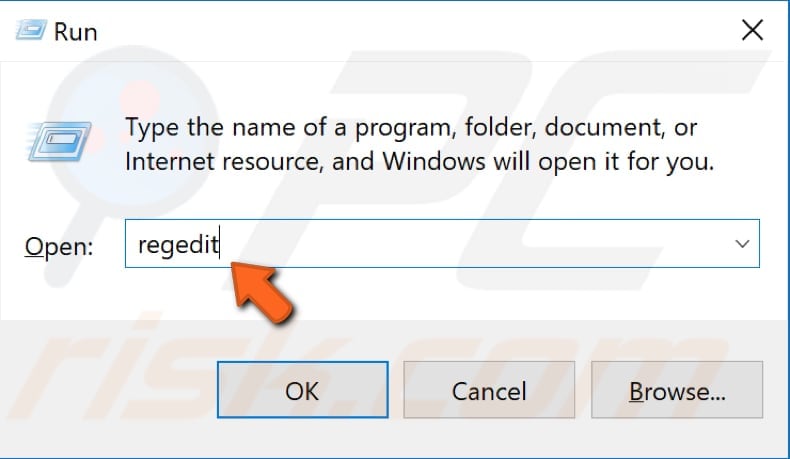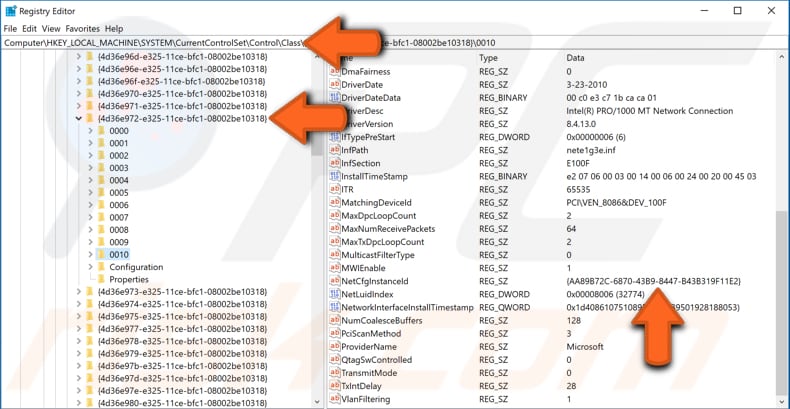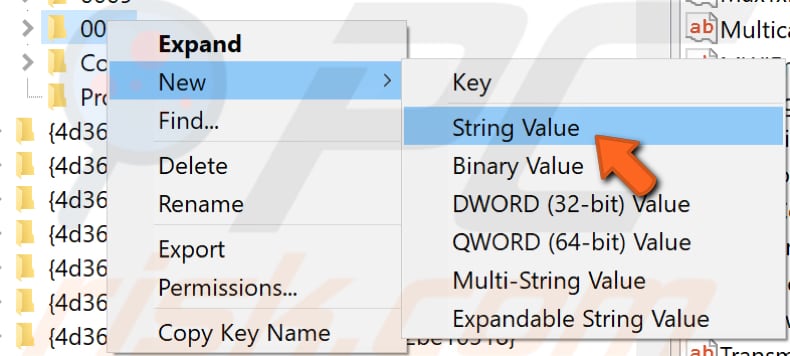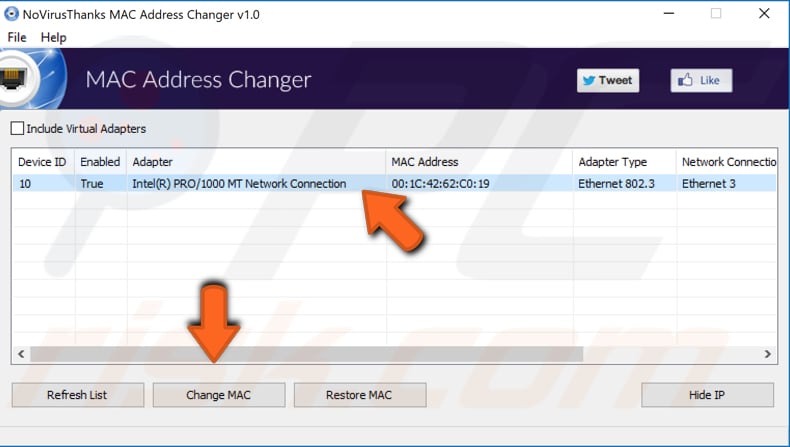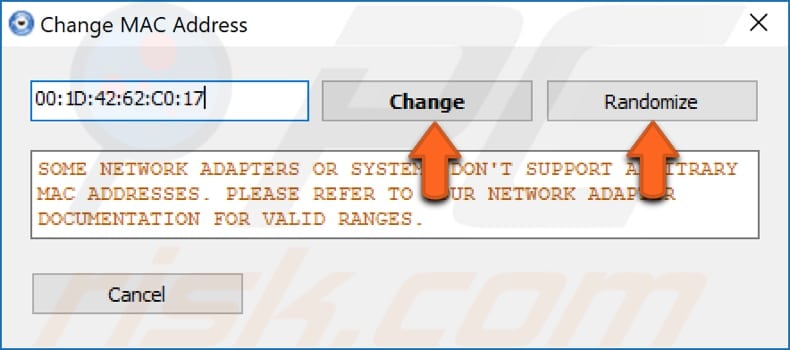- Как поменять MAC-адрес на компьютере с Windows
- Способ 1. Воспользоваться встроенными средствами
- Способ 2. Использовать программу MACChange
- Способ 3. С помощью реестра Windows
- Способ 4. Командная строка
- Смена MAC-адреса в Windows 10
- Способ 1: Technitium MAC Address Changer
- Способ 2: Системные возможности
- Вариант 1: Драйвер адаптера
- Вариант 2: Системный реестр
- Как проверить заменённый MAC
- How To Change MAC Address
- What Is A MAC Address And How To Change It
- How To Find MAC Address
- Change Your MAC address Using Device Manager
- Change Your MAC Address Using Registry Editor
- Change Your MAC Using NoVirusThanks MAC Address Changer
- Video Showing How To Change Your MAC Address:
Как поменять MAC-адрес на компьютере с Windows
Если Вы хотите узнать текущий физический адрес сетевой карты, воспользуйтесь статьей Как узнать mac-адрес.
Способ 1. Воспользоваться встроенными средствами
- Открываем диспетчер устройств.
В Windows 10 / 8 нажимаем комбинащию клавиш Win + X и выбираем Диспетчер устройств:
В Windows 7 кликаем по Компьютер правой кнопкой мыши и выбираем Управление:
В открывшемся окне переходим на Диспетчер устройств:
Раскрываем группу устройств Сетевые адаптеры, кликаем правой кнопкой мыши по тому, для которого меняем mac адрес и выбираем Свойства:
Переходим на вкладку Дополнительно — кликаем по Network Address — меняем переключатель в положение Значение — вписываем новый MAC-адрес:

Способ 2. Использовать программу MACChange
Скачиваем программу MACChange и запускаем ее. Откроется мастер установки. Принимаем лицензионное соглашение и нажимаем несколько раз Next, принимая значения по умолчанию, и Install.
Процесс инсталляции займет несколько секунд. Теперь запускаем программу с рабочего стола.
В открывшемся окне выбираем сетевую карту для смены адреса, кликаем по значку генерирования нового mac-адреса и нажимаем по кнопке Change:
Если появилось сообщение «Updating MAC address. Completed», значит все прошло успешно.
Чтобы вернуть настройки, нажмите по кнопке Set Default.
Способ 3. С помощью реестра Windows
Запускаем реестр командой regedit.
Переходим в раздел HKEY_LOCAL_MACHINE\SYSTEM\CurrentControlSet\Control\Class\
* 4D36E972-E325-11CE-BFC1-08002BE10318 — это общий идентификатор класса сетевых устройств. Он одинаковый на всех компьютерах с операционной системой Windows.
Если сетевых адаптеров несколько, мы увидим пронумерованные разделы — 0000, 0001, 0002 и так далее. Необходимо пройти по всем в поисках нужного:
Если среди списка параметров нет «NetworkAddress», создаем строковый параметр:
Называем его NetworkAddress и присваиваем значение с новым mac-адресом:
Способ 4. Командная строка
Встроенными средствами Windows не предусмотрена смена MAC-адреса через командную строку. Но выход есть.
Скачиваем архив с программой macshift и распаковываем его в любую папку.
Открываем cmd.exe от администратора и при помощи команды cd переходим в папку, в которую распаковали архив.
Вводим следующую команду:
macshift -i «Ethernet» A1B2C3D4E5F6
* где Ethernet — имя сетевого соединения (его можно посмотреть командой getmac /v /fo list); A1B2C3D4E5F6 — mac-адрес.
Смена MAC-адреса в Windows 10
Внимание! Смена идентификатора оборудования может привести к выходу его из строя, поэтому все дальнейшие действия вы выполняете на свой страх и риск!
Способ 1: Technitium MAC Address Changer
Начнём разбор методов с одного из самых удобных – посредством сторонней утилиты Technitium MAC Address Changer.
- Откройте приложение, затем осмотрите в верхней части окна список сетевых адаптеров. Выберите среди них нужный и отметьте его.
В нём доступны два варианта опций, первый – задать идентификатор вручную, для чего достаточно прописать в отмеченной строке нужную последовательность.
Второй вариант – нажать на кнопку «Random MAC Address», что задаст случайный набор.
После смены адреса нажмите «Change Now!».
Если вам понадобится вернуть оригинальный код, воспользуйтесь элементом «Restore Original».
На этом работа с программой окончена, MAC-адрес компьютера будет заменён.
Способ 2: Системные возможности
Если по каким-то причинам сторонние средства для вас недоступны, можете воспользоваться системными функциями.
Вариант 1: Драйвер адаптера
Служебное ПО для некоторых сетевых адаптеров поддерживает замену идентификационной последовательности.
- Запустите «Диспетчер устройств» одним из возможных способов – например, посредством окна «Выполнить». Нажмите сочетание клавиш Win+R, введите в окошке утилиты запрос devmgmt.msc и кликните «ОК».
Читайте также: Как открыть «Диспетчер устройств» в Windows 10
Найдите пункт с именем вашего адаптера, обычно он находится внутри категории «Сетевое оборудование». Выделите запись, кликните правой кнопкой мыши и выберите «Свойства».
Перейдите на вкладку «Дополнительно» и найдите блок с именем «Network Address», «MAC Address», «Сетевой адрес» или похожее по смыслу. В нём должна быть текстовая строка, в которой отображается либо пустое пространство, либо текущий адрес устройства.
Для замены кода достаточно поставить переключатель в режим «Значение», стереть имеющийся (если таковой присутствует) и прописать новый. Для применения изменений надо нажать «ОК».
Перезапустите компьютер, после его запуска МАК-адрес должен смениться.
Этот способ тоже удобный и надёжный, но далеко не все производители добавляют в свои драйвера описываемую возможность.
Вариант 2: Системный реестр
Замена значения рассматриваемого параметра также возможна посредством редактирования системного реестра.
- Откройте утилиту «Выполнить» тем же методом, что и в первом варианте, и введите в него команду regedit .
Перейдите в «Редакторе реестра» по следующему пути:
Строго рекомендуется сделать резервную копию указанной ветки реестра. Для этого выделите каталог Class , после чего воспользуйтесь пунктами «Файл» – «Экспорт».
Выберите в «Проводнике» желаемое местоположение бэкапа, задайте ему произвольное имя и нажмите «Сохранить».
Директорий с именем может быть несколько, с многими подпапками.
Последовательно просмотрите все – в них должен быть параметр «DriverDesk». Значением в нём будет имя устройства. Ориентируясь на эту запись, найдите каталог с данными для целевого компонента.
Отыщите в папке параметр «OriginalNetworkAddress» и дважды кликните по нему для начала редактирования.
Вместо текущего значения впишите желаемый MAC-адрес, соблюдая шаблон. После ввода нажмите «ОК».
Закройте все запущенные программы и перезагрузите ПК либо ноутбук. Если после замены адреса вы столкнулись с проблемами (перестал работать интернет, система не видит сетевой адаптер и прочее), восстановите реестр из сделанной ранее копии.
Как проверить заменённый MAC
Эффективность выполнения процедуры можно проверить, узнав текущий идентификатор сетевой карты. Мы уже рассматривали методы выполнения этой операции, поэтому для получения подробностей обратитесь к соответствующей статье.
Таким образом, мы рассмотрели возможные варианты замены MAC-адреса в Windows 10. Описанные методы легки в исполнении, однако пользователь необходимо понимать, что сама операция несёт за собой определённый риск.
How To Change MAC Address
What Is A MAC Address And How To Change It
A MAC (Media Access Control) address is required to identify individual devices connected to the network. No matter which network (wired or wireless) used, you will require hardware such as cables and routers, and software to transmit data from your device or computer to the router or ISP server, and vice versa. MAC and IP addresses are unique identifiers, both of which make data transmission on a network possible.
A MAC address is a unique code or identification number also known as a physical or hardware address. MAC addresses are often assigned by the manufacturer of a network interface controller and stored in hardware such as the card’s read-only memory or other firmware mechanism. A MAC address consists of 12-digit hexadecimal numbers, often in a format such as 00:0A:H4:79:67:M5. The number usually remains constant. This is different to an IP address, which changes when moved from one network to another. It is, however, possible to find and modify the MAC address if required.
Not all network drivers support an option to change the MAC address. In this guide, we show how to determine your MAC address and how to change it (if this feature is supported by your network driver). You will find screenshots and simple steps described in the guide below.
Table of Contents:
It is recommended to run a free scan with Malwarebytes — a tool to detect malware and fix computer errors. You will need to purchase the full version to remove infections and eliminate computer errors. Free trial available.
How To Find MAC Address
To find your MAC address, you will need to use Command Prompt. Command Prompt is the input field in a text-based user interface screen, a command line interpreter application available in most Windows operating systems. It is used to execute entered commands, most of which are used to automate tasks through scripts and batch files, perform advanced administrative functions, troubleshoot and solve certain types of Windows issues. To use Command Prompt, you must enter a valid command together with any optional parameters. It then executes the command as entered and performs whatever task or function it is designed to perform in Windows. To launch elevated Command Prompt (to run it as administrator), type «command prompt» in Search and right-click the «Command Prompt» result. Then select the «Run as administrator» option from the contextual menu.
Once you have the Command Prompt open, type the «getmac» /v /fo list» command, press Enter on your keyboard and look for the MAC address next to the «Physical Address» line. Another way to get the MAC address is to execute the «ipconfig /all» command and look for it next to the «Physical Address» line.
Change Your MAC address Using Device Manager
The device Manager tool can be found in most versions of Windows. It is used to manage installed hardware devices. You can find all installed hardware devices such as monitors, network adapters, display adapters, keyboards, disk drives, audio inputs and outputs, sound, video and game controllers, etc. Using Device Manager, you can get information about installed hardware devices and drivers, and also change the MAC address, disable a particular device, update or uninstall drivers automatically or manually, roll back a driver to its previous state (version), scan for hardware changes (if there were any or if Windows could not reinstall uninstalled drivers or update them automatically), and configure power management settings. Open Device Manager by right-clicking the Start button and selecting the «Device Manager» result from the contextual menu, or type «device manager» in Search and click the «Device Manager» result.
In Device Manager you will see a list of devices connected to your computer. Expand the «Network adapters» section and right-click your network adapter. Select «Properties» from the contextual menu.
In the network adapter properties window, select the «Advanced» tab and select «Network Address» or «Locally Administered Address» (depending on your network adapter) and enable the «Value» option. Then type your desired (hexadecimal) MAC address without any separating characters. Click «OK» when finished. If there is no «Advanced» tab in your network adapter properties window, your network adapter does not support this feature.
If you want to undo the changes and return the old MAC address, simply enable the «Not Present» option when in the network adapter properties window.
Change Your MAC Address Using Registry Editor
Windows Registry, usually referred to as just ‘the registry’, is a collection of databases of configuration settings in Microsoft Windows operating systems. It is used to store much of the information and settings for software programs, hardware devices, user preferences, operating system configurations, and much more. Many of the options exposed in the registry are not accessible elsewhere in Windows. In this guide, we show how to change the MAC address using this Windows tool. Please note that incorrectly changing Windows Registry might damage your operating system irreversibly.
Before you start configuring Windows registry, you will need to open Command Prompt and execute the «net config rdr» command. Write down the «Workstation active on» number or leave the Command Prompt open. You will need to use this number in future steps.
To open Registry Editor, open the Run dialog box. Press the Windows Windows key + R or right-click Start and select «Run» and type «regedit». Press Enter or click «OK».
Now follow this path «HKEY_LOCAL_MACHINE\SYSTEM\CurrentControlSet\Control\Class», find the «<4d36e972-e325-11ce-bfc1-08002be10318>«. Type under the Class key and expand it. You will see keys such as «0000», «0001». «0002», and so on. Select them one by one and see which contains the number in Command Prompt. Look for the number on the right pane near «NetCfgInstanceId». In our case, we found it in the «0010» key.
Right-click the key where the number (in our case, it is 0010) was found and select «New». Then select «String Value» and name it «NetworkAddress».
Double-click the newly created NetworkAddress string in the right pane and enter your desired 12-digit hexademical MAC address in the «Value data» box. Click «OK» to save the changes and restart your computer to apply them.
Bear in mind that your desired MAC address might need to have A, E, 2 or 6 as the second character. In some cases, network adapters do not work properly if the second character does not match one of these.
Change Your MAC Using NoVirusThanks MAC Address Changer
NoVirusThaks MAC address Changer is a tool that allows you to easily change the MAC address of any network adapter in Windows XP, Vista, 7, 8 and 10. It is free and very easy to use. You can change the MAC address into your desired one manually or allow this tool to generate a random MAC address for you. Click this link to download the NoVirusThanks MAC address Changer, install and open it. Then select your network adapter and click «Change MAC» button.
You will see your current MAC address. Change it to your desired address and click «Change» button. Alternatively, click the «Randomize» button and it will generate a random MAC address for you. Then click the «Change» button to apply it.
If you want to restore your MAC address to the previous one (default MAC address), simply click the «Restore MAC» button.
We hope this guide was useful and you now know what a MAC address is used for and how to change it manually using Windows tools or automatically using a third-party tool such as NoVirusThanks MAC Address Changer. If you have any questions relating to this topic, do not hesitate to leave a comment in the section below.