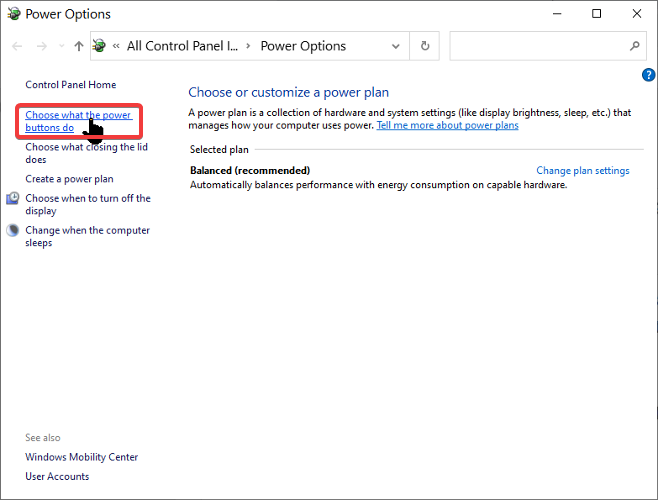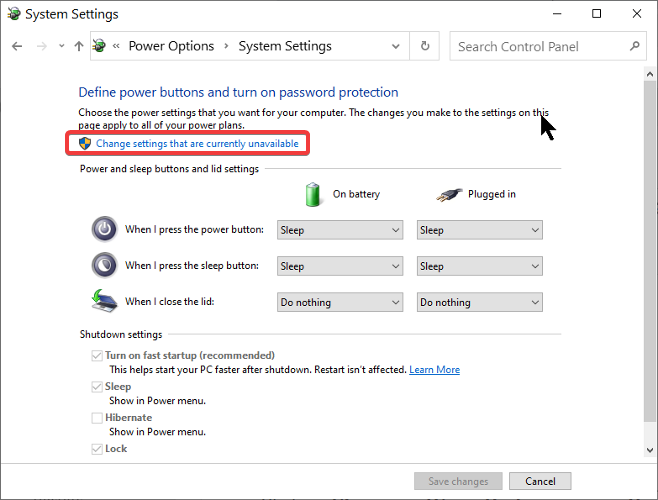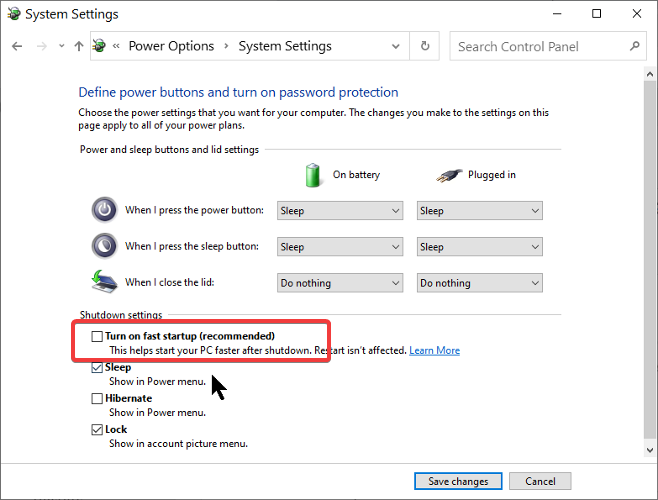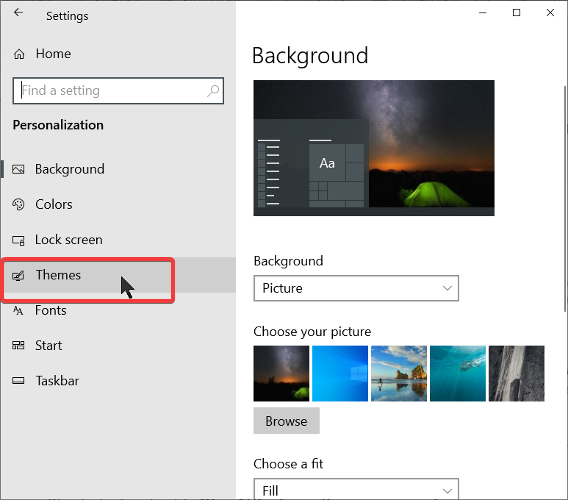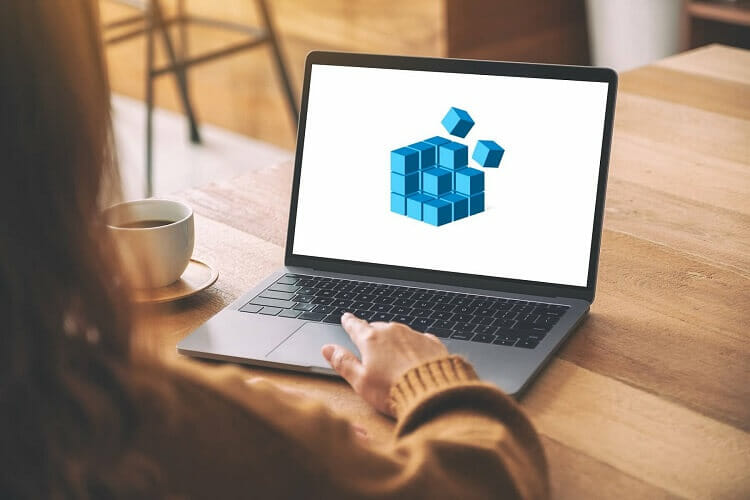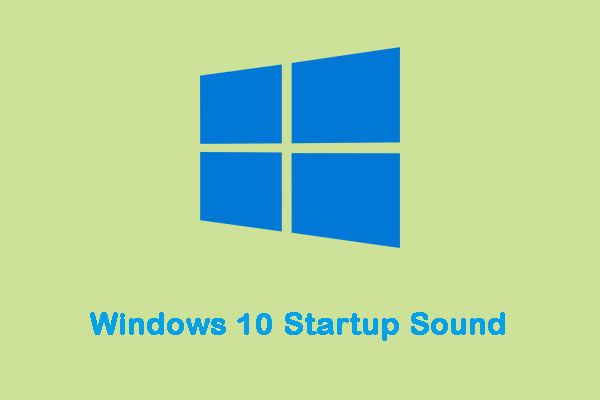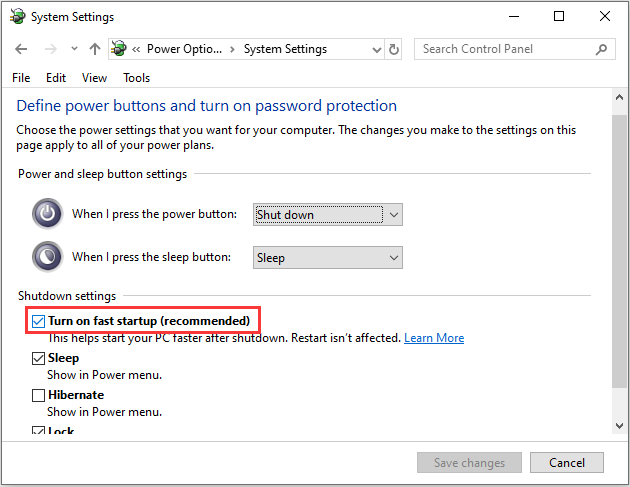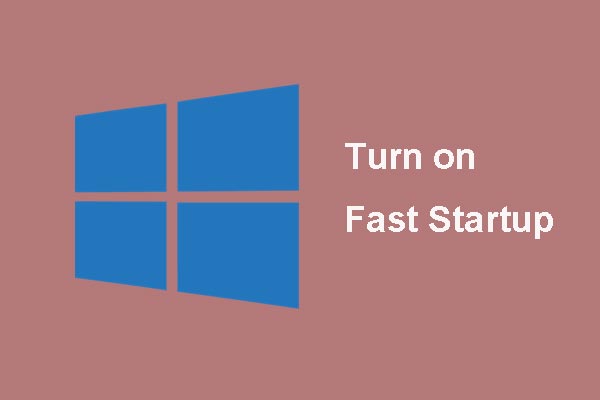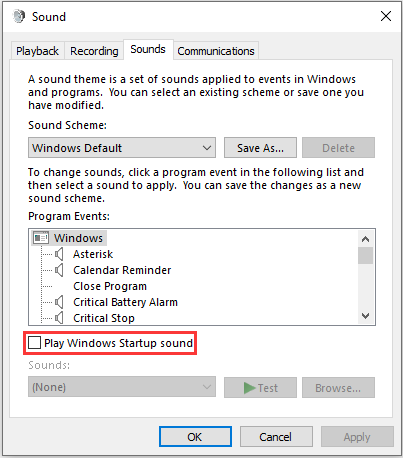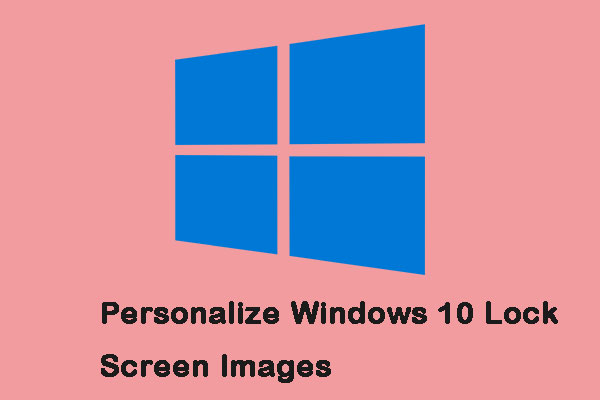- How to change Windows 10 startup/shutdown sound
- How do I change the Windows 10 startup and shutdown sounds?
- 1. Disable fast startup
- 2. Turn on the startup sound
- 3. Enable the startup and shutdown sounds from Windows Registry
- Enable the startup sound
- Enable the shutdown sound
- Enable the log off sound
- 4. Change the startup and shutdown sounds
- How to Change the Windows 10 Startup Sound With Ease [MiniTool News]
- Summary :
- Windows 10 Startup Sound
- How to Change the Windows 10 Startup Sound
- Turn off Fast Startup
- Enable Windows 10 Startup Sound
- Change the Windows 10 Startup Sound
- Final Words
- ABOUT THE AUTHOR
- How to Add Windows 95 (Or Any Other) Startup Sound to Windows 10
- Switch Off Fast Boot
- Enable Windows Start-up Sound
- Replacing the Windows 10 Startup Sound
- Conclusion
- 7 comments
How to change Windows 10 startup/shutdown sound
- Earlier Windows versions enable users to change the system sounds easily, but these are hidden on Windows 10.
- You can unhide the sound settings and use any WAV format sound for the events.
- Bookmark our extensive Windows 10 hub to access more similar tutorials .
- For more tricks and DIY guides, check out our How-To section.
In earlier Windows editions, users could change Windows 10 startup sound easily. Not only were users able to change the startup sound; we could also modify the sounds that played when we log out/in and shut down the system.
However, Microsoft sacrificed the sound settings for faster shutdown and startup in Windows 10.
In the following section, I’ll walk you through the steps for changing your Windows 10 startup/shutdown sound.
Note that the items in the next section are steps and not different methods of doing it. So, you have to follow the guide in the order that it’s presented.
How do I change the Windows 10 startup and shutdown sounds?
1. Disable fast startup
- Right-click on the battery icon on your taskbar and select Power Options.
- Select the Choose what the power buttons do option on the left.
- Click on Change settings that are currently unavailable.
- In Shutdown settings, unmark the checkbox beside Turn on fast startup (recommended).
- Hit the Save changes button below.
2. Turn on the startup sound
- Press the Windows key + I combination.
- Go to Personalization.
- Select Themes from the left panel.
- Click on Sounds.
- Check the box beside Play Windows Startup sound.
- Click on the OK button.
3. Enable the startup and shutdown sounds from Windows Registry
- Press the Window key + R to open the Run dialog box.
- In Run, type Regedit and press ENTER.
- Navigate to: HKEY_CURRENT_USER/AppEvents/EventLabels
At this point, the next step is to activate the startup and shutdown sounds.
Enable the startup sound
- Find WindowsLogon and click on ExcludeFromCPL.
- Modify the Value data to 0 from 1.
- Hit the OK button to save it.
Enable the shutdown sound
- Return to EventLabels.
- Click on the SystemExit subkey
- Double-click on ExcludeFromCPL.
- Change the Value data from 1 to 0.
- Click on OK.
Enable the log off sound
- Go back to EventLabels.
- Click on the WindowsLogoff subkey on the left.
- Double-click on ExcludeFromCPL subkey.
- Change the Value data from 1 to 0.
4. Change the startup and shutdown sounds
- Press the Windows key + I combination to open Settings.
- Navigate to Personalization > Themes.
- Click on the Sounds option.
- Find the sound you want to customize from the Program Events list.
- For the startup sound, click on Windows Logon.
- For the shutdown sound, click on Exit Windows.
- For the logoff sound, click on Windows Logoff.
- Select Browse.
- Pick the music that you want to set as your new startup sound.
- Hit Apply and then the OK button.
From the above steps, to change Windows 10 startup sound and that of the shutdown and log off, you need fast startup disabled.
Also, you have to activate the sounds from Windows Settings and the Windows Registry.
Once you do these, you can now pick a sound for the events. Note, however, that the sound you use for the Windows events must be in the WAV format.
How to Change the Windows 10 Startup Sound With Ease [MiniTool News]
By Daisy | Follow | Last Updated October 31, 2019
Summary :
Microsoft turned off Windows startup sound entirely on Windows 8. Luckily enough, you can still enable Windows 10 startup sound and even set up custom Windows 10 startup sound. Then you can go to MiniTool to learn more about the details.
Windows 10 Startup Sound
When the Windows computer starts, it plays some melody at startup, usually called «start sound». Each version of the Windows operating system that was developed and released always has its own unique startup sound. The same is true for Windows 10, which has its own unique startup sound.
Maybe, you will get bored of hearing the same tune over and over again every time you boot up your computer, and you want to change Windows 10’s default startup sound to something different. Next, I will introduce how to change Windows 10 startup sound.
How to Change the Windows 10 Startup Sound
But there are some things you need to do to ensure your success before you can actually change the Windows 10 startup sound.
Turn off Fast Startup
First, you should do is to turn off fast startup. In order to minimize startup time as much as possible, fast startup also causes Windows 10 to skip the startup sound. If you want to hear your computer’s startup sound at boot, you should turn off fast startup. Here is how to do it:
Step 1: Navigate to Power Options .
Step 2: Click Choose what the power buttons do. Then you should click Change settings that are currently unavailable.
Step 3: At the bottom of the window and you will see Turn on fast startup (recommended). Just uncheck the box to turn off Fast Startup Windows 10. Then click Save changes.
If you know few about the Fast Startup Window 10 previous, this article will take you in detail to learn about it and teach you how to enable and disable it.
Enable Windows 10 Startup Sound
The second thing you need to do is to make sure that the Windows 10 startup sound is enabled before changing it. To do so, simply:
Step 1: Press the Windows + I keys to open Windows Settings. Click Personalization > Themes.
Step 2: Look for the Sounds button and click it. Under the Sounds tab, locate Play Windows Startup sound and check it. Then click OK to finish it.
The Lock screen is more than just an image in the background. This post can help you personalize it and get the most out of the experience on Windows 10.
Change the Windows 10 Startup Sound
Now things are getting a bit more complicated. Windows allows you to enable default startup sound, but you can only use Registry Editor to change it. Here are the steps:
Step 1: Open the Run dialogue box and type regedit and click OK to open Registry Editor.
Step 2: Navigate to HKEY_CURRENT_USER/AppEvents/EventLabels. Locate WindowsLogon.
Step 3: Then click ExcludeFromCPL on WindowsLogon.
Step 4: Change the Value data from 1 to 0.
Now it is time to change default Windows 10 Startup Sound.
Step 5: Go to Windows Settings again and open Personalization > Themes.
Step 6: Click Sounds and scroll down the Program Events list. Locate the Windows Logon option, and click it. Then select Browse.
Step 7: Select the new file from the Windows Explorer window and click Apply, then click OK.
Final Words
From this post, you can know how to enable and change the Windows 10 startup sound. In addition, you can get the things that you should do before you change Windows 10 startup sound.
ABOUT THE AUTHOR
Position: Columnist
She was graduated from the major in English. She has been the MiniTool editor since she was graduated from university. She specializes in writing articles about backing up data & systems, cloning disks, and syncing files, etc. She is also good at writing articles about computer knowledge and computer issues. In daily life, she likes running and going to the amusement park with friends to play some exciting items.
How to Add Windows 95 (Or Any Other) Startup Sound to Windows 10
There’s something magical about the Windows 95 startup jingle (maybe owing to the fact that it was created by the great Brian Eno). I thought it’d be simple to use the nostalgic noise as my Windows 10 startup sound but was unpleasantly surprised to find that it’s actually deceptively difficult.
I’m sure I’m not the only one who wants Windows to greet me with a nice jingle, so here I’ll show you how to bring back a startup sound to Windows 10 and (if you so wish) replace it with quite possibly the best OS startup sound of them all.
Switch Off Fast Boot
You’ve probably noticed by now that when you shut down your Windows 10 PC you can magically turn it on again by pressing any key on your keyboard instead of the Power button on your machine. This is thanks to the “Fast Boot” feature in Windows 10 which essentially hibernates your PC, shutting it down but keeping your session, drivers and so-on dormant in the hibernation file, ready to spring back into action as soon as you turn your PC on.
Fast boot can speed up boot time, though its effects aren’t significant and some people have even reported that it slows down their boot time. It also prevents Windows from greeting you with a jingle because Windows doesn’t think that your PC was actually shut down in the first place.
So switching off Fast Boot can restore your startup sound. To do this, click Start, type power options , then click “Power Options” in the search results.
In the Power Options window, click “Choose what the power buttons do,” then uncheck the “Turn on fast start-up” box. If it’s greyed out, click “Change Settings that are currently unavailable,” then untick the box.
Enable Windows Start-up Sound
Next, we need to go to the sound options in Windows 10. In the notification area at the bottom-right corner of your desktop, right-click the speaker icon, then click Sounds.
In the Sound window click the Sounds tab, then tick the “Play Windows Start-up sound” box. Your PC should now play a jingle whenever it boots. If you’re content with the Windows 10 startup sound, you can stop now. If you want to indulge your nostalgia and replace it with the Windows 95 jingle (or any other sound for that matter), read on.
Replacing the Windows 10 Startup Sound
If you want to replace the default Windows 10 jingle, you’ll need to use a “.wav” file or convert an existing audio file to a .wav file. This is simple to do, and you can use a free online converter like online-convert or media.io to do it.
If you want to use the Windows 95 jingle like me, you can download it from here by right-clicking the little WAV logo and clicking “Save link as.”
Once you have your .wav file, it’d seem logical to change the startup sound from the Sound settings window, but for some reason this option is missing.
Thankfully, there’s a workaround to this, and you can download a small, simple tool made specifically for changing your startup sound. Download Startup Sound Changer, extract it, then run it.
In Startup Sound Changer, click Replace, then navigate to your jingle and add it. Now just kick back and enjoy the soothing sound of Windows starting up!
Conclusion
It’s deceptively complicated to switch up your Windows 10 startup sound and a bit strange that Microsoft hasn’t tried to make it a bit simpler. Your startup noise is your Big Welcome as you boot up your PC, capable of setting you off on the right foot for a day of computer-based productivity, leisure, gaming, whatever.
Or maybe I’m reading too much into it. But I know that I feel much more satisfied now that I have Brian Eno’s perfect six-second startup sound greeting me each time I boot up.
Content Manager at Make Tech Easier. Enjoys Android, Windows, and tinkering with retro console emulation to breaking point.
7 comments
Since I no longer have windows 10 and am now using Ubuntu 16.10 I would love to know how to do this in Ubuntu. All I get on it at startup is a short drum roll and that’s it. I would actually like to have the Windows XP startup and shutdown sounds
in Ubuntu all systems sounds are found in `/usr/share/sounds`
You have a fair selection of sound filetypes that you can use here, you can use WAV-16 Bit, OGG, and even MP3 I think. To change your system sounds though, you need to open up System Preferences, and click on Sound tab and look through there to see what sounds you can change. You can download from certain repos that contain various sounds from other Linux distributions which will expand the number of sounds your system can play, or manually add some yourself in the directory I mentioned before into it’s own folder.
Great tip! I’m gonna set it up right now 🙂
By the way, I dunno why you call it that difficult, it seems kinda simple to me. Or maybe it’s because I’m used to play with things on my pc so this with 2 settings changes (and optionally some downloads and few more clicks) is nearly nothing 🙂
But anyways thanks!
Thanks for the info, kinda silly MS doesn’t let you change it like it used to, plus the fact the windows startup sound is disabled by default.
I’ve tried everything in this guide, but it’s still not working. I think the startup sound changer program is poorly programmed, as it just plays the default jingle every time.
ADVISORY: PLEASE READ BEFORE ATTEMPTING THE STEPS IN THE POST ABOVE!
While this program successfully changed my startup sound, it also had the obstructive effect of causing all the folder icons in Windows Explorer to disappear. It also isn’t correctly built for this sort of thing, as can be seen by looking at what files it effects:
-It only changes System32imageres.dll. The startup sound is located in this DLL as .rsrcWAVE5080 (without an extension). This is the only thing that it changes intentionally and does actually change the startup sound as intended.
-It does not change SysWOW64imageres.dll as it should. This should be the exact same file as the one in System32 (in a default state, even WinMerge doesn’t detect any differences in a byte-for-byte comparison). This will cause system inconsistencies later on.
-It does not recompile the DLL correctly. The default file is 25,603KB in size. After using the program to change and restore the startup sound, the resulting DLL is 25,602KB when, in reality, it should be the exact same file in the end. WinMerge also shows an obscene amount of differences between the original and “restored” files.
-Whatever it fails to do on re-compiling the DLL makes it so that Windows cannot display icons correctly in Explorer. The re-compiled library can be extracted just fine by 7-zip, but it throws a checksum error when doing so. This appears to be related ONLY to how the file is compiled; again, WinMerge did not find any differences beyond the startup sounds when comparing the extracted contents of both DLLs.
With all this in mind, this tool is poorly-written. Maybe it worked at the time without any adverse effects, but that is no longer the case as of this comment’s date (Windows 10 Pro with the Anniversary update, if anyone is wondering). I will give some credit to the writer of the tool, though; rather than altering the file first, it actually renames the original and creates a new one, which can easily be re-renamed and put back into place without having to use a Live-USB in the process. Of course, that doesn’t make the fact that it doesn’t work any better, really, but still.
P.S. I am using an AMD Ryzen build as well. This shouldn’t have any effect on how the program works, but I thought I’d mention it anyway just in case.
thanks this guide is great just a tip dont get startup sound changer it is horribly programed