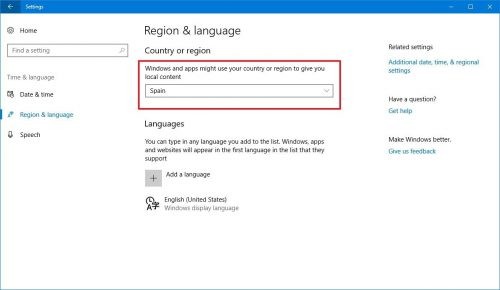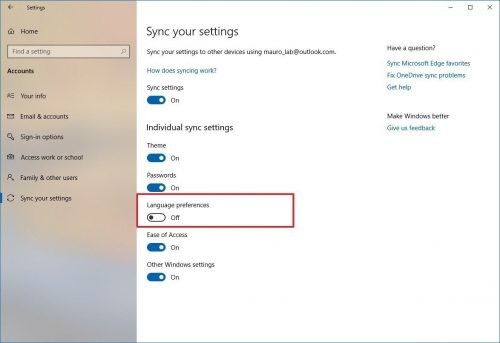- How to change system language on Windows 10
- How to change default system language on Windows 10
- Disable language sync
- Change language settings
- Change region settings
- More Windows 10 resources
- Microsoft’s Surface Duo is not ‘failing up’
- Here’s what you can do if Windows 10 update KB5001330 is causing issues
- Review: NZXT made its first AMD motherboard and it’s brilliant
- These are the best PC sticks when you’re on the move
- How To: Change System Language in Windows 10
- Installing a language
- April 2021 Update:
- Changing the display language
- Disable language synchronization
- Speak your language
- Conclusion
- How to change the System language in Window 10
- Replies (1)
How to change system language on Windows 10

On Windows 10, the initial setup process offers you the option to set the default language. However, if you made a mistake or using a device already configured, you don’t have to struggle with the incorrect settings when your requirements are different.
If you have to change your device’s language settings, you can complete this task using the Settings app without reinstalling Windows 10.
In this Windows 10 guide, we’ll walk you through the steps to change your device’s system default language.
How to change default system language on Windows 10
If you’re using a computer with the incorrect language configuration, it’s unnecessary to reinstall Windows 10. You only need to adjust a few settings to set the appropriate language.
Disable language sync
On Windows 10 configured with a Microsoft account, the language preferences will sync across devices. In the case that you only need the settings on one computer, it’s recommended to disable the option to sync the language settings before making any changes to prevent the new configuration from overwriting the settings on your other devices.
To stop syncing the language preferences on Windows 10, use these steps:
- Open Settings.
- Click on Accounts.
- Click on Sync your settings.
Under the «Individual sync settings» section, turn off the Language preferences toggle switch.

Once you complete the steps, you can change the language settings without affecting your other devices.
Change language settings
To change the system default language, close running applications, and use these steps:
- Open Settings.
- Click on Time & Language.
- Click on Language.
Under the «Preferred languages» section, click the Add a language button.

Select the language package from the result.

Check the Set as my display language option.

Click the Yes, sign out now button.

After you complete the steps, the display language will change across the entire Windows 10 experience, including the Sign-in screen, Settings app, File Explorer, Desktop, apps, browser, and websites you visit. Depending on your new settings, Windows 10 may prompt you to review your privacy settings again.
Change region settings
In the case that you are adjusting the Windows 10 language because you’re now in a different region, you’ll also need to change the region settings.
To change the local region settings on Windows 10, use these steps:
- Open Settings.
- Click on Time & Language.
- Click on Region.
Use the «Country or region» drop-down menu to select the current location (if applicable).

Under the «Related settings» section, click the Administrative language settings option on the right side.

Under the «Language for non-Unicode programs» section, click the Change system locale button.

Select the new system local by specifying the new language.

In the «Administrative» tab, click the Copy settings button.

Under the «Copy your current settings to» section, check the Welcome screen and system accounts and New user accounts options.

Once you complete the steps, the computer will now use the correct region settings.
Typically, users never have to worry about changing or installing additional languages. However, the ability to change language-related settings may come in handy for organizations working with people that need to use different preferences. It’s also a useful feature to match the local settings if you relocate to another region or when buying a new device that ships from a different country.
The only caveat about changing the region settings is that you may lose access to Cortana, and the Microsoft Store may show different contents depending on the region you specified.
More Windows 10 resources
For more helpful articles, coverage, and answers to common questions about Windows 10, visit the following resources:
Microsoft’s Surface Duo is not ‘failing up’
Microsoft announced this week that it was expanding Surface Duo availability to nine new commercial markets. While Surface Duo is undoubtedly a work in progress, this is not a sign of a disaster. It’s also doesn’t mean that Surface Duo is selling a ton either. Instead, the reason for the expansion is a lot more straightforward.
Here’s what you can do if Windows 10 update KB5001330 is causing issues
In this guide, we’ll show you the steps to get rid of the update KB5001330 to fix profile, gaming, and BSoD problems with the Windows 10 October 2020 Update and May 2020 Update.
Review: NZXT made its first AMD motherboard and it’s brilliant
NZXT made its first motherboard with an AMD chipset. The N7 B550 supports the latest AMD Ryzen processors and there’s plenty to love about this platform. To differentiate the N7 B550, NZXT made notable changes to the layout of the motherboard to make it easy to create a clean PC build.
These are the best PC sticks when you’re on the move
Instant computer — just add a screen. That’s the general idea behind the ultra-portable PC, but it can be hard to know which one you want. Relax, we have you covered!
How To: Change System Language in Windows 10
Normally, you do not need to change the language after the initial installation. But there may be situations where you do.
Maybe a relative or friend from another country is visiting and wants to use your computer. We recommend that you create a default user account for them. Then change the system language of this account at your convenience.
To change the display language under Windows 10
Installing a language
1) Press the Windows button, then select Settings from the start bar. In the Settings window, select Time and language.
2) On the left side of the window, select Region & Language. Then, in the right part of the window, under the Languages category, select Add a language.
3) Then select the language you want to add to your system from the choices provided. For example, we select German (German).
4) Then simply click on the language you want to configure and select the Options button below.
April 2021 Update:
We now recommend using this tool for your error. Additionally, this tool fixes common computer errors, protects you against file loss, malware, hardware failures and optimizes your PC for maximum performance. You can fix your PC problems quickly and prevent others from happening with this software:
- Step 1 : Download PC Repair & Optimizer Tool (Windows 10, 8, 7, XP, Vista – Microsoft Gold Certified).
- Step 2 : Click “Start Scan” to find Windows registry issues that could be causing PC problems.
- Step 3 : Click “Repair All” to fix all issues.
Changing the display language
1. Select “Language”.
2. click on “Define by default”.
3. you will see a notification under the language that reads: “Displayed after the next connection. Log out of Windows and log in again, and your new display language will be set.
If you want to change the language of another user account, first log in to that account.
Disable language synchronization
When you use a Microsoft account, the language settings are synchronized between devices. If you plan to change the region and language settings of a computer, you must disable the synchronization option for these settings.
To disable voice synchronization on Windows 10, do the following:
- Open Settings.
- Click on Accounts.
- Click on Synchronize your settings.
In the Custom Synchronization Settings section, disable the Language Settings option.
Speak your language
If you want a machine to use multiple languages on different accounts, or if you have purchased a machine with a pre-installed foreign language, you can change it at any time. You now know how to change the language of an account and apply the language changes to the entire system.
Conclusion
As you can see, it is not that difficult to change the display language used by Windows 10. However, it takes a little patience and attention to ensure that the desired changes are implemented. After trying our tutorial, let us know how it works and if there is anything you need help with.
CCNA, Web Developer, PC Troubleshooter
I am a computer enthusiast and a practicing IT Professional. I have years of experience behind me in computer programming, hardware troubleshooting and repair. I specialise in Web Development and Database Design. I also have a CCNA certification for Network Design and Troubleshooting.
How to change the System language in Window 10
I would like to ask you about the changing the system language in Windows 10.
One of the software which is I want to use the English. But that software follows the operating system language.
In my case, I want to use the English version. So I need to change the system language.
But I don’t know how I can change the system language.(It is different from display language and System language. I already followed this post. But still doesn’t work.https://www.windowscentral.com/how-properly-change-system-default-language-windows-10)
I already changed the display language before, but still, display in Korea on my software.
I think this software use this function (https://msdn.microsoft.com/ko-kr/library/windows/desktop/dd318137(v=vs.85).aspx)
So please let me know if you know how can change the default language.
Thank you!
Replies (1)
If you’re trying to change the default system-wide language set on your Windows 10 device, this option can be done configuring the language in Settings and setting the default language in Control Panel. To do this. follow the steps below:
- Press the Windows + I key to open settings.
- Select Time & language.
- Under Region & language, click Add a language.
- Select the desired language.
- On the Region & languagescreen, select the newly added language and select Options. Download the language packs if prompted.
- Once you’re done, select Set as default.
- Exit the Region & languagescreen.
- Type Control Panel in the search box and press Enter.
- Under Clock, Language, and Region, select Add a language.
- Click on the Advanced settings link located on the left pane.
- Click on the Apply language settings to the Welcome screen, system accounts, and new user accountslink.
- Click on the Copy settings. button.
- Check the boxes for:
Welcome screen and system accounts
New user accounts - Click OK.
- Restart the device to apply the change.
Let us know should you need further assistance.